Índice de la página
Reseñas y premios
Windows 11 está a la vuelta de la esquina y estará en la mayoría de los ordenadores a finales de 2022. Si estás actualizando desde una máquina con Windows 10, descargar e instalar la versión de Windows 11 no debería ser un gran problema. Puedes conservar todos tus archivos y documentos tal y como estaban en tu versión anterior del software.
Sin embargo, ¿qué ocurre si tu actual portátil o PC no es compatible con Windows 11 y te ves obligado a actualizar tu dispositivo a un nuevo PC? ¿Cómo transferir archivos de Windows 10 a Windows 11? Veamos los pasos necesarios para transferir tus archivos a tu nuevo dispositivo con Windows 11.
| Soluciones viables | Solución de problemas paso a paso |
|---|---|
| Transferencia a través de la red |
1. EaseUS Todo PCTrans...Pasos completos 2. OneDrive...Pasos completos 3. Correo electrónico...Pasos completos |
| Transferencia sin red |
1. Disco duro externo...Pasos completos 2. EaseUS Todo PCTrans...Pasos completos |
¿Puedo compartir archivos entre Windows 10 y Windows 11?
Sí, Microsoft te permite transferir archivos de Windows 10 a Windows 11 sin problemas ni complicaciones. Sin embargo, si has optado por un nuevo PC y necesitas configurarlo completamente desde cero, puede ser esencial que consultes algunos pasos adicionales para configurar y transferir tus archivos de Windows 10 a Windows 11.
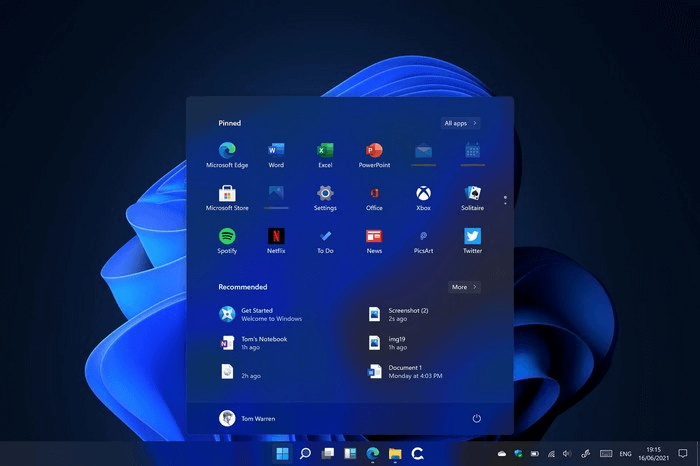
Puedes utilizar una solución de software que puede simplificar la transferencia con una migración de un solo clic. También puedes consultar otros métodos manuales, como utilizar un cable de transferencia USB o incluso un disco duro externo para transferir tus archivos.
Transferir archivos de Windows 10 a Windows 11 a través de la red
Uno de los mejores métodos que se pueden utilizar para transferir tu contenido entre ordenadores con Windows 10 y Windows 11 sería hacer uso de la red. Puedes conectar los dos dispositivos a la red Wi-Fi segura (o incluso a la conectividad por cable) y utilizar herramientas adicionales para transferir archivos entre los dos ordenadores.
1. Utiliza EaseUS Todo PCTrans - Descarga gratuita y en español
Si has elegido la opción de transferir archivos de Windows 10 a Windows 11 utilizando una conexión de red, el uso de un software independiente como EaseUS Todo PCTrans puede resultar una gran opción. El software viene con opciones tanto gratuitas como de pago de las que puedes hacer uso.
La versión Pro del software te ayuda a transferir todo el contenido del ordenador antiguo al nuevo. Puedes transferir fácilmente prácticamente todas tus aplicaciones, ajustes, preferencias, imágenes, documentos y otros datos importantes. El software también puede utilizarse para transferir una imagen de disco completa. Por supuesto, la opción de elegir los archivos y servicios que quieres migrar lo convierte en una de las opciones más formidables.
El modo de transferencia automática con un solo clic puede ser una gran opción si quieres transferir todos los datos del viejo PC al nuevo. Comprueba primero la versión de prueba antes de optar por la versión Pro. Eso puede darte una idea de las características básicas del software.
Paso 1. Seleccionar el modo de transferencia.
- Descargue e instale EaseUS Todo PCTrans en ambos ordenadores.
- Inicie EaseUS Todo PCTrans en los ordenadores y elija "PC a PC". (La función " De PC a PC" transfiere archivos basados en la conexión de red. Si sus PCs no están en la misma LAN, elija "Backup & Restauración" en su lugar).
- Asegúrese de que sus PCs cumplen los requisitos de la transferencia basada en la red y haga clic en "Iniciar".
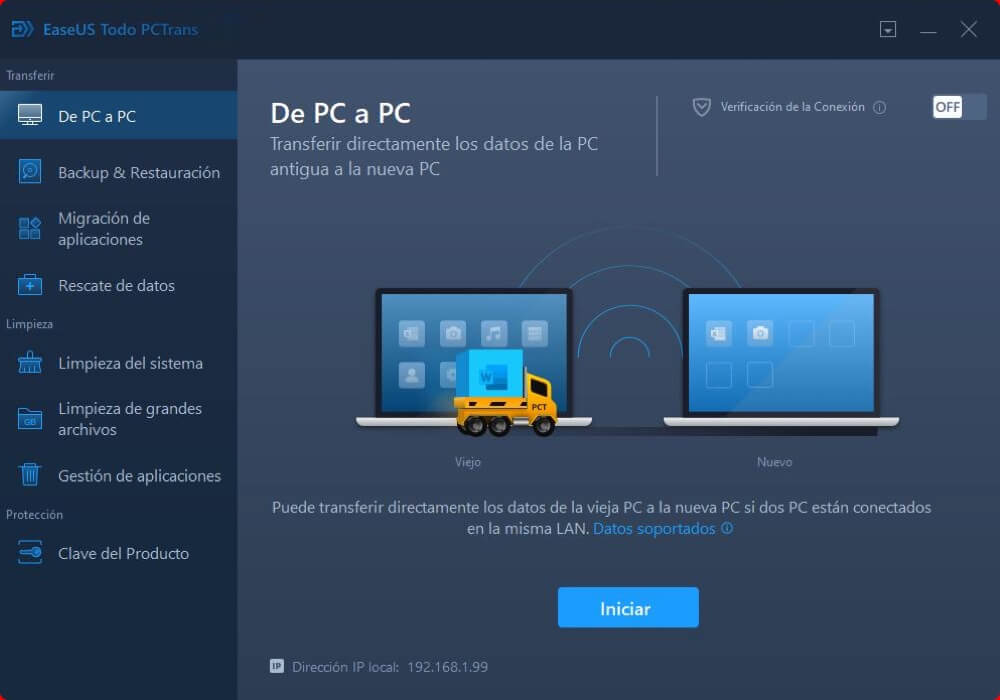
Paso 2. Conectar los dos ordenadores.
- Conéctese al PC de destino y, a continuación, introduzca la contraseña de la cuenta o el código de verificación del PC de destino.
- Compruebe el código de verificación en la parte superior derecha de la pantalla principal de "De PC a PC" en el PC de destino.
- Especifique la dirección de la transferencia y haga clic en "Conectar".

Paso 3. Elegir los archivos que desea transferir.
- Pase el ratón por la opción "Archivos" y haga clic en "Editar".
- Marque los archivos que desea transferir.
- Si desea cambiar la ruta de almacenamiento por defecto, haga clic en el icono "Editar".
- Después, haga clic en "Enviar".
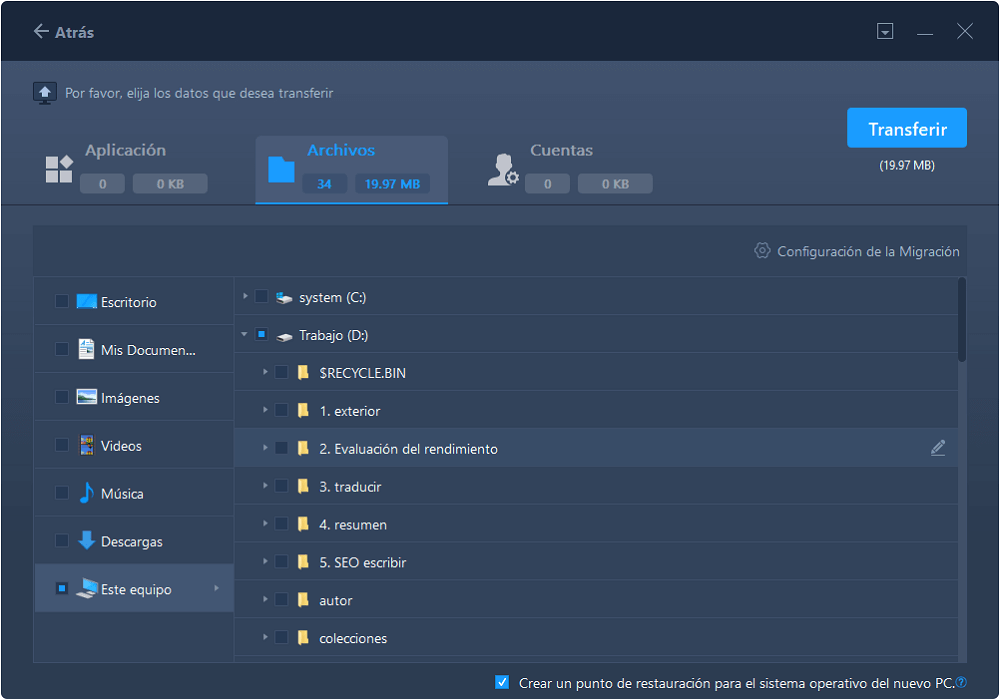
Paso 4. Transferir archivos entre dos sistemas operativos diferentes.
- Después de seleccionar los archivos, haga clic en "Transferir" para iniciar el proceso de transferencia.
- Cuando haya terminado, pulse "Aceptar" y podrá ir a comprobar los archivos en el PC de destino.

2. Compartir archivos a través de OneDrive
Si vas a mudarte a un nuevo PC, OneDrive debería ser la opción perfecta para satisfacer la mayoría de las expectativas que puedas tener. La opción de almacenamiento en la nube de Microsoft puede ayudarte a transferir todos tus datos, incluyendo archivos, fotos y vídeos, a tu nuevo PC.
Así es como puedes ir con él:
- Instala y configura OneDrive en tu PC actual. Como piensas migrar todo el contenido de tu antiguo PC al nuevo, es posible que tengas que optar por un plan de suscripción en OneDrive.
- Sincroniza todos los archivos que quieras migrar con OneDrive. Puedes hacerlo en el sitio web de OneDrive o en la aplicación de OneDrive. Selecciona la opción de Subir y añade todos los archivos que quieras migrar.
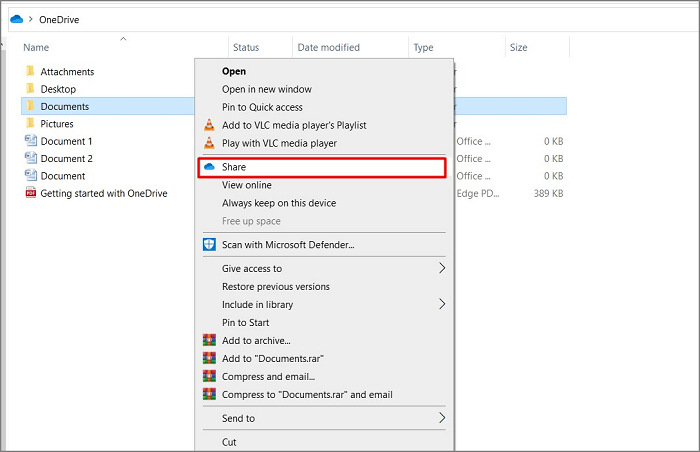
- Incluso puedes utilizar el Explorador de Archivos para mover los archivos a OneDrive
- Instala y configura OneDrive en el nuevo PC con Windows 11. Asegúrate de haber iniciado sesión en la misma cuenta de OneDrive en tu PC con Windows 11
- Selecciona los archivos y descárgalos en tu Windows 11.
-
Eso es todo. De hecho, el método te permite seleccionar los archivos que quieres migrar al nuevo PC.
3. Utiliza el correo electrónico
Si no vas a enviar un montón de archivos del antiguo PC con Windows 10 al nuevo PC con Windows 11, el correo electrónico puede ser una de las opciones más fáciles y sencillas que puedes utilizar para una transferencia de archivos eficaz. De hecho, el correo electrónico se considera una de las opciones más seguras para transferir archivos de un dispositivo a otro.
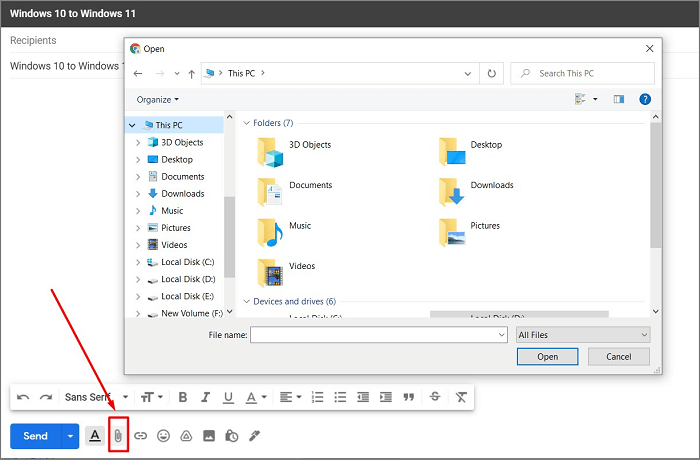
Sin embargo, la transferencia de archivos mediante el correo electrónico puede plantear algunos problemas. Ninguna de las informaciones que se transfieren a través del correo electrónico viene con ninguna opción de encriptación. Además, puede haber una limitación en el tamaño del archivo adjunto que se puede enviar con un correo electrónico. La mayoría de los proveedores de servicios de correo electrónico restringen el tamaño a 10 MB. Eso puede ser un valor realmente inferior para una transferencia de datos de PC a PC.
Transferir archivos de Windows 10 a Windows 11 sin red
Si no tienes conectividad de red para ayudarte a transferir archivos de Windows 10 a Windows 11, no tienes que preocuparte. Hay otras opciones que pueden ser lo suficientemente útiles para transferir los archivos sin problemas de ningún tipo.
1. Copiar y mover archivos a través de un disco duro externo
Las unidades flash y los discos duros externos pueden ser una de las principales opciones para transferir archivos de forma muy cómoda. Simplemente puedes conectar tu disco duro externo a tu PC con Windows 10 y copiar todos los archivos que quieras transferir a Windows 11.
Una vez hecho esto, puedes conectar el disco duro externo a tu Windows 11. A continuación, copia el contenido del disco duro externo en tu nuevo PC con Windows 11. ¿No es bastante sencillo y fácil optar por ello? El método del disco externo será lo suficientemente útil para proporcionarte un gran grado de experiencia en una copia de seguridad de tus archivos, por si algo va mal.
2. Copia de seguridad y restauración de archivos a través de EaseUS Todo PCTrans
El software EaseUS Todo PCTrans también puede ser una gran opción para proporcionarte una experiencia mejorada en una transferencia de archivos. La funcionalidad de Copia de Seguridad y Restauración del software puede ser útil para proporcionarte una funcionalidad excepcional en la transferencia de tu archivo de Windows 10 a Windows 11.
El software te permite hacer una copia de seguridad de los archivos en Windows 10, y luego puedes transferir los archivos a tu nuevo PC. El software te ofrece acceso a una serie de funcionalidades avanzadas, lo que lo convierte en una de las experiencias más gratificantes. Incluso puedes optar por recuperar los datos de un ordenador muerto.
Paso 1. Creacionar un archivo de copia de seguridad para transferirlo
- Inicia EaseUS Todo PCTrans en el PC de origen. Haz clic en "Backup y restauración" y haz clic en "Iniciar" para continuar.
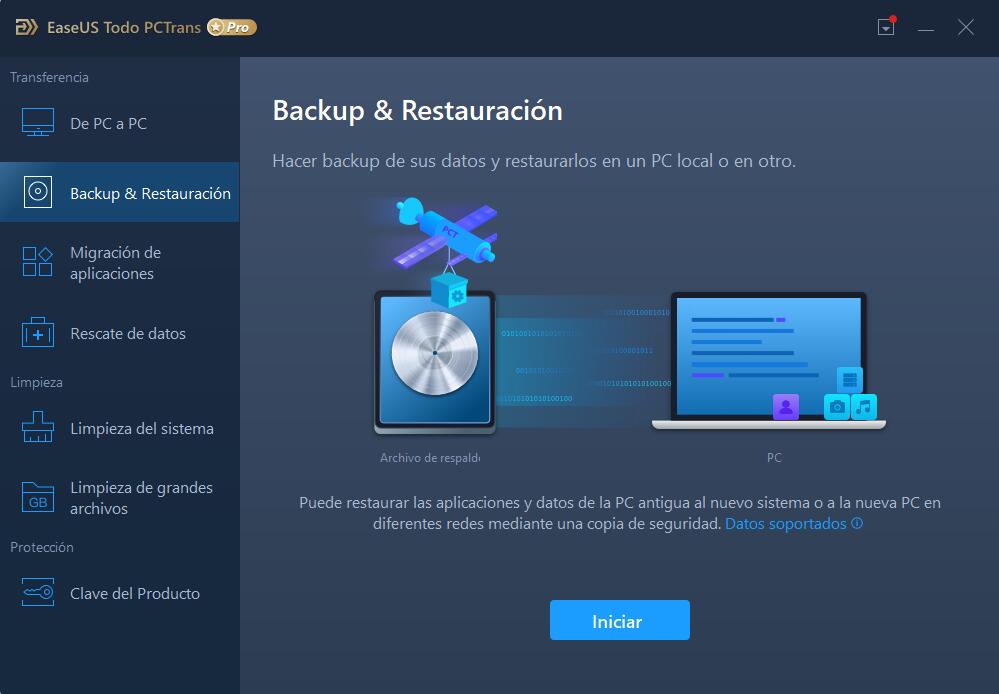
- Elige "Copia de seguridad de datos" y haz clic en "Siguiente". Asigna un nombre al archivo de copia de seguridad y establece la unidad USB externa como ubicación de la copia de seguridad.
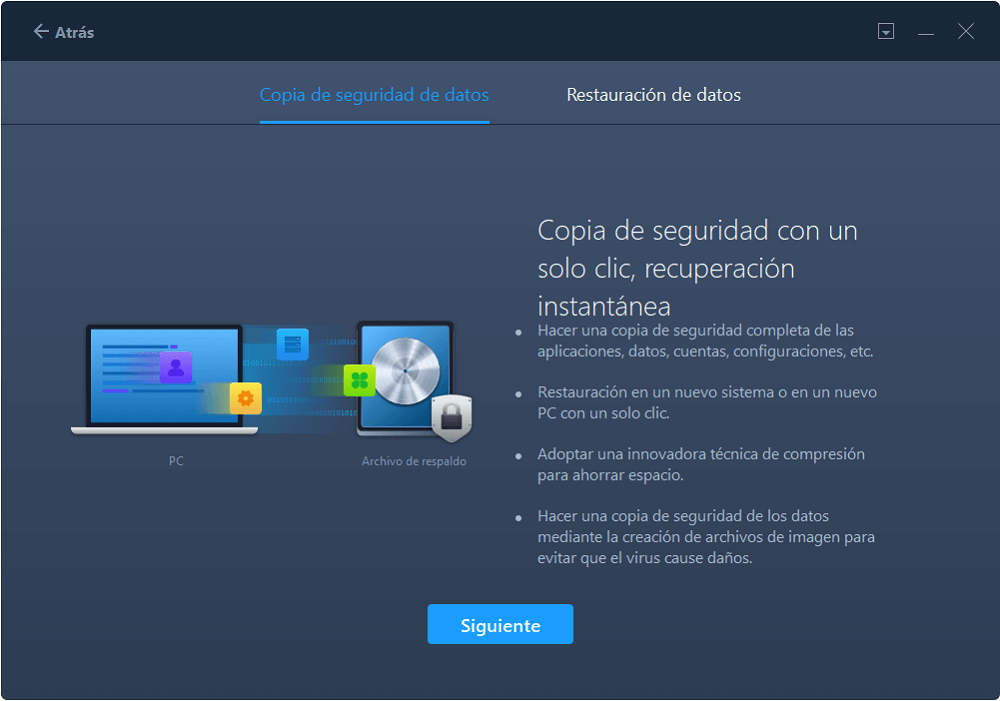
- Haz clic en la sección "Archivos" para elegir los archivos. A continuación, haz clic en "Copia de seguridad" para esperar a que se complete el proceso.
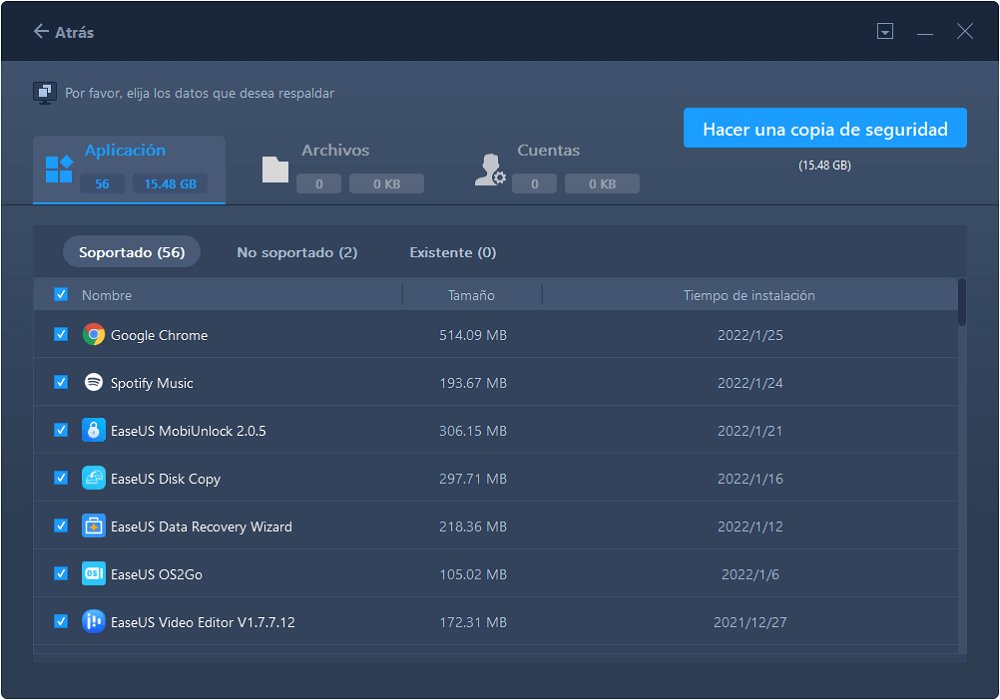
Cuando se haya completado el proceso de creación, haz clic en "Aceptar" para confirmar. Expulsa con seguridad la unidad USB y conéctala al PC de destino. Pasa a recuperar la copia de seguridad de los archivos al nuevo PC mediante el USB.
Paso 2. Restaurar y transferir los archivos de la copia de seguridad al PC sin red
- Conecta la unidad USB externa con el archivo creado desde el PC de origen al PC de destino. Inicia PCTrans, haz clic en "Copia de seguridad y restauración" > "Inicio" > "Restauración de datos" > "Siguiente".
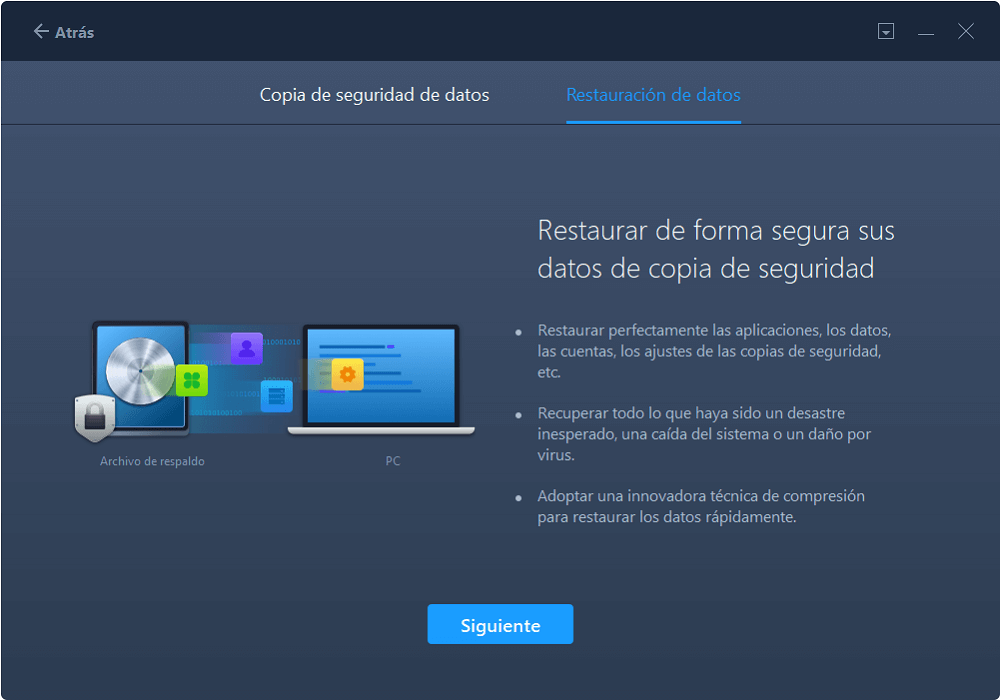
- Haz clic en "Examinar" para encontrar el archivo de imagen en tu unidad USB. A continuación, elige el archivo de copia de seguridad correcto y haz clic en "Restaurar" para continuar.
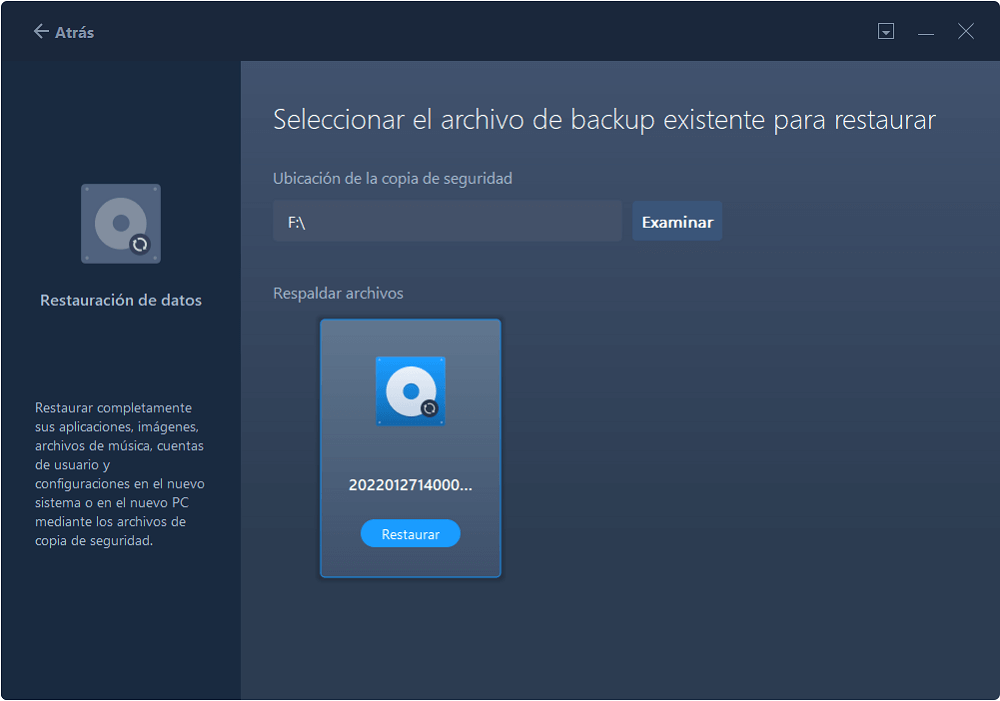
- Elige archivos específicos y haz clic en "Restaurar".
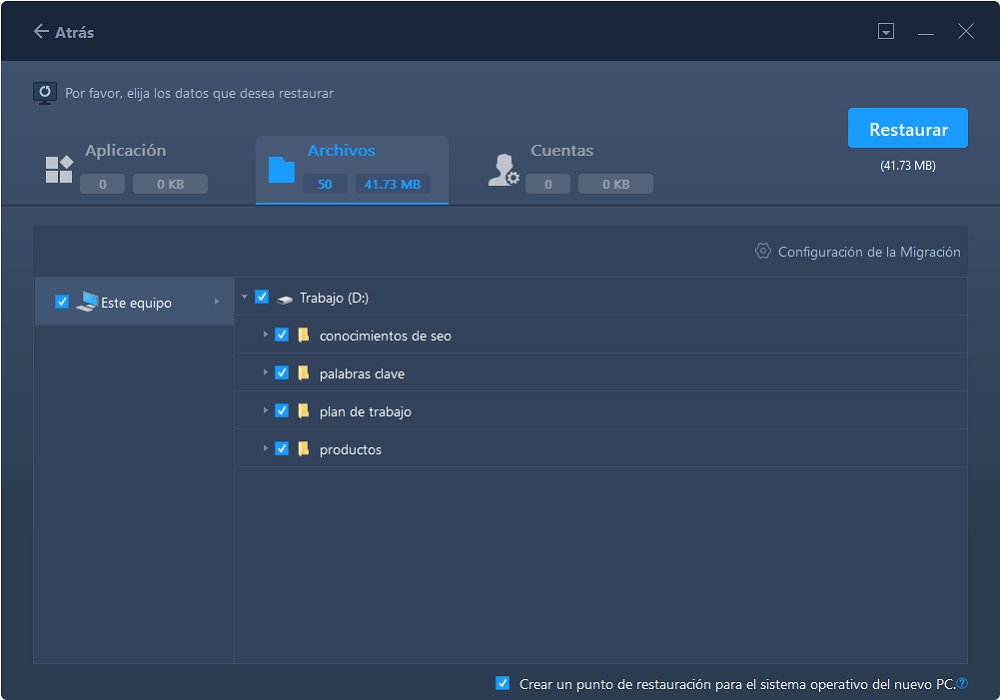
El resumen final
Con el lanzamiento de Windows 11 a la vuelta de la esquina, no debería suponer un gran esfuerzo por tu parte transferir los archivos de tu antiguo dispositivo al nuevo PC con Windows 11. Los pasos y tutoriales aquí expuestos deberían ser definitivamente muy útiles para lograr el objetivo.
La opción de software independiente debería ser una excelente opción en este contexto, y trataríamos a EaseUS Todo PCTrans como algo que encontrarías bastante interesante en todos los aspectos.
Sobre el autor
Actualizado por Pedro
Pedro es un editor experimentado de EaseUS centrado en la redacción de temas sobre tecnología. Familiarizado con todo tipo de software de recuperación de datos, copia de seguridad y restauración, software de edición de vídeo y grabación de pantalla, etc. Todos los temas que elige están orientados a proporcionar información más instructiva a los usuarios.
Reseñas y Premios
-
EaseUS Todo PCTrans Free is a useful and and reliable software solution created to serve in computer migration operations, be it from one machine to another or from an earlier version of your OS to a newer one.
Seguir leyendo -
EaseUS Todo PCTrans is by the folks at EaseUS who make incredible tools that let you manage your backups and recover your dead hard disks. While it is not an official tool, EaseUS has a reputation for being very good with their software and code.
Seguir leyendo
-
It offers the ability to move your entire user account from your old computer, meaning everything is quickly migrated. You still get to keep your Windows installation (and the relevant drivers for your new PC), but you also get all your apps, settings, preferences, images, documents and other important data.
Seguir leyendo
Artículos relacionados
-
[Descarga gratuita] Programa para Compartir Archivos en Red LAN
![author icon]() Pedro/2025/04/06
Pedro/2025/04/06 -
Los 7 mejores desinstaladores de programas Windows 11/10 [de pago y gratuitos]
![author icon]() Luna/2025/04/06
Luna/2025/04/06 -
La forma más rápida de transferir datos de un servidor Windows a otro
![author icon]() Luis/2025/04/02
Luis/2025/04/02 -
Cómo transferir Opera con marcadores a un nuevo PC [2 formas]
![author icon]() Luis/2025/04/02
Luis/2025/04/02
