Índice de la página
Reseñas y premios
¿Estás pensando en pasar de SSD a HDD en Windows 11? Entonces, ya debes estar preguntándote cómo pasar todos tus archivos de SSD a HDD sin perder nada por el camino.
No es difícil transferir todos los archivos del sistema de una unidad de estado sólido a una unidad de disco duro en Windows 11. Puedes utilizar un software de transferencia de datos o copiar y pegar manualmente los archivos del SSD al HDD.
A continuación, hemos analizado brevemente ambas opciones para que decidas qué método es más beneficioso para ti. Así pues, empecemos.
Método 1. Software de transferencia de datos - EaseUS Todo PCTrans
El software de transferencia de datos es una de las formas más sencillas de mover archivos de SSD a HDD en Windows 11. Y EaseUS Todo PCTrans es el software de transferencia para PC más completo. Es una herramienta sencilla con numerosas funciones, como:
- Puede transferir datos, aplicaciones, sistemas y configuraciones de cuentas de usuario a distintas ubicaciones.
- EaseUS Todo PCTrans puede transferir datos de tres formas: de PC a PC, Copia de Seguridad y Restauración y Migración de Aplicaciones.
- Puede automatizar totalmente el proceso de transferencia de datos.
- El software puede transferir programas como Photoshop, Adobe, Dropbox, AutoCAD, etc.
Para transferir archivos de SSD a HDD, EaseUS Todo PCTrans ofrece dos opciones:
Opción 1. Función de limpieza de archivos grandes
Esta opción es ideal cuando quieres encontrar archivos grandes en tu SSD y luego transferirlos al HDD. Esta opción puede localizar y mover archivos grandes en Windows 11, 10, 8, 7 o incluso versiones anteriores.
Paso 1. Haz clic en "Limpieza de Archivos Grandes" en el panel izquierdo y pulsa el botón "Iniciar".

Paso 2. Selecciona la pestaña "Carpeta", marca las carpetas que quieras mover. Elige la unidad de destino y haz clic en el botón "Mover".

Paso 3. Espera a que finalice el proceso de traslado. Pulsa "Finalizar".

Nota: Puedes hacer clic en el botón "Restaurar" para restaurar la carpeta actual a la ubicación predeterminada.
Opción 2. Función de copia de seguridad y restauración
Otra forma de mover archivos del SSD al HDD mediante Todo PCTrans es hacer una copia de imagen de los archivos en el SSD y luego moverlos al HDD. Después, puedes eliminar archivos de tu SSD para crear más espacio libre.

Método 2. Manual - Copiar y pegar
Si deseas transferir archivos al HDD manualmente, puedes utilizar la técnica de copiar y pegar. En este caso, sólo tienes que cortar el archivo del SSD y pegarlo en la ubicación de tu HDD. Sin embargo, si quieres mover muchos archivos, te llevará algún tiempo. Además, tendrás que enfrentarte a varios problemas de permisos si no has iniciado sesión en el ordenador como administrador.
Si tienes un problema de permisos o quieres mover varios archivos juntos, tienes que seguir estos pasos:
- Abre el cuadro de comandos Ejecutar pulsando Windows + R a la vez.
- Introduce gpedit.msc y pulsa Intro. . Ve a Configuración del equipo > Configuración de Windows > Configuración de seguridad > Directivas locales > Opciones de seguridad.
- Selecciona Opciones de seguridad y desplázate hasta Control de cuentas de usuario.
- Haz clic con el botón derecho del ratón, selecciona las Propiedades para activarlas individualmente y Guarda los cambios.
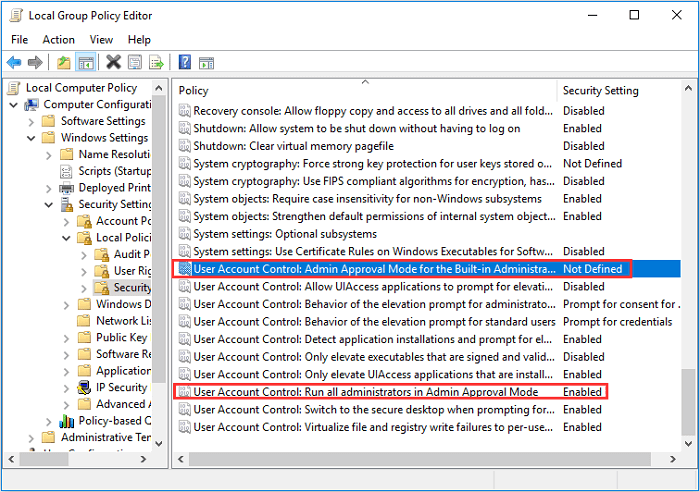
- Ve a Este PC > Gestionar > Herramientas del sistema > Usuarios y grupos locales > Usuarios.
- Haz clic con el botón derecho del ratón en Administrador y selecciona Propiedades.
- Desmarcar una Cuenta es una opción desactivada.
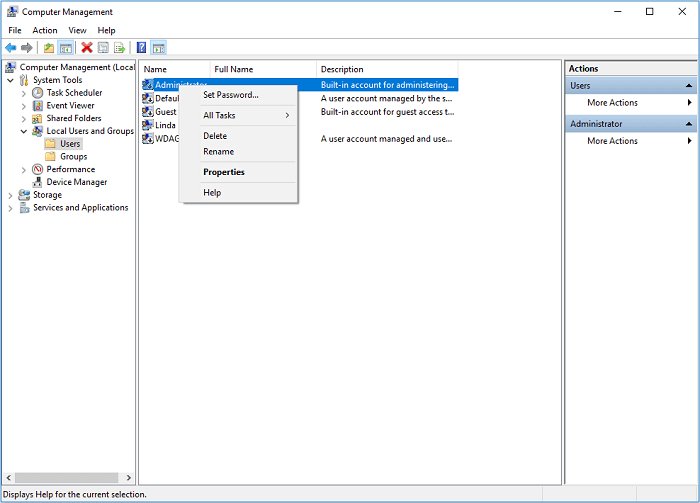
Sólo tienes que reiniciar el ordenador y ya puedes mover archivos del SSD al HDD.
¿Por qué deberías trasladar archivos de un SSD a un HDD?
La mayoría de los usuarios de PC prefieren los SSD porque son dispositivos de almacenamiento muy fiables, duraderos y de bajo consumo. Sin embargo, eso no significa que el HDD no sea una buena opción para almacenar tus archivos. De hecho, en muchos casos, el HDD es una mejor opción para almacenar archivos que el SSD, como por ejemplo:
Mayor capacidad de almacenamiento
Trasladar archivos SSD a HDD es la mejor opción cuando tienes una gran cantidad de archivos en tu sistema. Los HDD están disponibles en distintas capacidades de almacenamiento, como 40 GB, 12 TB o incluso más. Los SSD también están disponibles en distintas capacidades, pero en su mayoría son menos espaciosos que los HDD.
Solución rentable
Los HDD también son beneficiosos si quieres más espacio a un precio más bajo. Tras actualizar a un nuevo Windows 11, probablemente no quieras comprar discos SSD caros. Así que, en este caso, puedes utilizar un HDD para conseguir más espacio sin gastar mucho.
Una vida útil más larga
Los HDD son perfectos si no quieres mover tus archivos de un SSD a otro con cada actualización del sistema. Esto se debe a que los HDD tienen un mayor ciclo de lectura-escritura, ya que los datos se escriben directamente en el disco de plato. Estos discos de plato ofrecen una mayor durabilidad y duran mucho tiempo. Así, puedes almacenar tus archivos durante más tiempo que con los HDD.
Reflexiones finales
Utilizando ambos métodos, es fácil mover archivos de SSD a HDD en Windows 11. En el primer método, puedes utilizar una herramienta sencilla como EaseUS Todo PCTrans para mover y hacer copias de seguridad de archivos entre dos formatos de disco. Por el contrario, el método manual de copiar y pegar es fácil pero requiere mucho tiempo y está lleno de fallos.
EaseUS Todo PCTrans es la mejor opción para transferir archivos de SSD a HDD en Windows 11 sin problemas. El resto es tu elección, así que considera todos los hechos relevantes antes de seleccionar el método de transferencia de archivos.
Preguntas rápidas sobre cómo pasar datos de un SSD a un HDD
Para hacerte una mejor idea sobre cómo mover datos de SSD a HDD en Windows 11, echa un vistazo a los siguientes datos:
1. ¿Puedes pasar juegos de SSD a HDD?
Sí, puedes hacerlo. Si tu disco SSD se queda sin espacio, puedes encontrar, localizar y mover fácilmente grandes archivos de juegos al HDD. Todo PCTrans te permite transferir juegos de Steam, Epic, Blizzard, Riot y Origin a otra unidad con un solo clic.
2. ¿Puedo pasar Windows de SSD a HDD?
Una vez más, sí. Puedes mover todos los archivos de Windows de SSD a HDD utilizando la solución profesional de migración de Windows. Puedes hacer una copia de seguridad de tus archivos de Windows del SSD antes de pasarlos al HDD para mayor seguridad.
3. ¿Cómo mover archivos de usuario de SSD a HDD?
Sin acceso administrativo, es muy complicado transferir archivos de usuario de SSD a HDD (ya comentado anteriormente). Sin embargo, si utilizas Todo PCTrans para mover archivos de usuario entre dos discos, puedes hacerlo en un par de pasos (ya comentados anteriormente).
Sobre el autor
Actualizado por Luis
Luis es un entusiasta de la tecnología, cuyo objetivo es hacer que la vida tecnológica de los lectores sea fácil y agradable. Le encanta explorar nuevas tecnologías y escribir consejos técnicos.
Reseñas y Premios
-
EaseUS Todo PCTrans Free is a useful and and reliable software solution created to serve in computer migration operations, be it from one machine to another or from an earlier version of your OS to a newer one.
Seguir leyendo -
EaseUS Todo PCTrans is by the folks at EaseUS who make incredible tools that let you manage your backups and recover your dead hard disks. While it is not an official tool, EaseUS has a reputation for being very good with their software and code.
Seguir leyendo
-
It offers the ability to move your entire user account from your old computer, meaning everything is quickly migrated. You still get to keep your Windows installation (and the relevant drivers for your new PC), but you also get all your apps, settings, preferences, images, documents and other important data.
Seguir leyendo
Artículos relacionados
-
7 Mejores Desinstaladores de Programas de Windows Recomendados y Descargados Gratis
![author icon]() Luis/2024/05/15
Luis/2024/05/15 -
Cómo transferir Google Earth Pro a otro ordenador?
![author icon]() Luis/2024/06/17
Luis/2024/06/17 -
Cómo desinstalar League of Legends [Consejos gratuitos]
![author icon]() Luis/2024/05/16
Luis/2024/05/16 -
Cómo mover Roblox a otra unidad (Fácil y eficaz)
![author icon]() Luis/2024/05/16
Luis/2024/05/16
