Índice de la página
Reseñas y premios
"Tengo un SSD de 240 GB y un HDD de 1 TB en mi ordenador. Quiero mantener el SO y los juegos en el SSD y mover los archivos al HDD por problemas de capacidad del disco. ¿Puedo mover archivos del SSD al HDD directamente, pero no usando copiar y pegar. Porque tengo que mover un gran número de archivos y no es la forma más eficaz. ¿Alguna sugerencia?"
Las SSD son cada vez más populares debido a su mayor velocidad de lectura y escritura, mayor resistencia a los golpes, ausencia de ruido y ligereza. Muchos usuarios prefieren instalar sistemas operativos y juegos en SSD para disfrutar de una mejor experiencia.
Sin embargo, tras mucho tiempo de uso, el SSD puede tener demasiados programas y archivos y le falta espacio. Para solucionar el problema, muchos usuarios piensan en mover archivos del SSD al HDD, que es el tema del que hablaremos aquí.
En esta página, profundizaremos en cómo pasar archivos de SSD a HDD en Windows 10/8/7 con una herramienta de transferir archivos para PC gratuita y de renombre: EaseUS Todo PCTrans Free. Puedes transferir archivos rápidamente de SSD a HDD de dos formas efectivas con este software.
Cómo pasar archivos de SSD a HDD con un software gratuito de transferencia de datos para PC
Cuando hablamos de mover archivos de un sitio a otro, lo primero que se nos ocurre es copiar y pegar, que funciona para pequeñas cantidades de datos. Pero cuando se trata de transferir un gran número de archivos, no será una forma eficaz.
Entonces, ¿cómo transferir archivos de SSD a HDD de forma eficiente? Viene en ayuda EaseUS Todo PCTrans Free, que ofrece los métodos más sencillos para usar esta herramienta de transferencia de archivos gratis, migrar programas en unidades locales y compartir archivos entre dos ordenadores sin red.
Para transferir archivos de SSD a HDD en Windows 10, tienes dos formas de hacerlo con el software de transferencia de datos para PC de EaseUS.
Método 1. Mover directamente archivos de SSD a HDD con la función de migración de archivos
Para los usuarios que sólo quieren tener el SO y los juegos en el SSD y otros archivos en el HDD, el software de transferencia de archivos de PC de EaseUS te permite mover archivos grandes y pequeños de la unidad SSD a la unidad HDD para limpiarlos.
Sigue los pasos detallados a continuación. Supongamos que el SSD es la unidad C y el HDD es la unidad D. Si no es así, sustitúyelo donde sea necesario.
Paso 1. Abre EaseUS Todo PCTrans en tu ordenador. Haz clic en "Limpieza de grandes archivos" y luego en el botón "Iniciar" para continuar. Esta función te permite transferir archivos de una unidad a otra o mover datos de un disco a otro.
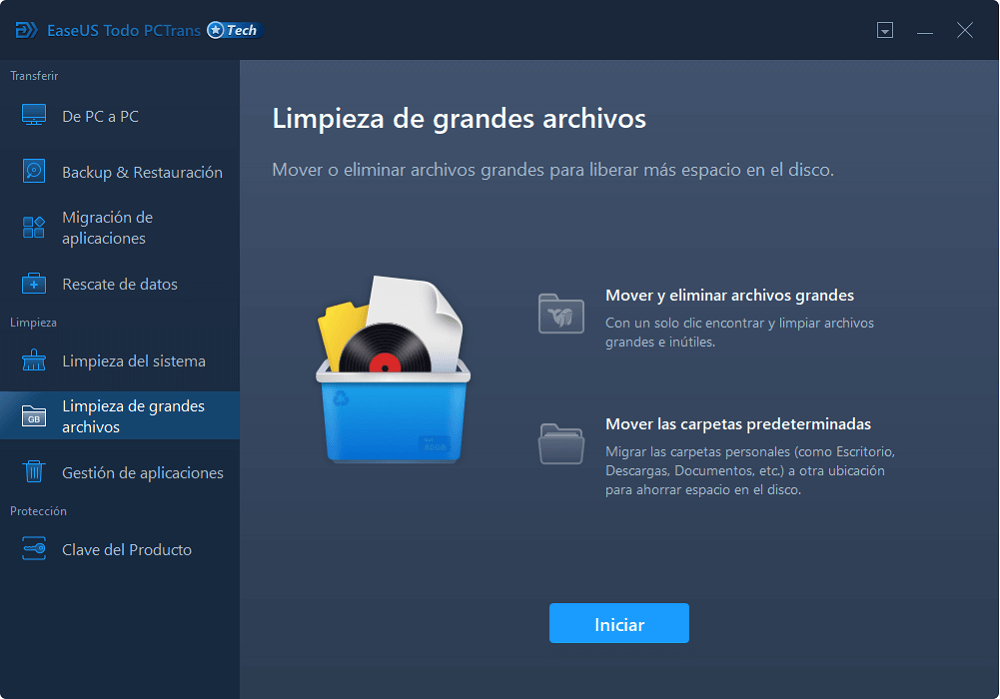
Paso 2. Elige el disco duro o disco que quieras escanear en busca de archivos.
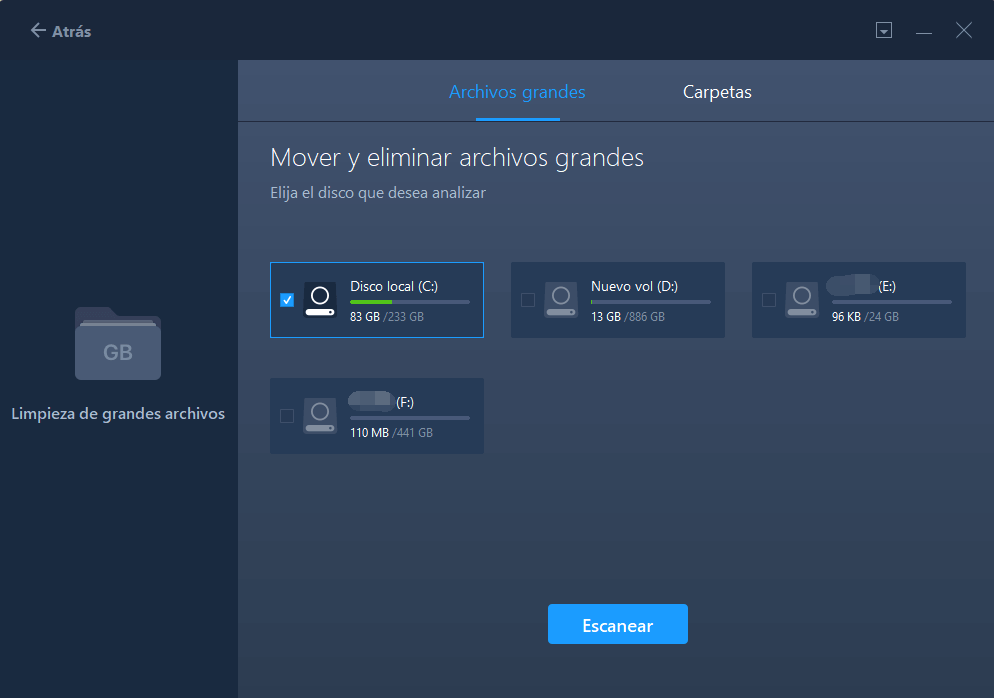
Paso 3. Cuando finalice el escaneo, se mostrarán los archivos de más de 20M. Selecciona los archivos a transferir y establece la ubicación de destino según tus necesidades. A continuación, haz clic en el botón "Mover" para pasar al siguiente paso.
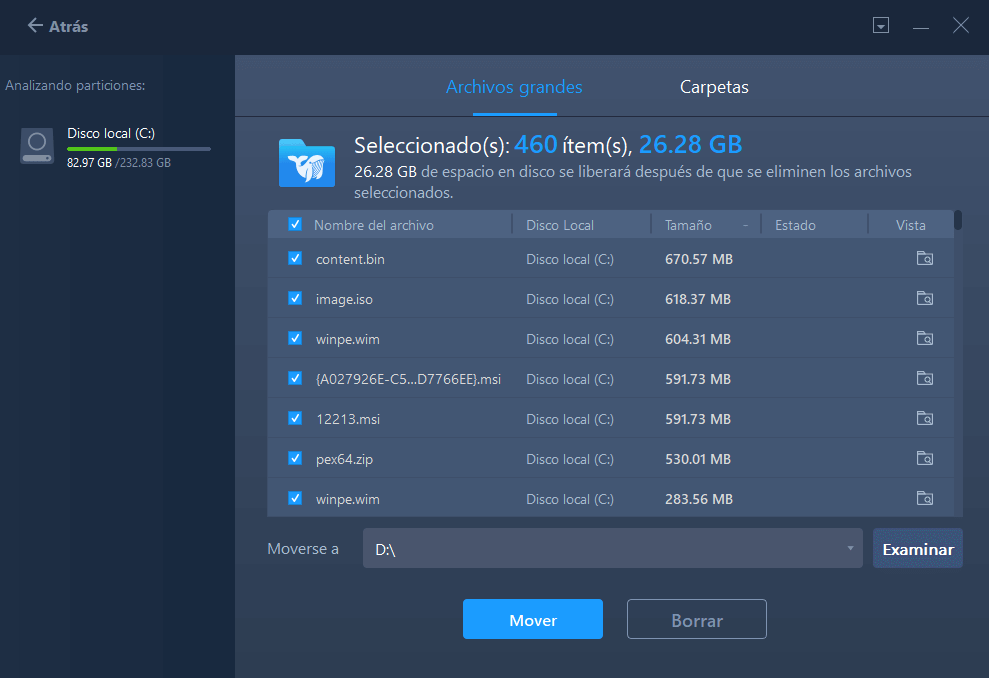
Paso 4. Confirma de nuevo la operación de transferencia y pulsa el botón "Mover" para iniciar el proceso. Cuando finalice la transferencia de archivos, obtendrás suficiente espacio libre en la unidad/disco de origen.
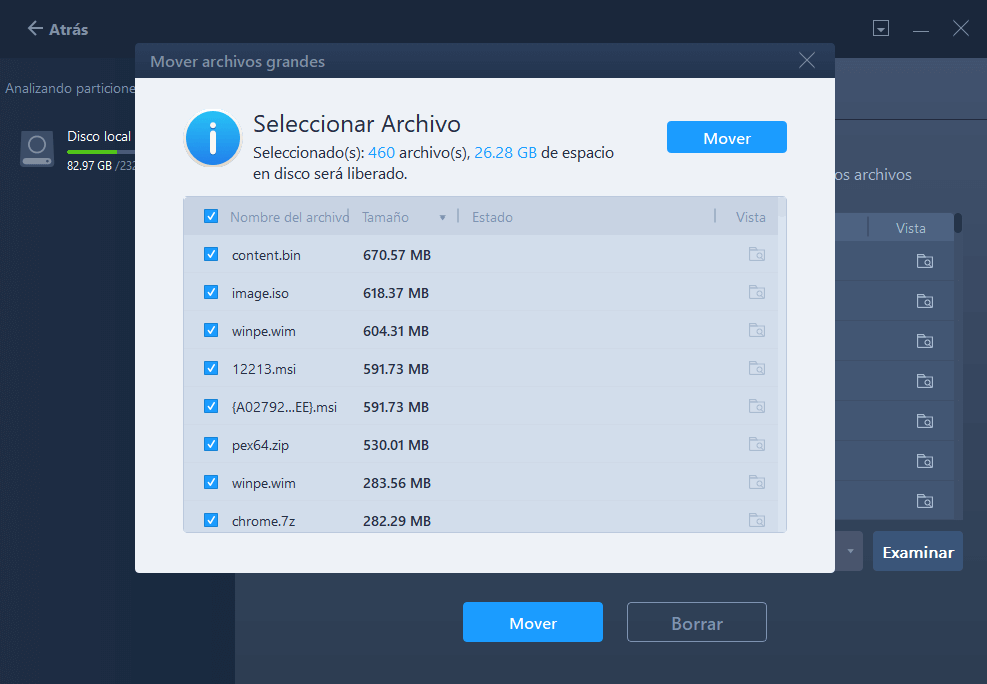
Método 2. Transferir archivos de SSD a HDD mediante copia de seguridad y restauración
Otra forma de transferir datos del SSD al disco duro es hacer una imagen de los archivos del SSD y luego restaurarlos en el HDD. Después, puedes borrar los archivos de tu SSD para tener más espacio libre para lo que quieras.
Paso 1. Crear un archivo de copia de seguridad del disco duro de origen
Inicie EaseUS Todo PCTrans en su ordenador Windows. Navegue al modo "Backup & Restauración" y haga clic en "Iniciar".
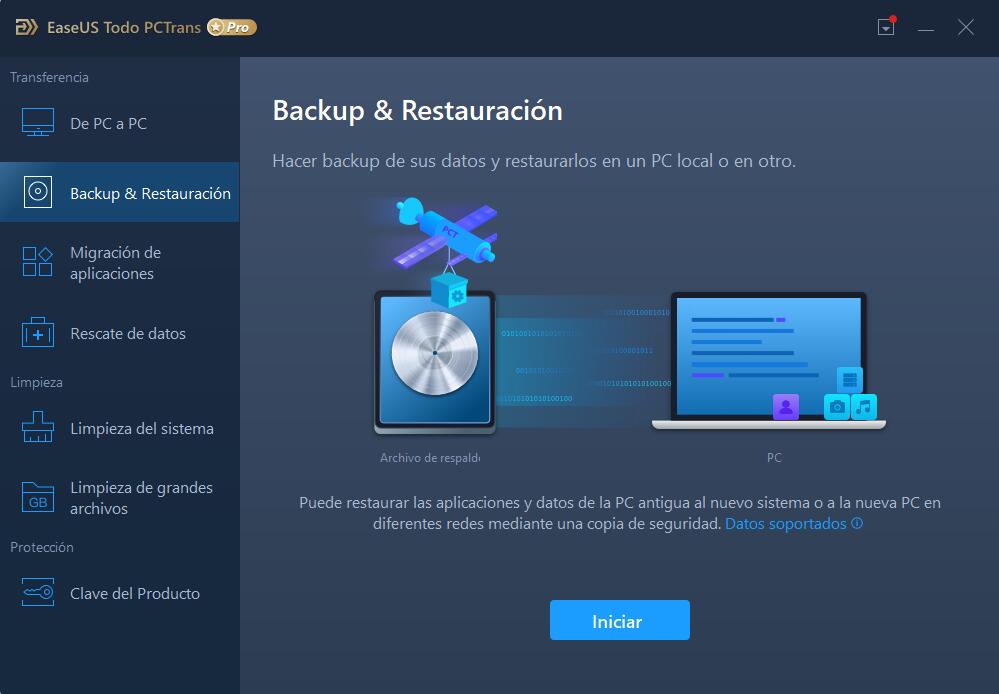
Pase el ratón por encima de "Copia de seguridad de datos" y haga clic en "Siguiente". Más tarde, confirme la configuración predeterminada del nombre del archivo y la ruta del archivo, o puede personalizar la configuración por su cuenta.
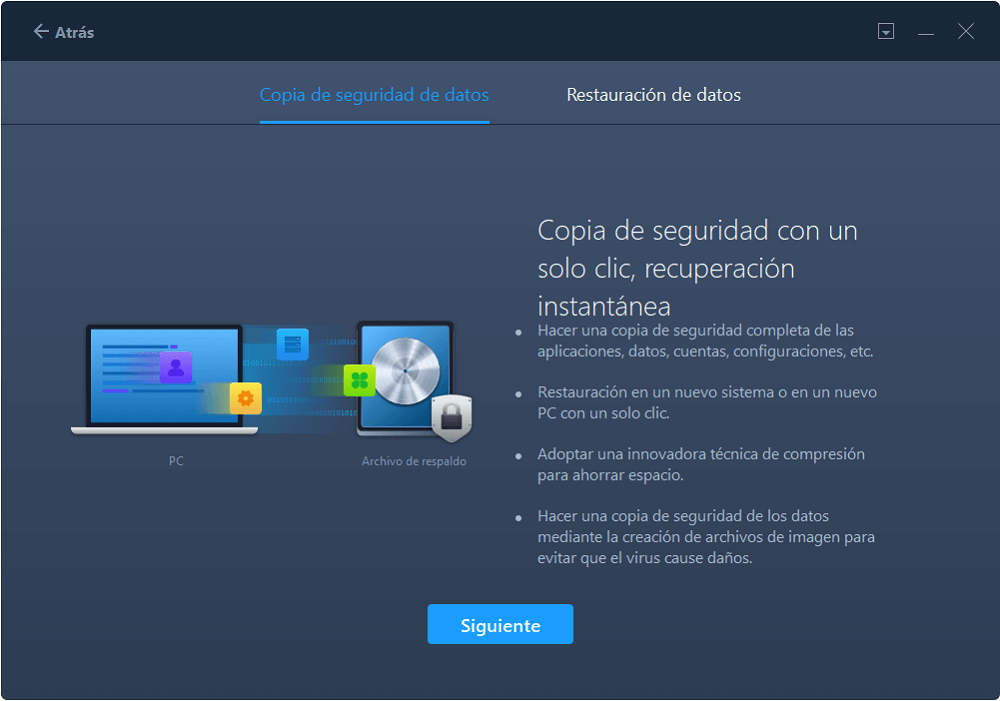
Ahora seleccione los elementos que desea transferir al otro disco duro. EaseUS Todo PCTrans permite a los usuarios crear copias de seguridad de múltiples tipos de archivos, incluyendo aplicaciones, datos personales y cuentas de usuario. Para transferir archivos de una unidad a otra, deseleccione las "Aplicaciones" y "Cuentas", pase el ratón por encima de "Archivos" y haga clic en "Editar".
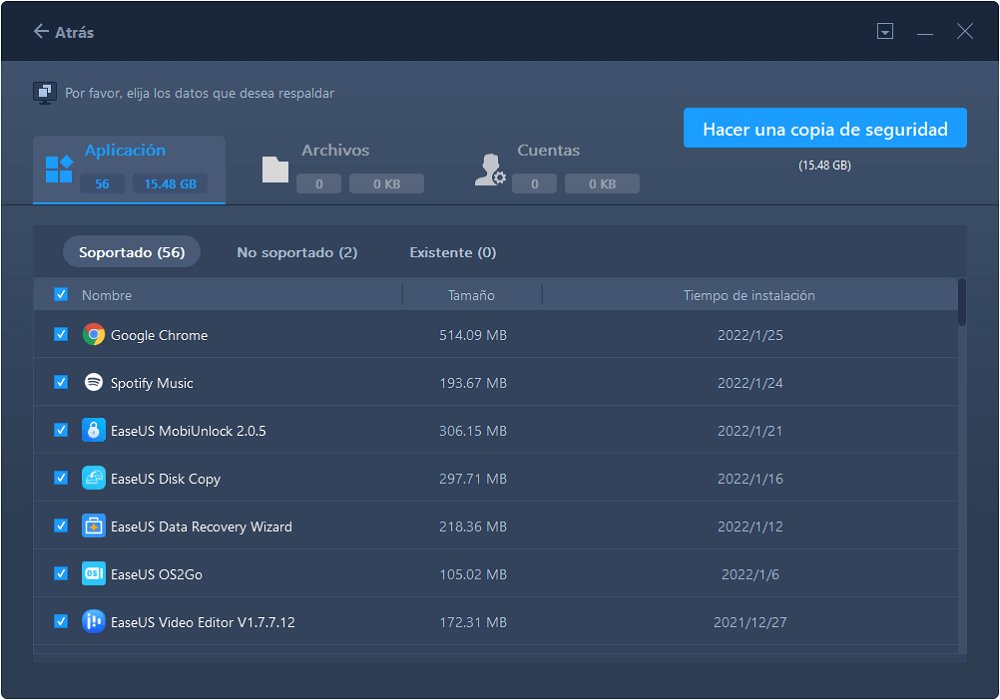
Aquí es donde tiene que seleccionar los archivos en la unidad de origen. Expanda la unidad para poder elegir los archivos deseados, después haga clic en "Finalizar". Al final, haga clic en "Copia de seguridad". Espere a que el proceso se complete.
Paso 2. Restaurar el archivo a la unidad de destino
Inicie EaseUS Todo PCTrans y siga el mismo camino para llegar al paso de seleccionar un método de transferencia. Esta vez elija "Restauración de datos" y haga clic en "Siguiente".
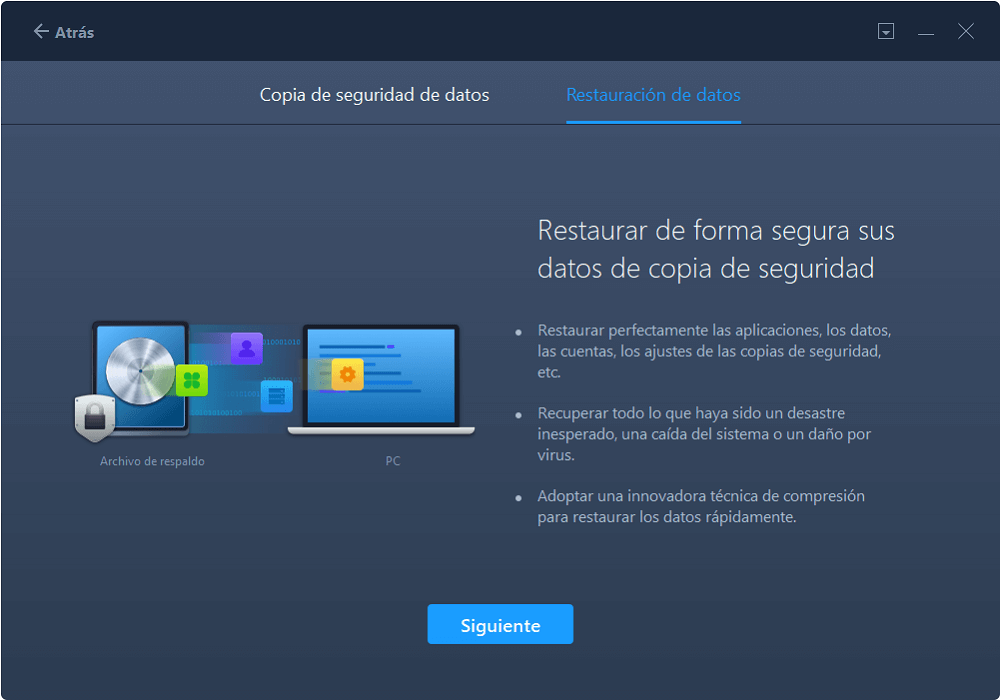
Elija el archivo de copia de seguridad existente que se presenta en la interfaz, o navegue hasta la ruta exacta donde se encuentra el archivo de copia de seguridad, haga clic en "Restaurar".
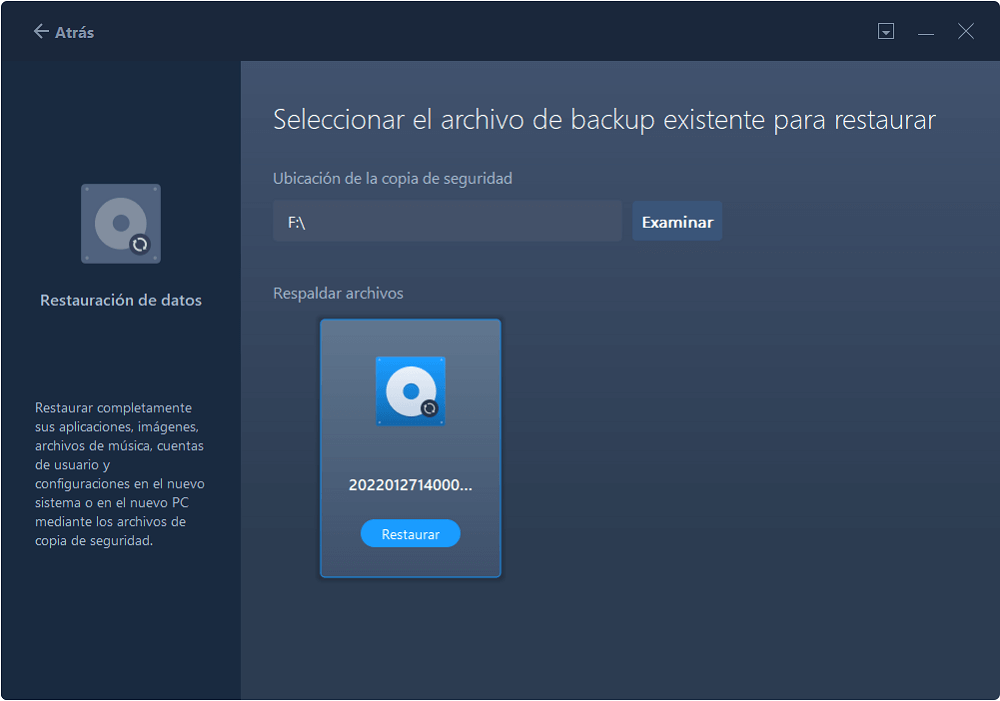
Vuelva a los "Archivos", haga clic en "Editar" para entrar. Aquí se puede ver el archivo de copia de seguridad. Tiene que hacer clic en el icono del lápiz para establecer la ubicación de destino, que es el otro disco duro, y enviar el cambio. Después de los ajustes básicos, haga clic en "Finalizar" y finalmente en "Restaurar". Espere pacientemente hasta que el proceso de transferencia haya terminado.
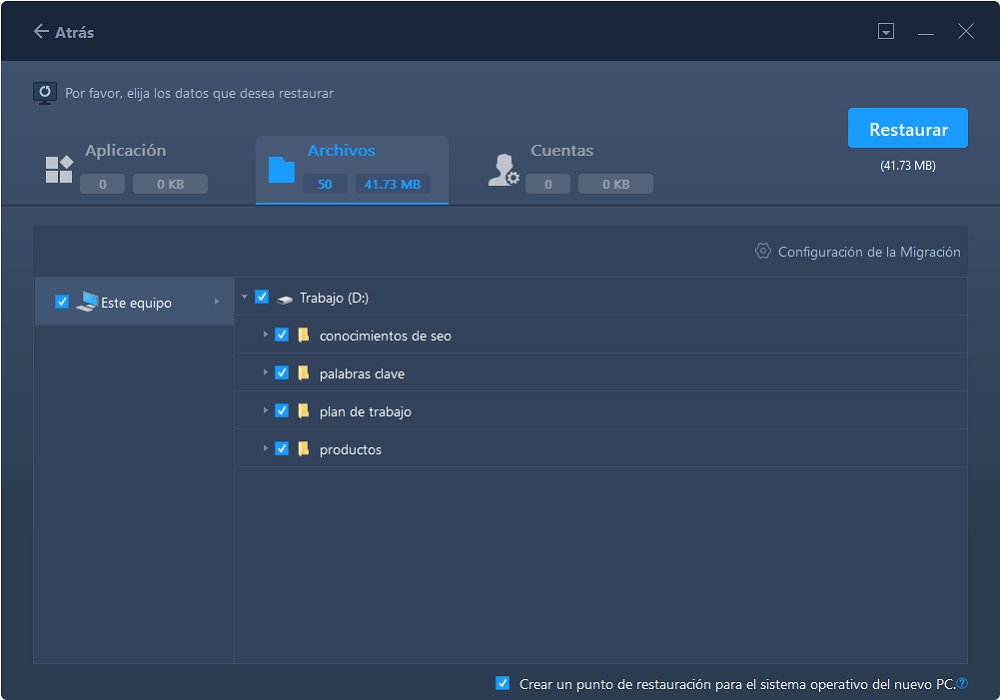
EaseUS Todo PCTrans - El mejor software de transferencia de datos de PC
EaseUS Todo PCTrans proporciona un servicio integral de transferencia de datos de PC para satisfacer diversas necesidades de transferencia de archivos. Las principales funciones de transferencia de datos son las siguientes.
Transfiere datos entre dos PC
Transfiere aplicaciones, datos, cuentas y configuraciones a otro ordenador mediante conexión de red. Puedes compartir archivos entre dos portátiles por Wifi .
Mover aplicaciones locales sin reinstalar
Cubre los programas más populares como Microsoft Office, software de Adobe, Google Chrome, juegos de Steam. Soporta copiar un programa ya instalado a otro PC entre particiones del disco duro. Por ejemplo, puedes pasar programas desde disco C a D.
Transferencia por copia de seguridad y restauración
Transfiere archivos del PC de origen al PC de destino mediante copia de seguridad y recuperación cuando no haya conexión a Internet. Crea imágenes de tus archivos, programas y cuenta.
Más temas populares sobre cómo mover archivos de SSD a HDD
Los siguientes son los principales temas relacionados con la transferencia de datos entre SSD y HDD. Consulta las respuestas breves a estos problemas.
1. ¿Cómo puedo mover programas del SSD al HDD en Windows 10?
Puedes recurrir a la opción Migración de Aplicaciones de EaseUS Todo PCTrans para mover programas del SSD al HDD en Windows 10/8/7:
Paso 1. Instala e inicia EaseUS Todo PCTrans. Haz clic en "Migración de aplicaciones".
Paso 2. Elige los programas que quieras transferir. Establece el disco duro como ubicación de destino y haz clic en "Transferir".
Paso 3. Espera a que finalice el proceso de transferencia. Después, puedes ejecutar el software migrado en tu disco duro.
2. ¿Puedes clonar un SSD en un HDD?
Puedes clonar un SSD a HDD fácilmente con EaseUS Todo Backup que es bueno clonando particiones/discos.
Paso 1. Descarga e instala EaseUS Todo Backup en tu ordenador.
Paso 2. Ejecuta EaseUS Todo Backup y haz clic en "Clonar".
Paso 3. Selecciona el SSD como disco de origen y establece el HDD como disco de destino.
Paso 4. Personaliza la disposición del disco y empieza a clonar SSD a HDD.
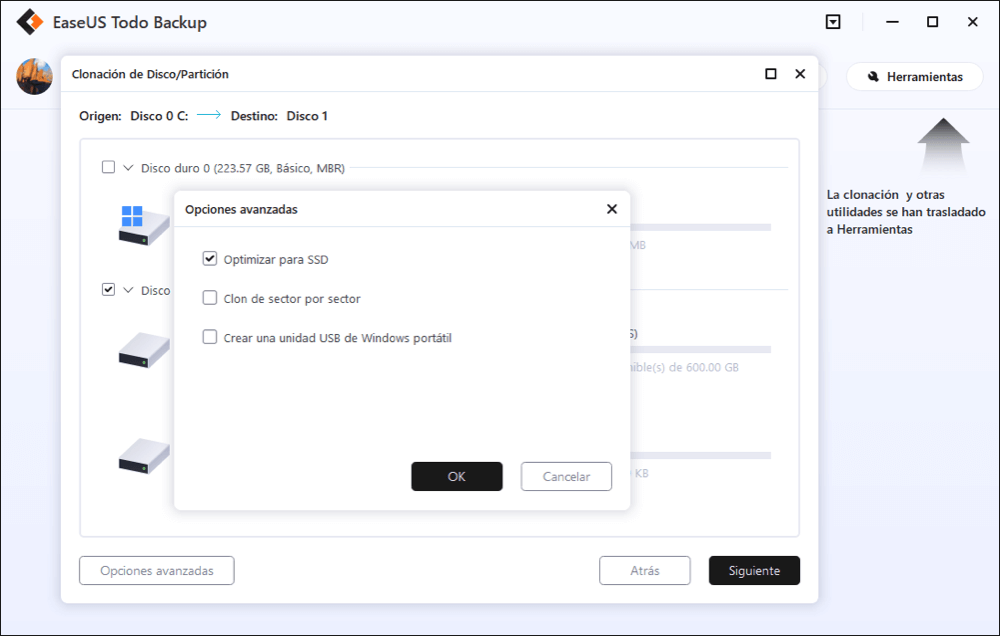
3. ¿Cómo cambio la ubicación de descarga de SSD a HDD?
Para cambiar la ubicación por defecto de tus descargas, puedes seguir estos pasos:
Paso 1. Pulsa las teclas Windows + E para abrir el Explorador de archivos.
Paso 2. Haz clic con el botón derecho del ratón en tu carpeta Descargas y elige "Propiedades".
Paso 3. Selecciona la pestaña Ubicación, cambia el directorio para las descargas de SSD a HDD.
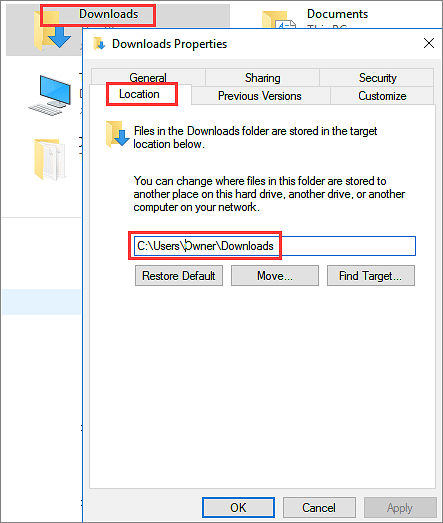
Sobre el autor
Actualizado por Luna
Con un interés en la redacción y la tecnología informática, Luna eligió trabajar como editora en EaseUS. Es una profesional de la recuperación de datos, restauración y copia de seguridad. Luna seguirá escribiendo y ayudándole a la gente a solucionar sus problemas.
Reseñas y Premios
-
EaseUS Todo PCTrans Free is a useful and and reliable software solution created to serve in computer migration operations, be it from one machine to another or from an earlier version of your OS to a newer one.
Seguir leyendo -
EaseUS Todo PCTrans is by the folks at EaseUS who make incredible tools that let you manage your backups and recover your dead hard disks. While it is not an official tool, EaseUS has a reputation for being very good with their software and code.
Seguir leyendo
-
It offers the ability to move your entire user account from your old computer, meaning everything is quickly migrated. You still get to keep your Windows installation (and the relevant drivers for your new PC), but you also get all your apps, settings, preferences, images, documents and other important data.
Seguir leyendo
Artículos relacionados
-
Software gratuito de migración de datos para transferirlos fácilmente
![author icon]() Pedro/2024/06/17
Pedro/2024/06/17 -
Cómo desinstalar Roblox en PC y Mac
![author icon]() Luis/2024/05/16
Luis/2024/05/16 -
¿Cómo transfiero la línea a un nuevo ordenador/teléfono?
![author icon]() Luis/2024/05/15
Luis/2024/05/15 -
Pasar archivos de una PC a otra por cable USB
![author icon]() Luna/2024/06/17
Luna/2024/06/17
