Índice de la página
Reseñas y premios
Por qué necesitas una herramienta de migración de Windows 11/10
Si quieres conservar tus datos personales, los programas instalados y la configuración después de actualizar tu ordenador del anterior sistema operativo al más reciente Windows 11/10 o de comprar un nuevo ordenador que ya viene con Windows 11/10, una herramienta de migración de Windows 11/10 desempeñará un papel importante para conseguirlo. Sin ella, tendrás que transferir manualmente cada uno de tus archivos y reinstalar todas las aplicaciones una por una.
Si quieres actualizar el hardware, como sustituir el disco o incluso conseguir un nuevo ordenador, lo único que necesitas es transferir el sistema Windows 11/10. Es realmente un trabajo tedioso que requiere mucho de tu tiempo y esfuerzo. Creo que será lo último que quieras hacer en el mundo. Es realmente un trabajo tedioso que requiere mucho de tu tiempo y esfuerzo. Creo que será lo último que quieras hacer en el mundo.
Así que, prepárate conmigo, no importa lo que quieras migrar, proporcionamos dos herramientas utilizadas para la migración de Windows 11/10.
¿Cuál es la mejor herramienta de migración de Windows 11/10?
1. Transfiere programas, datos y configuraciones a otro ordenador.
Como no quieres transferir manualmente tus archivos y programas, es importante que encuentres una herramienta de migración de Windows 11/10 fiable. ¿Pero cuál es la mejor? Te recomendamos encarecidamente que pruebes EaseUS Todo PCTrans. Es un potente software de transferencia de PC que puede facilitar la transferencia de datos en Windows 11/10. Con unos simples clics, podrás transferir todos tus datos y aplicaciones instaladas de Windows XP/7/8 a Windows 11/10 o de un ordenador antiguo a uno nuevo con Windows 11/10.
2. Transfiere el sistema al nuevo PC.
Aquí tienes dos casos que te pueden interesar:
Caso 1: Transferir el sistema de Windows 11/10 al nuevo PC.
Caso 2: Transferir el sistema de Windows 11/10 a un nuevo disco.
La migración del sistema no es tan fácil como la de los archivos. EaseUS Todo Backup puede ser el mejor ayudante para ti. Es un software de uso obligatorio que se compromete a mover/clonar tu nuevo sistema Windows 11/10 para crear un mejor entorno operativo.
Cómo transferir datos y aplicaciones con la herramienta de migración de Windows 11/10 de EaseUS
La herramienta de migración de Windows 11/10 de EaseUS no sólo es una forma fácil sino también segura de transferir datos en Windows 11/10. Los pasos siguientes te presentan cómo transferir archivos y aplicaciones entre dos ordenadores. Si quieres transferir archivos entre dos sistemas operativos diferentes en el mismo ordenador, consulta el artículo sobre cómo pasar programas de Windows 7 a Windows 10.
Paso 1. Ejecuta EaseUS Todo PCTrans en tus ordenadores de origen y destino, y conecta ambos PCs a través de Internet.
1. En la sección "De PC a PC", haz clic en "Iniciar" para continuar.

2. Selecciona tu ordenador de destino a través de su nombre de dispositivo, luego introduce la contraseña de su cuenta o el código de verificación y selecciona la dirección de la transferencia. A continuación, haz clic en "Conectar" para continuar.
Puedes comprobar el código de verificación en la parte superior derecha de la pantalla principal de "De PC a PC" en el ordenador de destino.

Paso 2. Selecciona las categorías Aplicaciones, Archivos y Cuentas para transferirlas por Internet.
Si quieres transferir datos de forma selectiva, haz clic en "Editar" debajo de cada categoría, y elige los elementos específicos.
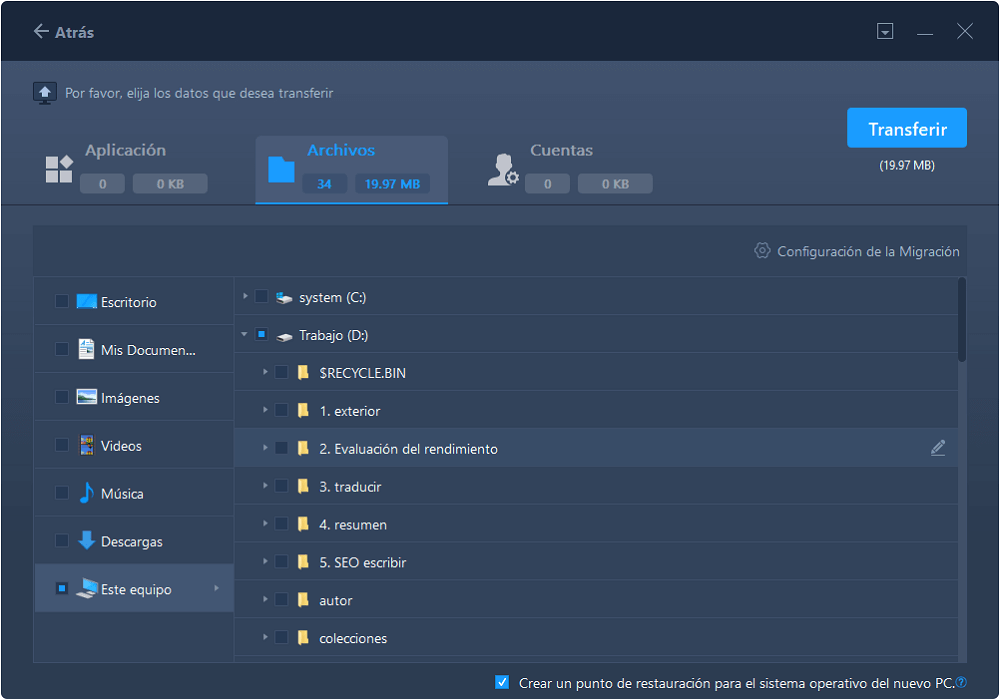
Paso 3. Haz clic en "Transferir" para empezar a transferir tus aplicaciones/archivos/cuentas de un ordenador a otro a través de Internet.

Además, si tu máquina se queda sin espacio, lo que puede afectar a la actualización de Windows 11/10, puede interesarte cómo pasar aplicaciones de HDD a SSD. ¡La función de migración de aplicaciones es la opción adecuada!
Si estás interesado en EaseUS Todo PCTrans, puedes descargarlo a través del botón de abajo.
Cómo transferir el sistema con la herramienta de migración de Windows 11/10 de EaseUS
Caso 1: Transferir el sistema a otro PC mediante la herramienta de migración de Windows
Sólo con el controlador correspondiente el hardware puede funcionar con normalidad. EaseUS Todo Backup proporciona una función de Transferencia del Sistema que puede ayudar a los usuarios a migrar el sistema a un nuevo ordenador.
Paso 1. Crear un disco de emergencia en USB
1. Conecta una unidad flash USB vacía o un disco duro externo (con más de 100 GB de espacio) a tu PC.
Nota: Inicializa el disco duro USB o externo como MBR, y crea dos particiones: establece la primera partición como FAT32 y la segunda como NTFS.
2. Ejecuta EaseUS Todo Backup y haz clic en "Herramientas" > "Crear disco de emergencia".
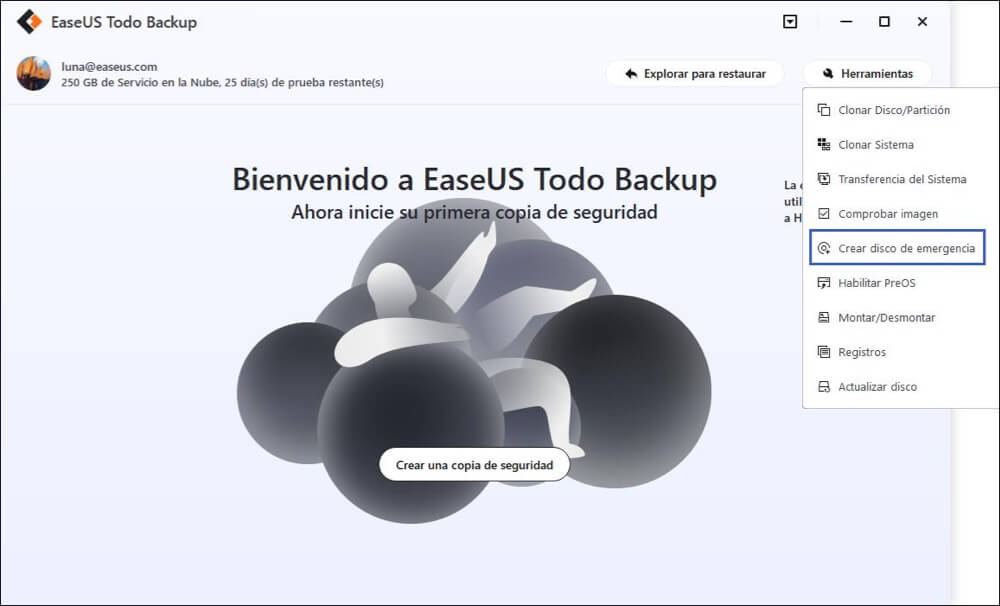
3. Elige USB como ubicación del disco para crear el disco de emergencia y haz clic en "Crear".
El disco de arranque te ayudará a arrancar el ordenador y a transferir la imagen del sistema al nuevo PC.
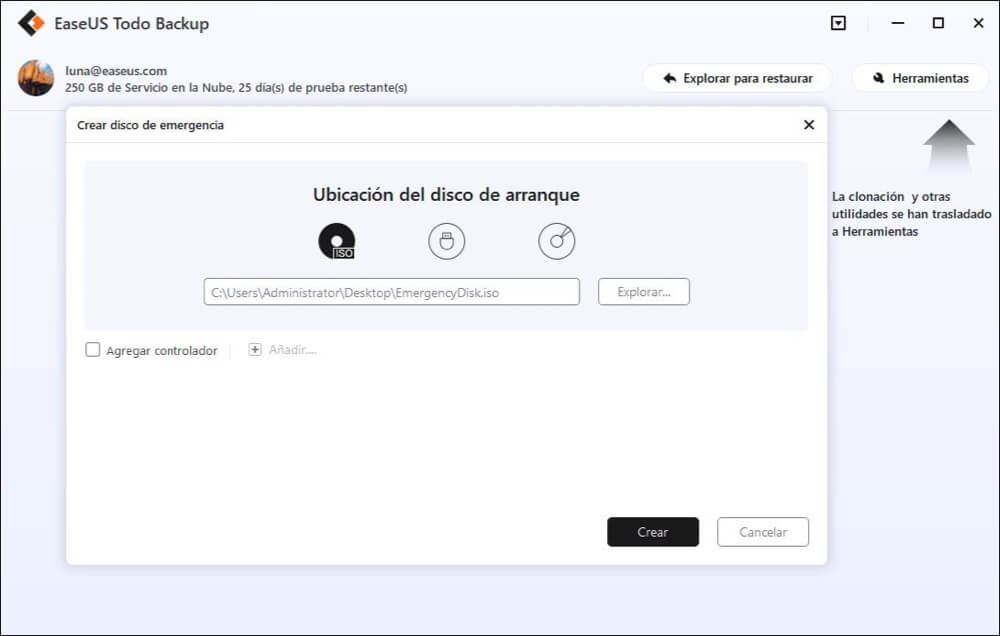
Paso 2. Crear una imagen de copia de seguridad del sistema en el ordenador de origen
1. Haz clic en "SO" en la página principal y se seleccionará por defecto el SO Windows.
2. Elige la segunda partición de la unidad USB que contiene el disco de emergencia para guardar la imagen del sistema.
También puedes guardar la imagen de la copia de seguridad del sistema en otro disco externo vacío (que debe ser igual o mayor que la unidad C del sistema).
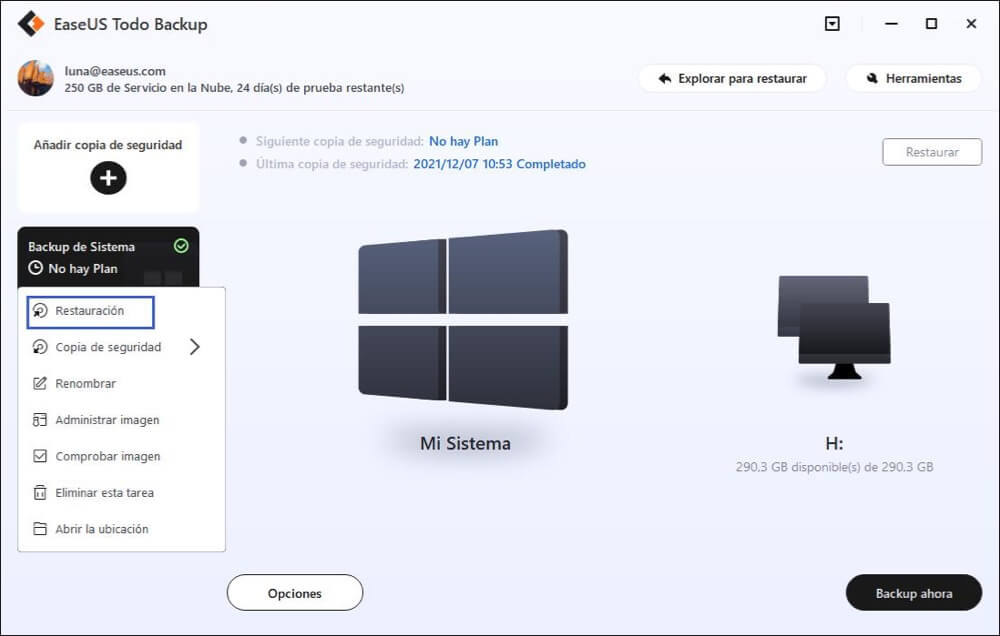
3. Haz clic en "Backup ahora" para empezar a crear una imagen de copia de seguridad del sistema en el dispositivo de destino.
Paso 3. Arrancar el ordenador de destino desde el disco de emergencia de EaseUS Todo Backup
1. Expulsa el disco de emergencia EaseUS y la imagen de copia de seguridad del sistema USB y conéctalo al nuevo ordenador.
2. Reinicia el PC y pulsa "DEL/F2/F10/F12" para arrancar en la BIOS.
3. Ve al menú de arranque y configura el ordenador para que arranque desde el disco de emergencia de EaseUS Todo Backup.
Si quieres restaurar la imagen del sistema en un disco GPT, tienes que cambiar el modo de arranque a EUFI en la BIOS. Entonces tu ordenador entrará en la interfaz principal de EaseUS Todo Backup.
Paso 4. Transferir el sistema al nuevo ordenador
Nota: La restauración de la imagen del sistema en el nuevo ordenador borrará los datos del disco de destino. Recuerda hacer una copia de seguridad de los archivos con antelación o utilizar un disco vacío para restaurar la imagen del sistema, para evitar la pérdida de datos.
1. En la interfaz principal de EaseUS Todo Backup, haz clic en "Herramientas" > "Transferencia del Sistema".
2. Selecciona la imagen del sistema en tu disco externo USB y haz clic en "Aceptar" para continuar.
3. A continuación, haz clic en "Proceder" para empezar a transferir el sistema a un nuevo ordenador.
Paso 5. Reiniciar PC con el sistema transferido
1. Entra en la BIOS y configura el ordenador para que arranque desde la unidad con el sistema transferido.
2. Guarda todos los cambios y reinicia tu ordenador.
3. Actualiza todos los controladores y programas de la unidad para asegurarte de que todo funcionará bien en el nuevo ordenador.
Caso 2: Transferir el sistema a otro disco mediante el asistente de migración de Windows
El disco duro es de gran importancia para el ordenador, e incluso afecta al uso normal del pc.
Si quieres cambiar de disco pero no quieres reinstalar el sistema, puedes clonar sistema operativo de EaseUS Todo Backup, que te permite clonar el SO de Windows 11/10 a un nuevo SSD.
Pasos: Haz clic en Clonar Sistema > Elige la unidad de destino > Haz clic en Proceder
Sobre el autor
Actualizado por Luis
Luis es un entusiasta de la tecnología, cuyo objetivo es hacer que la vida tecnológica de los lectores sea fácil y agradable. Le encanta explorar nuevas tecnologías y escribir consejos técnicos.
Reseñas y Premios
-
EaseUS Todo PCTrans Free is a useful and and reliable software solution created to serve in computer migration operations, be it from one machine to another or from an earlier version of your OS to a newer one.
Seguir leyendo -
EaseUS Todo PCTrans is by the folks at EaseUS who make incredible tools that let you manage your backups and recover your dead hard disks. While it is not an official tool, EaseUS has a reputation for being very good with their software and code.
Seguir leyendo
-
It offers the ability to move your entire user account from your old computer, meaning everything is quickly migrated. You still get to keep your Windows installation (and the relevant drivers for your new PC), but you also get all your apps, settings, preferences, images, documents and other important data.
Seguir leyendo
Artículos relacionados
-
Descargar EaseUS Todo PCTrans Full Crack Español
![author icon]() Luna/2024/06/17
Luna/2024/06/17 -
Cómo mover archivos grandes de una unidad a otra
![author icon]() Luis/2024/06/17
Luis/2024/06/17 -
Cómo mover Office 2016 a un nuevo ordenador con Windows 11 con la clave de producto
![author icon]() Luis/2024/06/17
Luis/2024/06/17 -
Cómo Mover Juegos de la Unidad C a la SSD [100% Funciona]
![author icon]() Luis/2024/05/16
Luis/2024/05/16
