Índice de la página
Reseñas y premios
¿Con qué frecuencia eliminas los archivos temporales de Internet y las cookies (y por qué)? ¿Cada día? ¿Una vez a la semana? ¿Un par de veces al año? ¿Nunca? Tu disco se llenará de cientos o incluso miles de archivos basura, cada vez que utilices el ordenador. Estos archivos basura son creados por Windows y otros programas que escriben archivos temporales, durante la instalación y al ejecutarse, en tu disco, lo que necesitan hacer para funcionar. Con el paso del tiempo, tu ordenador se llena de archivos basura en forma de archivos temporales, archivos de registro, archivos descargados y entradas no deseadas del registro de Windows. Por lo tanto, es necesario eliminar estos archivos basura para acelerar tu PC.
Qué archivos basura puedes eliminar sin dudarlo
Antes de empezar el proceso de limpieza, debes saber qué archivos puedes eliminar. Es como un frigorífico, debes saber qué tirar para conseguir espacio. Los siguientes archivos se pueden eliminar:
- Archivos de la papelera de reciclaje
- Archivos temporales
- Archivos de programa, miniaturas, archivos de registro y más
- Archivos basura del sistema
- Archivos grandes
Aunque ya sepas qué archivos se pueden borrar, para evitar el borrado accidental de archivos del sistema, se recomienda hacer una copia de seguridad del sistema con antelación. O puedes activar la función de restauración del sistema. Después, puedes seguir las formas efectivas de eliminar archivos basura y liberar espacio.
Más información sobre otras herramientas de desinstalación de Windows:
Utilidad de limpieza del instalador de Windows Descargar
¿Estás buscando una forma oficial de completar la descarga de la Utilidad de limpieza del instalador de Windows? Este artículo te proporcionará información detallada sobre la Utilidad de limpieza del instalador de Windows en Windows 7/10/11.
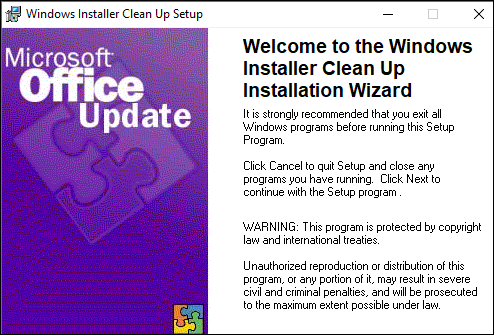
Método 1. Vacía la Papelera de Reciclaje
La papelera de reciclaje es el lugar donde van los archivos eliminados. Cuando eliminas un archivo, normalmente va a la papelera de reciclaje. De hecho, el archivo sigue ocupando espacio en la unidad de disco duro. Así que puedes deshacerte de esos archivos. Por cierto, si necesitas recuperarlos, también es una tarea fácil recuperar archivos perdidos de la Papelera de reciclaje.
Paso 1. Haz clic con el botón derecho del ratón en el icono de la papelera de reciclaje situado en el escritorio y selecciona "Vaciar papelera de reciclaje".
Paso 2. Selecciona "Sí" para confirmar que quieres eliminar permanentemente los elementos.
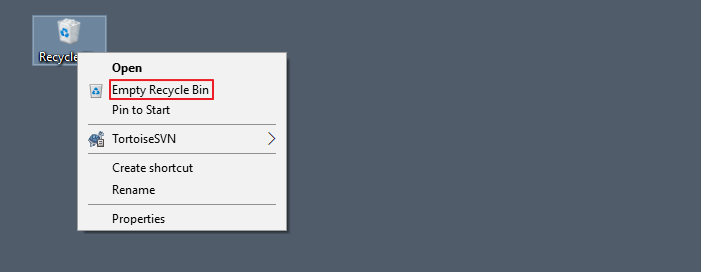
Método 2. Eliminar automáticamente archivos temporales en Windows 10
Windows siempre tiene archivos temporales y otra basura que sólo ocupa espacio en tu disco duro. Puedes seguir los siguientes pasos para eliminarlos automáticamente.
Paso 1. Abre "Ajustes". Navega hasta "Sistema > Almacenamiento".
Paso 2. En la sección Sentido de almacenamiento, activa la función "Sentido de almacenamiento" moviendo el control deslizante a la posición de activado.
Paso 3. Haz clic en el enlace "Cambiar la forma de liberar espacio". Una vez más, asegúrate de que has activado la función "Sentido del almacenamiento" como se mencionó en el primer paso.

Paso 4. Activa la opción "Eliminar archivos temporales que mis aplicaciones no están utilizando" y otras opciones deseadas. Entonces Windows 10 eliminará los archivos temporales automáticamente.

Esta es una opción muy útil, Windows 10 elimina automáticamente todos los archivos (no sólo programas o cualquier tipo de archivo) que no hayan sufrido ningún cambio en los últimos 30 días.
Método 3. Utiliza el Liberador de espacio en disco para limpiar archivos de programa y más
Los archivos de programa, las miniaturas y los archivos de registro son los archivos que un instalador de aplicaciones deja tras instalar la aplicación correspondiente. Estos archivos son inútiles, ya que no hacen más que ocupar espacio en el disco duro. Puedes eliminarlos sin dudarlo. Puedes utilizar el Liberador de espacio en disco para eliminar estos archivos. Además, esta herramienta integrada en Windows puede deshacerse de archivos temporales, archivos de sistema y mucho más. Veamos cómo limpiar archivos no deseados:
Paso 1. En el cuadro de búsqueda de la barra de tareas, escribe limpieza de disco y selecciona "Liberador de espacio en disco" en la lista de resultados.
Paso 2. Selecciona la unidad que quieres limpiar y, a continuación, selecciona "Aceptar".
Paso 3. Selecciona la casilla situada junto al tipo de archivos que deseas eliminar. Por defecto, están seleccionados "Archivos de programa descargados", "Archivos temporales de Internet" y "Miniaturas". Asegúrate de desmarcar esas casillas si no quieres eliminar esos archivos.

Método 4. Ocúpate de los archivos basura del sistema (Gratis)
Un archivo de sistema es cualquier archivo con el atributo de sistema oculto activado. Es un archivo del que depende Windows para funcionar correctamente. En general, es mejor no tocar los archivos de sistema. Borrar, mover, renombrar o cambiar estos archivos podría provocar un fallo completo del sistema. Pero algunas veces tienes que eliminar archivos basura del sistema. En ese momento, una herramienta de limpieza profesional te haría un gran favor. EaseUS Todo PCTrans ha desarrollado una nueva función llamada Limpieza del Sistema. Puedes limpiar regularmente los archivos basura del sistema para dejar tu PC como nuevo. Sigue los detalles a continuación y limpia los archivos basura del sistema.
Paso 1. Abre EaseUS Todo PCTrans en tu ordenador. Haz clic en "Limpieza del Sistema" y pulsa el botón "Escanear" para continuar.

Paso 2. Cuando finalice el escaneo, aparecerá una lista de archivos basura. Selecciona los archivos no deseados. Ten cuidado de no eliminar por error archivos que afecten al funcionamiento normal de tu ordenador o software.

Paso 3. Pulsa el botón "Limpiar" y confirma la operación de limpieza. Puedes utilizar regularmente esta función para liberar espacio en disco.

Método 5. Limpiar archivos grandes (Gratis)
Si ves que el espacio del disco duro está ocupado por muchos archivos grandes, EaseUS Todo PCTrans es una herramienta de limpieza ideal para Windows 10. Tiene una función llamada Limpieza de Archivos Grandes que escaneará y encontrará por ti todos los archivos grandes de tus particiones. Puedes utilizarla para encontrar, localizar y eliminar archivos grandes en Windows 10/8/7.
Paso 1. Abre EaseUS Todo PCTrans en tu ordenador. Haz clic en "Limpieza de Archivos Grandes" > haz clic en el botón "Iniciar" para continuar. (Admite mover o eliminar archivos grandes para liberar más espacio en disco, y también puedes intentar mover las carpetas predeterminadas a otra unidad).

Paso 2. A continuación, elige el disco duro que quieras escanear.

Paso 3. Cuando finalice el escaneo, se mostrarán los archivos de más de 20M. Selecciona los archivos no deseados que necesites. Ten cuidado de no eliminar por error archivos que afecten al funcionamiento normal de tu ordenador o software. También te ofrecemos recomendaciones para eliminarlos una vez finalizado el escaneado en "Limpieza de archivos de gran tamaño".

Paso 4. Haz clic en el botón "Eliminar" y confirma de nuevo la operación de eliminación. Puedes utilizar regularmente esta herramienta para eliminar archivos grandes inútiles y liberar más espacio en disco. Si tienes más espacio en otra unidad, elige "Mover" para mover los archivos grandes.
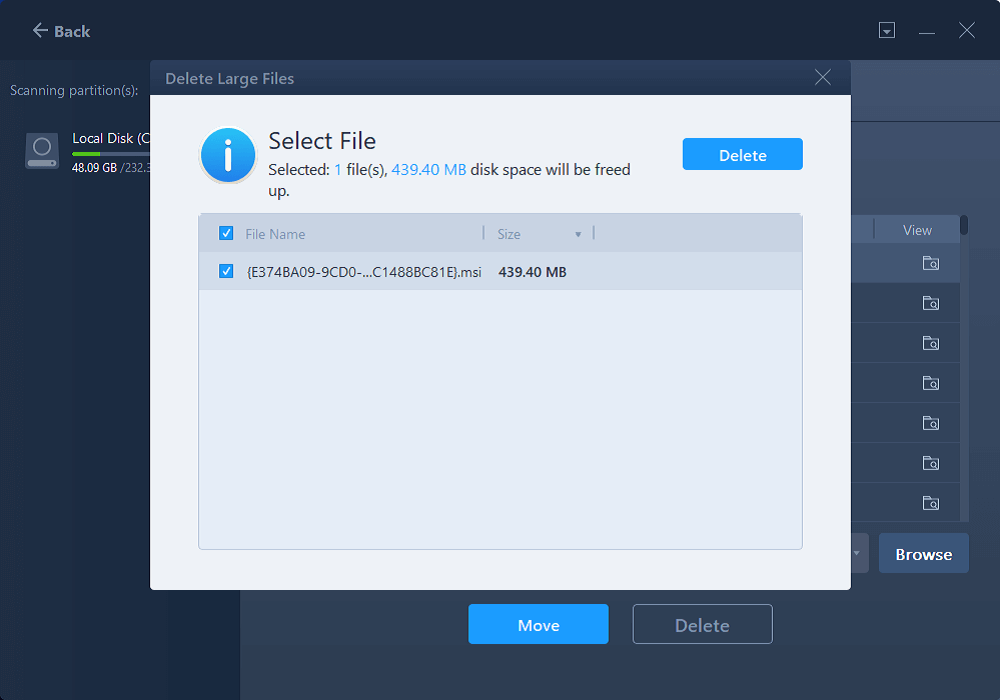
Ayuda adicional para tratar archivos grandes
Además de deshacerte de los archivos grandes, también puedes hacer lo siguiente para tratar tus archivos grandes:
1. Mueve archivos grandes a una unidad en la nube
Si tu disco duro no tiene espacio suficiente, ¿por qué no transferir archivos a una unidad en la nube como OneDrive o DropBox? La versión gratuita de OneDrive sólo te permite almacenar hasta 5 GB de archivos, pero siempre puedes suscribirte para aumentar el límite a 1000 GB.
2. Transfiere archivos grandes a un disco duro externo
También es una buena opción para mover archivos grandes a un disco duro externo. Si algunos programas ocupan demasiado espacio, también puedes transferirlos a un disco duro externo.
3. Cambiar la ubicación del juego
Los juegos de Origin o Steam podrían ocupar mucho espacio. Si tu unidad C está llena, puedes plantearte cambiar la ubicación del juego a otra unidad. No necesitas volver a descargar estos juegos ni comprarlos de nuevo.
Conclusión
Utilizar un PC lento es una experiencia frustrante. Con suerte, los consejos que aquí te ofrecemos harán que eso sea un problema del pasado. Algunos de estos consejos, como borrar archivos del sistema o vaciar la papelera de reciclaje, también pueden poner al descubierto otros problemas que quizá no hayas visto. Ten cuidado antes de borrarlos. No dudes en dejar un mensaje si tienes alguna pregunta o duda.
Sobre el autor
Actualizado por Luis
Luis es un entusiasta de la tecnología, cuyo objetivo es hacer que la vida tecnológica de los lectores sea fácil y agradable. Le encanta explorar nuevas tecnologías y escribir consejos técnicos.
Reseñas y Premios
-
EaseUS Todo PCTrans Free is a useful and and reliable software solution created to serve in computer migration operations, be it from one machine to another or from an earlier version of your OS to a newer one.
Seguir leyendo -
EaseUS Todo PCTrans is by the folks at EaseUS who make incredible tools that let you manage your backups and recover your dead hard disks. While it is not an official tool, EaseUS has a reputation for being very good with their software and code.
Seguir leyendo
-
It offers the ability to move your entire user account from your old computer, meaning everything is quickly migrated. You still get to keep your Windows installation (and the relevant drivers for your new PC), but you also get all your apps, settings, preferences, images, documents and other important data.
Seguir leyendo
Artículos relacionados
-
Transferencia desde Windows 8 a Windows 10
![author icon]() Luna/2024/06/17
Luna/2024/06/17 -
Cómo mover juegos de Tencent a otra unidad/PC
![author icon]() Luis/2024/05/15
Luis/2024/05/15 -
¿Cómo transferir datos & perfiles de Thunderbird a otro ordenador?
![author icon]() Pedro/2024/06/17
Pedro/2024/06/17 -
Windows Server Transfer | Cómo transferir aplicaciones de un servidor Windows a otro
![author icon]() Luis/2024/06/17
Luis/2024/06/17
