
Transferencia de programas informáticos por lotes, transferencia de cuentas de Windows, transferencia de cuentas de dominio, transferencia de máquinas virtuales a físicas, transferencia de escritorios locales a la nube.
Chat técnico 24/7Índice de la página
Reseñas y premios
CONTENIDO DE LA PÁGINA:
Cuando tengas listo tu nuevo Windows Server 2016/2019, ¿cómo transferir antiguos archivos y aplicaciones de Windows Server 2003, 2008 o 2012 a Windows Server 2016/2019? ¿Es difícil transferir aplicaciones de un Servidor Windows a otro? Sólo hacen falta unos pocos pasos para trasladar los archivos y programas deseados a otro Servidor con la ayuda de la herramienta de migración de Windows Server. Consulta más detalles en la siguiente parte.
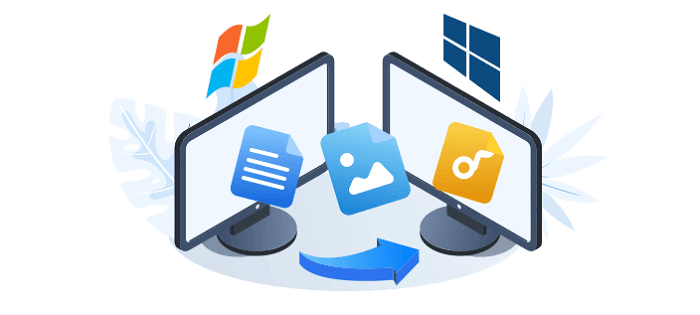
Entre todas las herramientas de migración de datos, EaseUS destaca por su facilidad y eficacia. Este software de transferencia de PC con un solo clic ayuda a migrar automáticamente tus archivos de un ordenador a otro sin pérdida de datos. Usando esta herramienta de transferencia, puedes eliminar fácilmente el pánico a cargar tus fotos, música y vídeos uno a uno. Es más, este software de transferencia de PC puede transferir programas de forma segura de un ordenador a otro.
Además, es una forma excelente de transferir archivos grandes, especialmente aquellos archivos de aplicaciones o archivos de servidor que ocupan mucho espacio en disco. Tiene muchos aspectos destacados, obtén más información en la tabla.
| Destacados | Información detallada |
|---|---|
| Amplia compatibilidad con sistemas operativos | Compatible con Windows 2003/2008/2012/2016/2019 |
| Admite muchas aplicaciones | Compatible con software de Adobe, aplicaciones de Apple, AutoCAD, Google Chrome, Microsoft Office, PDFCreator, TeamViewer, etc. |
| Fácil de usar | Sólo se necesitan unos pocos pasos para transferir aplicaciones de un Servidor Windows a otro. |
| Migración flexible | Los usuarios de Windows Server pueden transferir de forma flexible datos, archivos y aplicaciones instaladas entre ordenadores servidor mediante los modos PC a PC y Copia de seguridad y restauración. |
| Varios modos de transferencia | Los modos PC a PC, Migración de aplicaciones y Copia de seguridad y restauración permiten a los usuarios de Windows Server migrar de forma flexible archivos, aplicaciones, software, etc., entre ordenadores antiguos y nuevos. |
Aquí aprenderemos a realizar la migración de aplicaciones de Windows Server y a transferir aplicaciones del antiguo Servidor a otro nuevo. Estas soluciones funcionan para Server 2003, Server 2008, Server 2008 R2 e incluso Server 2016, 2019.
100% Seguro
Soporte técnico gratuito
Si tu red funciona bien, ésta es la mejor forma de trasladar fácilmente las aplicaciones de Windows Server. Las aplicaciones se transferirán al nuevo Servidor, quedando instaladas en él sin necesidad de reinstalarlas.
Paso 1. Inicia EaseUS Todo PCTrans en tu ordenador. Haz clic en "Migración de aplicaciones".
Paso 2. Selecciona las Apps o programas que quieras transferir.
Todas las aplicaciones móviles aparecerán en la lista y se marcarán como "Sí". A continuación, selecciona el destino. Elige como destino el dispositivo externo u otra unidad local.
Paso 3. Transfiere las Apps. Haz clic en "Transferir" para iniciar el proceso.
También puedes migrar aplicaciones mediante el modo "Copia de seguridad y restauración", 100% gratuito, si la red no funciona bien. Puedes crear copias de seguridad de tus archivos, programas y cuenta y exportarlas automáticamente del PC de origen al PC de destino.
100% Seguro
Soporte técnico gratuito
Paso 1. Crea un archivo de copia de seguridad.
1. Conecta tu unidad USB (flash)/disco duro externo al ordenador de origen. 2. Inicia Todo PCTrans, haz clic en "Copia de seguridad y restauración > Inicio" en la pantalla principal.
2. Selecciona "Copia de seguridad de datos" para continuar.
3. Pasa el ratón por las columnas "Aplicaciones", "Archivos" y "Cuentas" para elegir los datos, aplicaciones, etc. concretos, y haz clic en "Copia de seguridad" para crear un archivo de copia de seguridad.
Paso 2. Recupera a través del archivo de copia de seguridad creado.
1. Conecta la unidad USB que almacena el archivo de copia de seguridad creado al PC de destino.
Asegúrate de que tu PC de destino tiene EaseUS Todo PCTrans, abre PCTransImage y haz doble clic en el archivo de copia de seguridad. Si no, haz clic en PCTrans_setup.exe para instalar esta herramienta.
2. Ahora, puedes seleccionar las Aplicaciones/Archivos/Cuentas que quieras restaurar. Haz clic en "Restaurar".
3. Espera un poco y pulsa "Aceptar" para finalizar el proceso de restauración.
Transferir aplicaciones en Server 2003/2008/2012/2016/2019 es pan comido. Todo lo que necesitas es EaseUS Todo PCTrans, esta herramienta de migración de datos y aplicaciones todo en uno. Este programa te proporciona las formas más sencillas de cargar tu nuevo ordenador.
Transferencia de programas informáticos por lotes, transferencia de cuentas de Windows, transferencia de cuentas de dominio, transferencia de máquinas virtuales a físicas, transferencia de escritorios locales a la nube.
Chat técnico 24/7Si sigues teniendo problemas al migrar las aplicaciones y archivos del Servidor, puedes leer la pregunta frecuente que aparece a continuación para obtener ayuda adicional.
Para mover un programa de un servidor a otro:
Paso 1. Ejecuta EaseUS Todo PCTrans en ambos PCs.
Paso 2. Conecta dos ordenadores Windows Server.
Paso 3. Selecciona aplicaciones, programas y software y transfiérelos al ordenador de destino
Paso 4. Haz clic en Transferir para iniciar el proceso de transferencia.
A continuación te explicamos cómo copiar archivos de un servidor Windows a otro:
Paso 1. Abre EaseUS Todo PCTrans en ambos ordenadores. Elige PC a PC.
Paso 2. Sigue las guías de la interfaz para completar la conexión entre los dos ordenadores. Además, debes confirmar la dirección de transferencia que desees.
Paso 3. Haz clic en Archivos > Transferir para copiar todos los archivos de un servidor a otro. O puedes hacer clic en Editar para seleccionar archivos en la columna Archivos > Finalizar > Transferir para migrar datos específicos que hayas elegido.
Paso 4. Espera a que termine el proceso. PCTrans transferirá los archivos a gran velocidad. No tardará demasiado.
Sí, puedes hacerlo. Puedes transferir fácilmente programas deseados como software de Adobe, aplicaciones de Apple, AutoCAD, Google Chrome, Microsoft Office, PDFCreator, TeamViewer, juegos de Steam y mucho más al ordenador deseado. Todo lo que necesitas es descargar EaseUS Todo PCTrans.
Las 3 mejores herramientas de migración a Windows Server:
El software de transferencia de PC de EaseUS es la mejor herramienta de migración de Windows Server. Ocupa el primer lugar por su facilidad y excelencia. Este software de transferencia de PC puede satisfacer tus necesidades exactas con opciones que van desde la selección de archivos hasta la configuración de cuentas.
Actualizado por Luis
Luis es un entusiasta de la tecnología, cuyo objetivo es hacer que la vida tecnológica de los lectores sea fácil y agradable. Le encanta explorar nuevas tecnologías y escribir consejos técnicos.
EaseUS Todo PCTrans Free is a useful and and reliable software solution created to serve in computer migration operations, be it from one machine to another or from an earlier version of your OS to a newer one.
Seguir leyendoEaseUS Todo PCTrans is by the folks at EaseUS who make incredible tools that let you manage your backups and recover your dead hard disks. While it is not an official tool, EaseUS has a reputation for being very good with their software and code.
It offers the ability to move your entire user account from your old computer, meaning everything is quickly migrated. You still get to keep your Windows installation (and the relevant drivers for your new PC), but you also get all your apps, settings, preferences, images, documents and other important data.
Seguir leyendoArtículos relacionados
Cómo mover archivos de un OneDrive a otro [Gratis y rápido]
![]() Luis/2024/05/16
Luis/2024/05/16
Cómo transferir juegos a un disco duro externo
![]() Luna/2024/06/17
Luna/2024/06/17
Soluciones a 'Velocidad de transferencia lenta entre 2 PCs en red local LAN'
![]() Pedro/2024/06/17
Pedro/2024/06/17
¿El Grupo Hogar no aparece en Windows 10/11? Compartir archivos sin Grupo Hogar
![]() Pedro/2024/06/17
Pedro/2024/06/17
Windows Server Transfer | Cómo transferir aplicaciones de un servidor Windows a otro
Herramienta inteligente de transferencia de datos de Windows para mover todos los datos en 1 clic.
EaseUS Todo PCTrans
100% Seguro
Soporte técnico gratuito








