Índice de la página
Reseñas y premios
| Soluciones viables | Solución de problemas paso a paso |
|---|---|
| Opción 1. EaseUS Todo PCTrans | Paso 1. Ejecuta EaseUS Todo PCTrans en tu PC; Paso 2. Selecciona los programas a mover de la unidad C a otra unidad...Pasos completos |
| Opción 2. Configuración de Windows | Paso 1: Entra en la configuración de Windows pulsando la tecla Windows+I; Paso 2: Ahora, en la parte inferior izquierda, haz clic en Aplicaciones...Pasos completos |
| Opción 3. Registro | Paso 1: Crea una nueva carpeta con el nombre Archivos de programa (86) en la unidad donde quieras migrar el juego...Pasos completos |
3 Formas de Migrar Juegos Instalados de la Unidad C a Otro Disco Windows 11
Siempre que instalamos un juego en nuestro ordenador, se instala en la unidad C por defecto. La unidad C es la más vulnerable del ordenador porque en ella se encuentran todos los archivos del sistema, incluido Windows. Además, si se corrompe Windows, se formateará toda la unidad C.
Por tanto, mantener un juego dentro de la unidad C siempre es un riesgo. Para migrar tu juego de la unidad C Para migrar tu juego de la unidad C a otras unidades, puedes simplemente copiar y pegar toda la carpeta de sistema del juego. Sin embargo, la mayoría de los juegos son bastante pesados hoy en día y pueden ocupar hasta 10 GB de tu almacenamiento.
Por lo tanto, tu ordenador podría fallar al copiarlo y pegarlo en las otras unidades. Hay otros métodos alternativos que puedes utilizar para migrar juegos más pesados y salvar tus datos en caso de fallo de Windows.
En este artículo hablaremos de los métodos más eficaces.
Lectura adicional: Mover Descargas de la Unidad C a la Unidad D
Cómo migrar juegos instalados de la unidad C a otro disco en Windows 11
Aquí tienes tres formas de migrar juegos instalados de una unidad C a otro disco en Windows 11.
1. Utiliza EaseUS Todo PCTrans para Migrar Juegos Instalados
EaseUS Todo PCTrans es una forma sencilla de migrar tus juegos instalados desde una unidad C a cualquier otra unidad que desees. Es la forma más fácil y rápida de transferir juegos incluso de más de 50 GB en un abrir y cerrar de ojos. Además, el proceso de transferencia es totalmente automático.
Si eres un usuario nuevo y no sabes mucho sobre estas herramientas de migración, puedes ponerte en contacto con el equipo de soporte técnico de EaseUS 24/7 para cualquier tipo de ayuda. Están a tu servicio siempre que quieras. Además, puedes contar con su ayuda por correo electrónico o por teléfono.
Lo mejor de EaseUS Todo PCtrans es que ofrece un periodo de prueba gratuito antes de que puedas comprar la versión Premium. También es una opción asequible para el bolsillo en comparación con otras aplicaciones de transferencia que cobran una fortuna.
Paso 1. Ejecuta EaseUS Todo PCTrans en tu PC
Ve a "Migración de aplicaciones" y haz clic en "Iniciar" para continuar.

Paso 2. Selecciona los programas que quieres mover de la unidad C a otra unidad
1. Marca la unidad C y selecciona los programas (marcados como "Sí") que quieras transferir.
2. Haz clic en el icono del triángulo para seleccionar otra unidad de tu ordenador como destino, y haz clic en "Transferir" para iniciar el proceso.

Paso 3. Termina la transferencia
Espera pacientemente a que finalice el proceso de transferencia y pulsa "Aceptar" para confirmar.

Cuando lo haya hecho, puedes reiniciar el PC si es necesario. Esto mantendrá todos los cambios en tu PC y luego podrás ejecutar y programas desde otro disco duro sin necesidad de reinstalarlos.
De esta forma, podrás gestionar mejor tu disco C. Intenta mover Minecraft a otro disco duro ahora y disfruta de más espacio en la unidad C.
También puedes aprender a encontrar tus claves de CD de Steam en este artículo.
2. Utilizar la configuración de Windows para migrar los juegos instalados
Existe una forma rápida de trasladar juegos de PC a otro disco de tu ordenador Windows, si es que la has estado buscando. La transferencia a un nuevo destino es necesaria si tienes un portátil o PC con almacenamiento SSD limitado. Es sencillo trasladar juegos de PC a otro disco utilizando la configuración interna de Windows en lugar de aplicaciones o programas de terceros.
He aquí cómo hacerlo:
La Plataforma Universal Windows de Microsoft (MUWP) te permite utilizar los mismos programas o juegos en varios dispositivos compatibles con MUWP, como tabletas, ordenadores o móviles.
Paso 1: Entra en la configuración de Windows pulsando la tecla Windows+I.
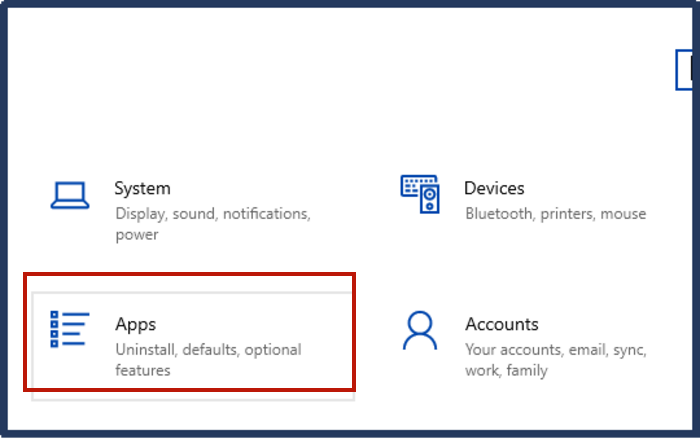
Paso 2: Ahora, en la parte inferior izquierda, haz clic en Aplicaciones.
Paso 3: En el panel Aplicaciones y características, verás una lista de todas las aplicaciones y juegos instalados; haz clic en el juego que quieras migrar y selecciona Mover para migrarlo a una unidad diferente.
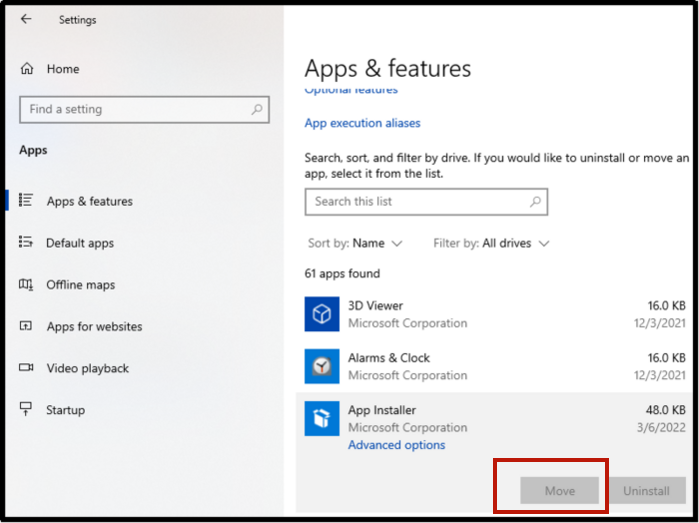
Paso 4: Ahora, selecciona la unidad a la que quieres trasladar el juego, y las ventanas iniciarán automáticamente el proceso de traslado.
Ten paciencia porque el tiempo de copia dependerá del tamaño del archivo y de la velocidad de procesamiento de tu ordenador.
Nota: Si quieres trasladar importantes juegos de PC descargados por programas como Steam, Origin, Epic Games y otros, puedes ver una alternativa en las opciones del lanzador. Es posible que no veas la opción de transferir los juegos en el menú Configuración.
3. Utilizar el Registro para Migrar los Juegos Instalados
Como su nombre indica, el registro es el programa de Windows que contiene toda la información y detalles necesarios sobre los juegos y aplicaciones instalados. Del mismo modo, también puedes transferir juegos instalados de una unidad C a otra. A continuación te explicamos cómo:
Paso 1: Crea una nueva carpeta con el nombre Archivos de Programa (86) en la unidad donde quieras migrar el juego.
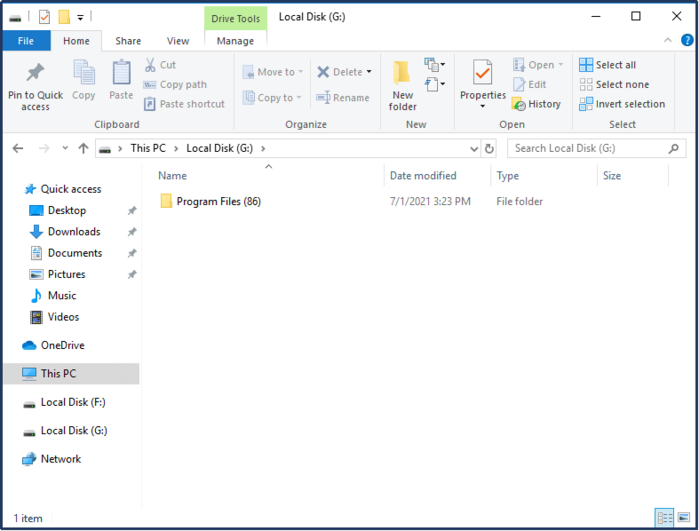
Paso 2: Ahora, copia todos los directorios de archivos de programa y archivos de programa (x86) de la unidad C a esta carpeta.
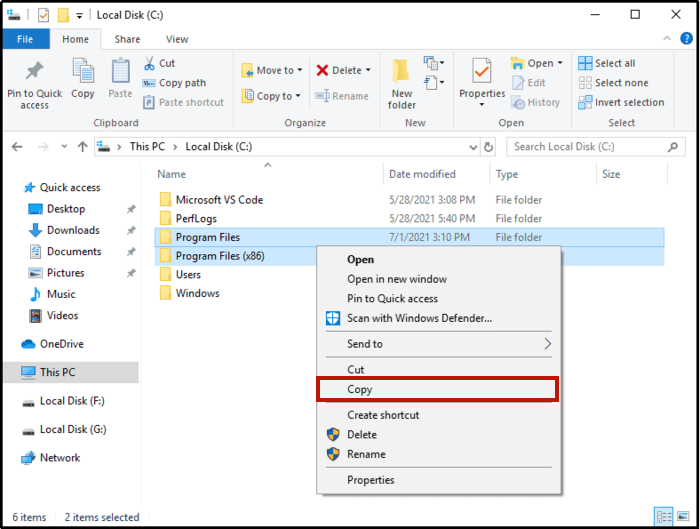
Paso 3: A continuación, ejecuta el símbolo del sistema pulsando Win+R e introduce CMD.
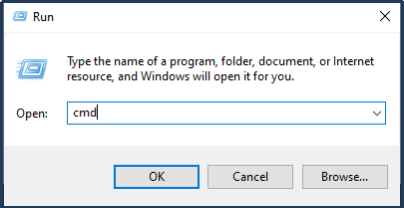
Paso 4: Copia y pega el comando que se indica a continuación en el CMD y pulsa Intro.
Robocopy" C:\ Archivos de programa" " X:\ Archivos de programa" / mir
Robocopy" C:\ Archivos de programa(x86)" " X:\ Archivos de programa(x86)" / mir
Nota: Sustituye la X del comando por la letra de la unidad donde creaste la nueva carpeta
Paso 5: Pulsa de nuevo Win+R y ahora entra en regedit.exe.
Paso 6: Cambia la unidad C por otro disco una vez hayas encontrado la ubicación de la carpeta.
Para Windows 11: HKEY_LOCAL_MACHINE \ SOFTWARE \ Wow6432Node \ Microsoft \ Windows \ CurrentVersion
¡Enhorabuena! Tu juego ha migrado a la nueva carpeta Archivos de Programa (86), que has creado en la unidad que desees.
Conclusión
Siempre es una buena idea migrar tus juegos de la unidad C a otra y salvarla de posibles riesgos de fallo del sistema. Además, los juegos de la unidad C pueden funcionar y arrancar un poco más despacio que los juegos instalados en las otras unidades del PC.
Hay muchas formas diferentes de migrarlo; sin embargo, la más rápida y cómoda es utilizar EaseUS todo PCTrans. Puedes utilizar su versión de prueba para hacerte una mejor idea de sus funcionalidades.
Sobre el autor
Actualizado por Luis
Luis es un entusiasta de la tecnología, cuyo objetivo es hacer que la vida tecnológica de los lectores sea fácil y agradable. Le encanta explorar nuevas tecnologías y escribir consejos técnicos.
Reseñas y Premios
-
EaseUS Todo PCTrans Free is a useful and and reliable software solution created to serve in computer migration operations, be it from one machine to another or from an earlier version of your OS to a newer one.
Seguir leyendo -
EaseUS Todo PCTrans is by the folks at EaseUS who make incredible tools that let you manage your backups and recover your dead hard disks. While it is not an official tool, EaseUS has a reputation for being very good with their software and code.
Seguir leyendo
-
It offers the ability to move your entire user account from your old computer, meaning everything is quickly migrated. You still get to keep your Windows installation (and the relevant drivers for your new PC), but you also get all your apps, settings, preferences, images, documents and other important data.
Seguir leyendo
Artículos relacionados
-
7 Mejores Desinstaladores de Programas de Windows Recomendados y Descargados Gratis
![author icon]() Luis/2024/05/15
Luis/2024/05/15 -
Cómo transferir archivos de PC a PC en la misma red
![author icon]() Luna/2024/06/17
Luna/2024/06/17 -
¿Cómo mover aplicaciones a un nuevo SSD en Windows 11/10? [Tutorial 2024]
![author icon]() Luis/2024/06/17
Luis/2024/06/17 -
Cómo copiar un programa a un disco duro externo como USB/Pendrive
![author icon]() Pedro/2024/06/17
Pedro/2024/06/17
