Índice de la página
Reseñas y premios
¿Has comprado un nuevo SSD? Vamos a ayudarte a trasladar tus aplicaciones a tu nuevo dispositivo.
Las SSD o Unidades de Estado Sólido cambiaron para siempre la complexión de los dispositivos de almacenamiento. A su llegada, las SSD eran entre 10 y 15 veces más rápidas que los HDD. Hoy en día, son entre 25 y 35 veces más rápidas si tienes una SSD NVME en tu ordenador.
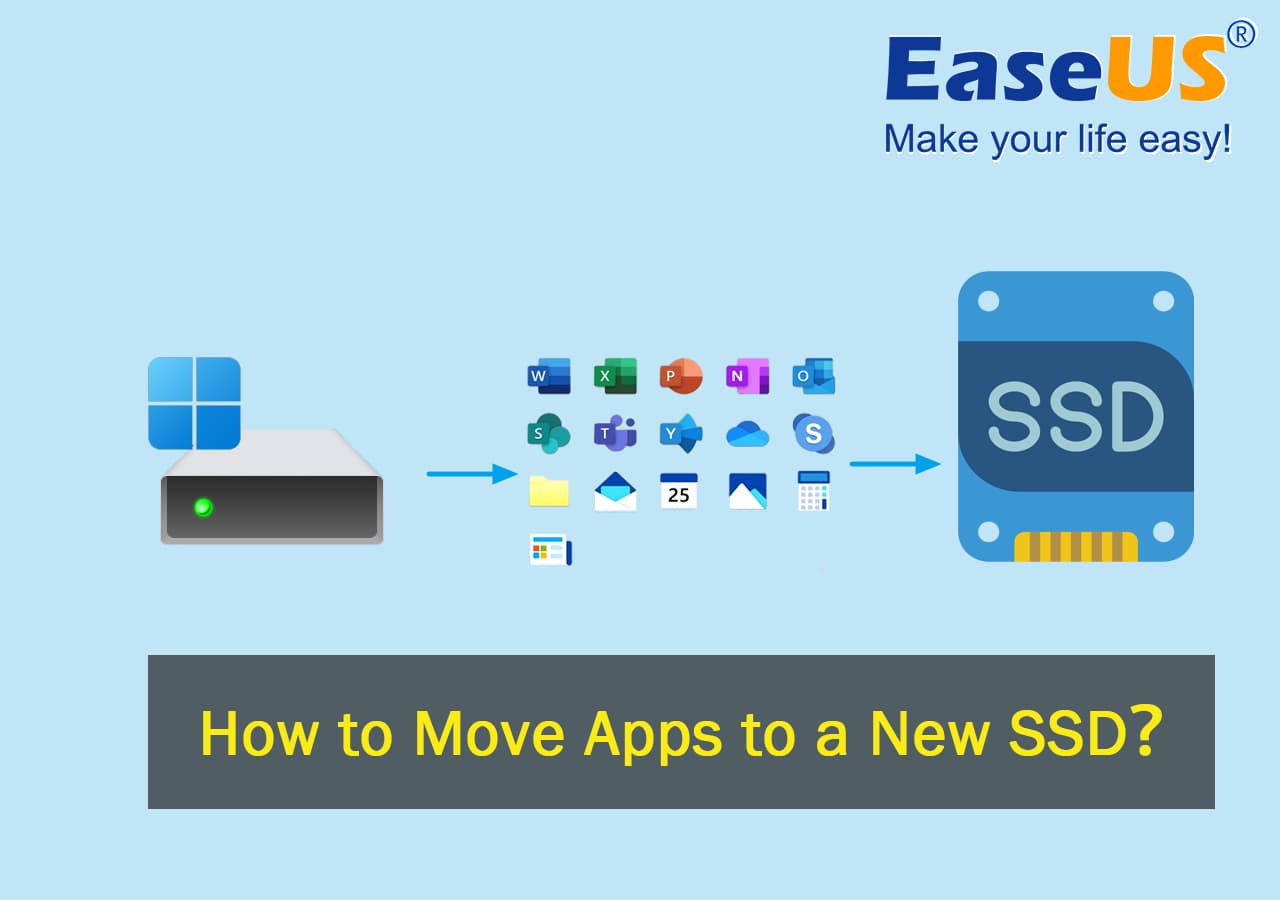
Así que, si te has mudado a un SSD recientemente, puede que quieras mover tus archivos y aplicaciones importantes a tu nuevo almacenamiento. Pero, ¿puedes mover aplicaciones ya instaladas a tu nuevo SSD? Si es así, ¿cómo puedes hacerlo?
En este artículo, hablaremos de la posibilidad de mover aplicaciones a un nuevo SSD. Así que, vamos a meternos de lleno en ello y a saber más.
En este artículo aprenderás
- Configura el nuevo SSD antes de mover las aplicaciones
- Guía para mover aplicaciones a un nuevo SSD en Windows 11/10
¿Puedo mover aplicaciones a un nuevo SSD?
La respuesta sencilla es sí. Puedes mover tus aplicaciones a un nuevo SSD. Sin embargo, algunas aplicaciones son exclusivas de carpeta. En otras palabras, tienen todos los datos y la configuración que necesitan dentro de sus carpetas. Por tanto, simplemente copiándolas a otro dispositivo de almacenamiento podrás trasladarlas.
Sin embargo, algunas apps tienen archivos dispersos por todas partes. Sus archivos de configuración pueden estar en documentos, system32, AppData, datos de usuario, etc. Sin embargo, merece la pena intentar mover también esas aplicaciones, porque trasladarlas a otra unidad, sobre todo a un nuevo SSD, tiene muchas ventajas, como por ejemplo:
- Te permite ahorrar mucho espacio de almacenamiento en la unidad C, acelerando Windows en el proceso.
- Acelera el tiempo de lanzamiento de las aplicaciones y las hace más rápidas durante su uso.
- Mejora el rendimiento general del ordenador, ya que los SSD son mucho más rápidos que los HDD
- Mejora el tiempo de carga de los juegos y el rendimiento general, como los FPS, el tiempo de inicio, etc.
- Reduce la carga de otros dispositivos, como procesadores, ram, etc.
- Te permite ser más productivo y terminar rápidamente tus tareas
Estas son algunas de las razones por las que quizás quieras mover tus aplicaciones a un nuevo SSD. No sólo te permite acelerar todo tu PC, sino que también ves mejoras de rendimiento en aplicaciones individuales. Por ejemplo, algunos juegos de hoy en día no funcionan tan bien en los discos duros como lo harían en los SSD.
Lo mismo ocurre con aplicaciones de productividad como Adobe. Por tanto, si trasladas tus aplicaciones a una nueva unidad SSD, conseguirás un aumento considerable del rendimiento. Y también mejorará el rendimiento de tu PC, ya que la unidad C (partición principal) estará menos sobrecargada.
Por eso, es una buena idea configurar un nuevo SSD y mover tus aplicaciones a él tan rápido como puedas para ahorrar almacenamiento y acelerar las aplicaciones y el ordenador.
Configura el nuevo SSD antes de mover las aplicaciones
Antes de trasladar tus aplicaciones, es imprescindible que instales tu nuevo SSD en tu dispositivo. Dependiendo de tu tipo de SSD, es decir, SSD SATA o SSD NVME, tendrás que instalarlo internamente en tu PC. Por tanto, asegúrate de configurar correctamente tu NVME.
Por tanto, el primer paso es comprar e instalar tu SSD en tu PC. Una vez hecho esto, tendrás que
- Inicializa el SSD mediante la Gestión de Discos
- Crea particiones en tu nuevo SSD (Opcional)
A continuación te explicamos cómo puedes inicializar un SSD mediante la Gestión de Discos:
- Escribe "gestión de discos" en el menú inicio y ábrelo

- Busca el nuevo SSD (un disco con una marca de flecha)
- Haz clic con el botón derecho en el nuevo disco y pulsa "Inicializar disco".

- Elige el estilo de partición (utiliza GPT porque es el más adecuado para las placas base modernas)
- Hecho
Esto inicializará el disco y pondrá en marcha tu SSD. El siguiente paso es crear una partición o crear varias particiones. Pero eso depende de tus preferencias. A continuación te explicamos cómo hacerlo:
- Haz clic con el botón derecho del ratón en el disco recién inicializado y haz clic en Nuevo Volumen Simple.
- Haz clic en Siguiente cuando aparezca el Asistente.
- Ahora selecciona el Tamaño del Volumen Simple en MB.
- Por ejemplo, si quieres hacer una partición de 250 GB, escribirías "250000" y harías clic en siguiente.
- Si no deseas hacer una partición, simplemente pulsa Siguiente.
- Ahora asigna la Letra de Unidad o deja seleccionado el valor por defecto.
- A continuación, elige el Sistema de Archivos en las opciones de Formato.
- Cambia el nombre de tu Disco a Copia de seguridad o cualquier otra etiqueta de volumen que quieras.
- Pulsa Realizar un Formato Rápido y pulsa Siguiente.
- Espera a que termine el formato.
- Hecho

Esto creará particiones únicas o múltiples según tu gusto. Una vez hecho esto, podrás explorar el SSD recién instalado en tu Explorador de Archivos. Para mover aplicaciones y archivos a esta unidad, pasa al siguiente paso.
Guía para mover aplicaciones a un nuevo SSD en Windows 11/10
Como ya hemos dicho, hay tipos de app que te permiten copiar y pegar la carpeta en un nuevo dispositivo. Sin embargo, es difícil saber qué tipo de app es cuál. En lugar de intentar hacerlo manualmente, te sugerimos que utilices una herramienta fiable de terceros como EaseUS Todo PCTrans.
Esta excelente herramienta de migración te permite transferir tus archivos a una nueva ubicación o almacenamiento sin la molestia de hacer nada manualmente. Trasladará archivos de configuración, ajustes y toda la aplicación a otro dispositivo en pocos minutos. ¿Por qué deberías utilizarla? He aquí por qué:
- Está pensado para ayudarte a migrar carpetas y archivos de un PC a otro
- Puede ayudarte a mover programas y software entre HDD y SSD y viceversa
- Te ayudará a transferir todas tus aplicaciones a tu nuevo PC con Windows 11
- -es muy fácil de usar y ofrece una sencilla función de migración de aplicaciones
- Te ayuda a crear espacio de sobra en tu unidad C moviendo varias aplicaciones o muchas a la vez.
Por eso necesitas descargar e instalar EaseUS Todo PCTrans. Una vez lo hayas hecho, te explicamos cómo puedes mover tus aplicaciones al nuevo SSD que acabas de instalar:
Paso 1. Conecta el nuevo SSD o HDD a tu PC y Ejecuta EaseUS Todo PCTrans
1. Conecta el nuevo SSD o HDD a tu ordenador e inicialízalo para que la unidad sea accesible.
2. En la pantalla principal de EaseUS Todo PCTrans, haz clic en "Migración de aplicaciones" y haz clic en "Iniciar" para continuar.

Paso 2. Selecciona aplicaciones, programas en el disco de origen y selecciona SSD o HDD como disco de destino para transferir
1. En la partición de origen donde instalaste las aplicaciones, marca los programas deseados (marcados como "Sí") que quieras transferir a tu SSD o HDD.
2. Haz clic en el icono del triángulo para seleccionar el nuevo SSD o HDD como destino y haz clic en "Transferir" para mover los programas seleccionados.

Paso 3. Espera a que finalice el proceso de transferencia
Cuando termine el proceso, haz clic en "Aceptar" para finalizar.
Después puedes reiniciar tu PC para conservar todos los cambios y puedes volver a ejecutar el programa transferido en tu nuevo SSD o HDD.

Veredicto final
Ahí lo tenéis, amigos: el proceso de mover aplicaciones y archivos a un nuevo SSD. Tienes que asegurarte de que consigues un SSD que esté a la altura de la placa base moderna y de los requisitos de Windows. Una vez lo tengas, deberías utilizar EaseUS Todo PCTrans, ya que facilita mucho el proceso.
Por lo tanto, debes descargar e instalar este software para facilitar la migración de tus aplicaciones. Una vez hecho esto, podrás utilizar tus aplicaciones fácilmente.
Preguntas frecuentes sobre el traslado de aplicaciones a un nuevo SSD
Si buscas más respuestas, las encontrarás aquí:
1: ¿Cómo mover los programas instalados a otra unidad en Windows 11/10?
La configuración de Windows 10/11 te permite mover tus programas instalados a otra unidad. A continuación te explicamos cómo puedes hacerlo:
- Pulsa Windows + I en tu teclado y abre la app Configuración
- Entra en Aplicaciones y Funciones
- Elige la aplicación que deseas mover
- Pulsa el botón Mover si está disponible
- Hecho
Si esta opción no está disponible para la aplicación que intentas mover, tendrás que utilizar una herramienta de terceros como EaseUS Todo PCTrans
2: ¿Cómo mover aplicaciones al almacenamiento externo en Windows 11?
Puedes buscar y localizar la carpeta de tu app para copiarla y pegarla en el disco duro externo. Sin embargo, para asegurarte de que mueves todos los archivos y ajustes necesarios, asegúrate de que utilizas una herramienta de migración de apps fiable como EaseUS Todo PCTrans.
3: ¿Cómo muevo aplicaciones de SSD a SSD?
El proceso sigue siendo el mismo, independientemente del tipo de almacenamiento. Incluso el proceso de inicialización y partición seguirá siendo el mismo. Así que, una vez que tengas instalado un nuevo SSD, tendrás que copiarlo y pegarlo, mover la aplicación mediante la Configuración de Windows o probar con una herramienta de terceros como EaseUS Todo PCTrans.
4: ¿Sustituir el SSD borra todo?
A menos que formatees o elimines particiones, no perderás nada. Si tienes un nuevo SSD, entonces puedes mover tus archivos del SSD anterior al nuevo utilizando una herramienta como EaseUS Todo PCTrans.
Sobre el autor
Actualizado por Luis
Luis es un entusiasta de la tecnología, cuyo objetivo es hacer que la vida tecnológica de los lectores sea fácil y agradable. Le encanta explorar nuevas tecnologías y escribir consejos técnicos.
Reseñas y Premios
-
EaseUS Todo PCTrans Free is a useful and and reliable software solution created to serve in computer migration operations, be it from one machine to another or from an earlier version of your OS to a newer one.
Seguir leyendo -
EaseUS Todo PCTrans is by the folks at EaseUS who make incredible tools that let you manage your backups and recover your dead hard disks. While it is not an official tool, EaseUS has a reputation for being very good with their software and code.
Seguir leyendo
-
It offers the ability to move your entire user account from your old computer, meaning everything is quickly migrated. You still get to keep your Windows installation (and the relevant drivers for your new PC), but you also get all your apps, settings, preferences, images, documents and other important data.
Seguir leyendo
Artículos relacionados
-
Mejor herramientas para migrar perfiles de usuario en Windows
![author icon]() Luna/2024/06/17
Luna/2024/06/17 -
Cómo Transferir Datos de un Disco Duro a un Portátil SSD [Dos Métodos Disponibles]
![author icon]() Luis/2024/06/17
Luis/2024/06/17 -
Cómo pasar datos de una cuenta de YouTube a otra [Canales, Suscripción, Lista de reproducción]
![author icon]() Luna/2024/06/17
Luna/2024/06/17 -
Alternativa a PCmover para transferir apps y datos entres PCs
![author icon]() Luna/2024/06/17
Luna/2024/06/17
