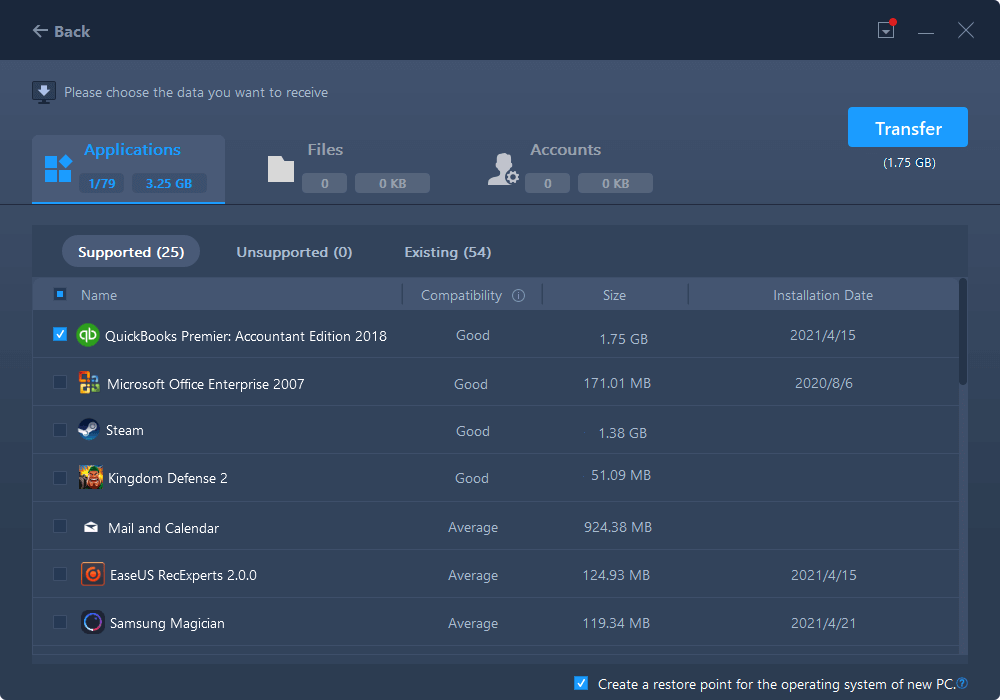Transferencia de programas informáticos por lotes, transferencia de cuentas de Windows, transferencia de cuentas de dominio, transferencia de máquinas virtuales a físicas, transferencia de escritorios locales a la nube.
Chat técnico 24/7Índice de la página
Reseñas y premios
Navegación Rápida:
Trasladar QuickBooks a un nuevo servidor con EaseUS Todo PCTrans Technician
Usa el Administrador de Servidor de QuickBooks para Migrar QuickBooks a un Nuevo Servidor
Administrador de Servidor de QuickBooks Detenido
Community.spiceworks - "Hola a todos, soy nuevo en esto, necesito ayuda desde el paso 1 mover una db de quickbooks a un nuevo servidor, como obtengo la carpeta quickbook y los archivos de la carpeta del Servidor A bajo el Árbol de Red en el Explorador de Archivos al Servidor B. Por favor, explica de forma clarificada por favor".
Como software de contabilidad, QuickBooks se utiliza para que las pequeñas y medianas empresas realicen un seguimiento de facturas, recibos, etc. Supón que necesitas trasladar QuickBooks a un nuevo PC servidor para tener un mejor acceso. Estás en el sitio adecuado.
Este artículo proporciona dos formas seguras de migrar QuickBooks a un nuevo Servidor.
Necesitas una forma eficaz y segura de trasladar aplicaciones de QuickBooks con archivos de empresa a un nuevo servidor: EaseUS Todo PCTrans Technician. Este software profesional funciona para transferir aplicaciones de archivos a nuevos ordenadores Servidor con alta eficiencia. Puedes confiar en EaseUS, ver más características aquí:
100% Seguro
Soporte técnico gratuito
Paso 1. Establece la dirección de transferencia y conecta dos PC.

Paso 2. Elige QuickBooks para transferir.
Paso 3. Transfiere QuickBooks de PC a PC.
Si quieres conocer más funciones de EaseUS Todo PCTrans Technician o asistencia en línea para trasladar QuickBooks a un nuevo Servidor, haz clic en el botón de chat aquí para obtener ayuda:
Transferencia de programas informáticos por lotes, transferencia de cuentas de Windows, transferencia de cuentas de dominio, transferencia de máquinas virtuales a físicas, transferencia de escritorios locales a la nube.
Chat técnico 24/7Paso 1. Inserta una memoria USB o un disco duro externo en tu PC.
Paso 2. Haz clic en y ejecuta QuickBooks Desktop.
Paso 3. Ve a la parte superior izquierda y selecciona la pestaña "Archivo".
Paso 4. Haz clic en la opción "Copia de seguridad de la empresa" y elige la opción "Crear copia de seguridad local".
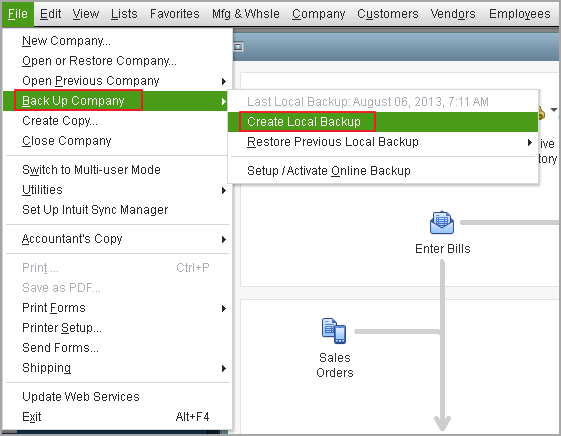
Paso 5. Pulsa el botón "Siguiente".
Paso 6. Sigue las indicaciones para finalizar el proceso de copia de seguridad.
Una vez hecha la copia de seguridad, puedes empezar a instalar este software de contabilidad para pequeñas empresas en un nuevo ordenador servidor.
Paso 1. Visita la página de Descargas y Actualizaciones.
Si lo utilizas en un solo ordenador, elige "No" e inicia la descarga.
Si tu servidor de QuickBooks va a estar en varios ordenadores, selecciona el país, el producto y la versión. Selecciona "Descargar".
Paso 2. Abre QuicBooks.exe. Selecciona el tipo de instalación de QuickBooks.
Tienes dos opciones al instalar QuickBooks: Instalación exprés e Instalación personalizada y en red.
Instalación exprés: Utiliza QuickBooks en un solo ordenador. Conviene a un usuario novel.
Instalación personalizada y en red Aloja los archivos de la empresa en el servidor; configúralo para multiusuario.
Puedes acceder a los archivos de la empresa a menos que hayas concedido permisos a las carpetas.
Paso 1. Haz clic con el botón derecho del ratón en el icono de Inicio de Windows y selecciona el Explorador de archivos en el ordenador servidor.
Paso 2. Haz clic con el botón derecho del ratón en la carpeta donde están los archivos de tu empresa. A continuación, elige la opción "Propiedades".
Paso 3. Ve a la pestaña "Seguridad" y haz clic en la opción "Avanzado".
Paso 4. Localiza y elige la carpeta "QBDataServiceUserXX".
Paso 5. Haz clic en Editar > Establecer permisos como "Permitido". Si no es así, marca "Permitido" junto a "Control total". Luego haz clic en "Aplicar" y "Aceptar".
Paso 1. Cierra QuickBooks y otros programas en ejecución.
Paso 2. Instala el Gestor del Servidor de Bases de Datos de QuickBooks y abre el archivo "Setup_QuickBooks.exe".
Paso 3. Selecciona las "Opciones personalizadas o de red" > Siguiente
Paso 4. Completa las instrucciones que aparecen en pantalla y pulsa el botón "Instalar".
Si quieres conocer más detalles sobre la instalación del software de contabilidad, lee el siguiente artículo de soporte sobre la instalación de QuickBooks desktop.
Paso 1. Abre la barra de búsqueda de Windows y escribe "Administrador del servidor de bases de datos de QuickBooks".
Paso 2. Haz clic en la pestaña "Escanear carpetas".
Paso 3. Elige el botón "Navegador" y abre la carpeta QuickBooks. Haz clic en Aceptar.
Una vez que actives el "Acceso multiusuario host", todos los miembros del equipo podrán acceder a los datos de la empresa.
Paso 1. Ejecuta QuickBooks Desktop.
Paso 2. Pulsa en la pestaña Archivo y ve a la opción "Utilidades". Selecciona el Acceso multiusuario host...

Pulsa Windows + R para activar el cuadro Ejecutar.
Escribe appwiz.cpl en la casilla y pulsa Intro.
Localiza el programa QuickBooks, haz clic con el botón derecho y elige la opción "Reparar".
Repite los pasos 1 y 2 del método 1 para abrir Programas y Características.
Desplázate hacia abajo hasta encontrar la aplicación, haz clic con el botón derecho y selecciona el botón "Desinstalar".
Visita el sitio oficial para completar el proceso de instalación.
Actualizado por Luis
Luis es un entusiasta de la tecnología, cuyo objetivo es hacer que la vida tecnológica de los lectores sea fácil y agradable. Le encanta explorar nuevas tecnologías y escribir consejos técnicos.
EaseUS Todo PCTrans Free is a useful and and reliable software solution created to serve in computer migration operations, be it from one machine to another or from an earlier version of your OS to a newer one.
Seguir leyendoEaseUS Todo PCTrans is by the folks at EaseUS who make incredible tools that let you manage your backups and recover your dead hard disks. While it is not an official tool, EaseUS has a reputation for being very good with their software and code.
It offers the ability to move your entire user account from your old computer, meaning everything is quickly migrated. You still get to keep your Windows installation (and the relevant drivers for your new PC), but you also get all your apps, settings, preferences, images, documents and other important data.
Seguir leyendoArtículos relacionados
Cómo transferir archivos de iCloud a Dropbox [Paso a paso]
![]() Luis/2025/10/17
Luis/2025/10/17
Cómo mover League of Legends a otra unidad (compatible con Windows 11)
![]() Luna/2025/10/17
Luna/2025/10/17
3 mejores formas de mover fotos de Google Drive a Google Fotos - EaseUS
![]() Luis/2025/10/17
Luis/2025/10/17
Cómo transferir archivos de PC a PC con cable Ethernet
![]() Pedro/2025/10/17
Pedro/2025/10/17
2 formas seguras de migrar QuickBooks a un nuevo servidor
Herramienta inteligente de transferencia de datos de Windows para mover todos los datos en 1 clic.
EaseUS Todo PCTrans
100% Seguro
Soporte técnico gratuito