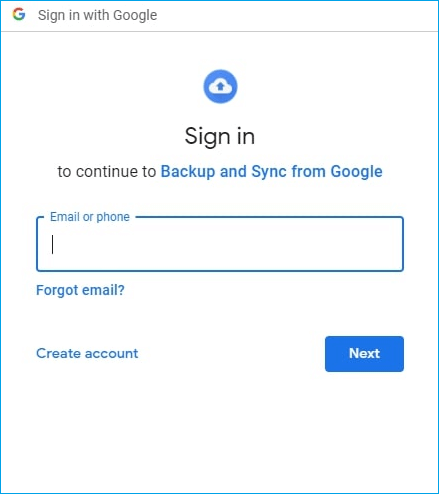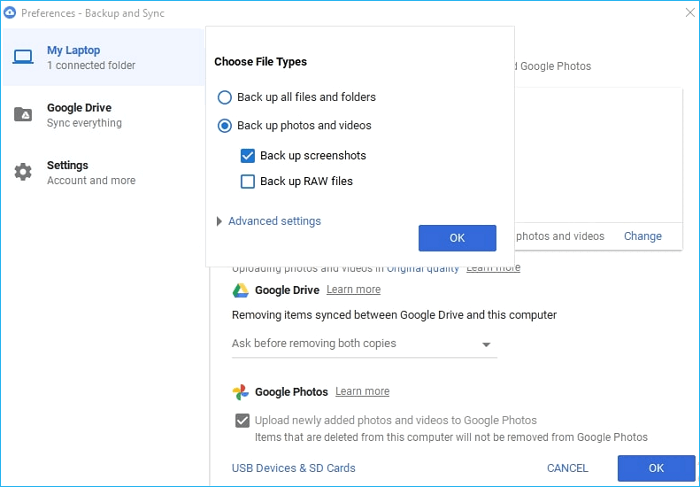Índice de la página
Reseñas y premios
Google Drive cobra por su capacidad de almacenamiento en la nube, mientras que Google Fotos era gratuito para almacenamiento ilimitado al principio. Aunque ahora Google Fotos cobra por el almacenamiento superior a 15 GB, sigue siendo una forma ideal de guardar fotos en esta plataforma. Pasar fotos de Google Drive a Google Fotos es una forma eficaz de liberar almacenamiento en tu Google Drive.
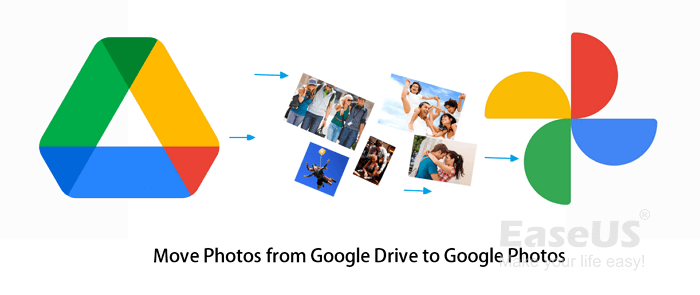
Entonces, ¿cómo pasar fotos de Google Drive a Google Fotos? Sigue esta guía y obtendrás tres formas eficaces de hacerlo.
En este artículo aprenderás
- Ventajas de pasar fotos de Google Drive a Google Fotos
- Cómo mover fotos de Google Drive a Google Fotos [3 formas principales]
- #1. Subir fotos de Google Drive a Google Fotos
- #2. Sube las fotos descargadas a Google Fotos mediante Google Backup and Sync
- #3. Descarga fotos de Google Drive y súbelas a Google Fotos
Ventajas de pasar fotos de Google Drive a Google Fotos
Hay varias buenas razones para pasar tus fotos de Google Drive a Google Fotos. Aquí tienes una lista de las ventajas que obtendrás y entenderás por qué necesitas cambiar las fotos a Google Fotos:
- Google Fotos te permite encontrar, gestionar y compartir fotos más fácilmente.
- Google Fotos te facilita el filtrado de fotos e imágenes por tema, ubicación, descripción e incluso por la cara de una persona.
- Google Fotos te permite acceder a tus fotos y editarlas en cualquier momento y lugar, tanto en ordenadores como en teléfonos móviles.
- Google Fotos también realiza copias de seguridad automáticas e inmediatas de las nuevas fotos que hagas en tu dispositivo.
Aparte de esto, mover fotos a Google Fotos también te ayuda a conseguir más espacio en Google Drive para almacenar contenido más significativo.
Trasladar tus fotos de Google Drive a Google Fotos es una opción inteligente para gestionar tus colecciones de imágenes y el espacio de almacenamiento en la nube.
Cómo mover fotos de Google Drive a Google Fotos [3 formas principales]
Hay múltiples formas que puedes aplicar para mover las fotos dentro de Google Drive a Google Fotos. Aquí te mostraremos los tres métodos más recomendados que puedes seguir y probar:
- #1. Subir fotos de Google Drive a Google Fotos
- #2. Sube las fotos descargadas a Google Fotos mediante Google Backup and Sync
- #3. Descarga fotos de Google Drive y súbelas a Google Fotos
Ten en cuenta que cada método tiene sus contras y sus pros. Aquí tienes la lista de pros y contras de cada método, compruébalo y selecciona el que te parezca más fácil:
| Comparación | Subir desde Google Drive a Google Fotos | Utiliza la copia de seguridad y sincronización de Google | Descargar fotos de Google Drive y subirlas a Google Fotos |
|---|---|---|---|
| Pros |
|
|
|
| Contras |
|
|
|
¿Qué camino elegir? Aquí tienes la elección del Editor de EaseUS:
- Para transferir fotos parciales de Google Drive a Google Drive, prueba el Método 1, ya que es la forma más sencilla.
- Para mover todas las fotos de Google Drive a Google Fotos, prueba Google Backup and Sync en el Método 2, ya que es más rápido que subir fotos a Google Drives.
Ahora, debes saber qué método te conviene más y seguirlo para pasar tus fotos de Google Drive a Google Fotos ahora mismo.
#1. Subir fotos de Google Drive a Google Fotos
Paso 1. Abre Google Fotos desde tu navegador: https://www.google.com/photos/about/ y haz clic en "Ir a Google Fotos".
Paso 2. Inicia sesión con tu cuenta de Google, haz clic en "Cargar" y selecciona "Google Drive en la ventana emergente".

Paso 3. Haz clic en "Mi Drive" y, a continuación, utiliza la opción "Buscar" o "Tipo de archivo" para especificar las fotos que quieres subir desde Google Drive a Google Fotos.
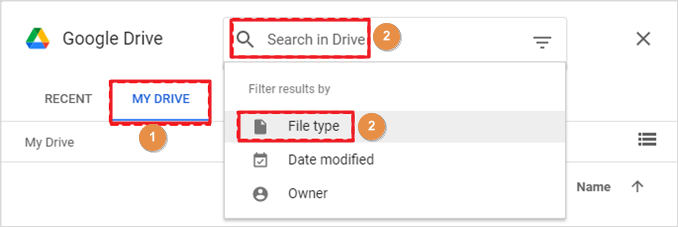
Paso 4. Haz clic en "Subir" para iniciar el proceso de traslado.
#2. Sube las fotos descargadas a Google Fotos mediante Google Backup and Sync
Primero, descarga fotos a la unidad local desde Google Drive
Paso 1. Abre la página de Google Drive e inicia sesión con tu cuenta de Google.
Paso 2. Selecciona el contenido que deseas descargar:
Entrada: escribe:imagen en la columna de filtro, luego haz clic en los tres puntos y pulsa "descargar".
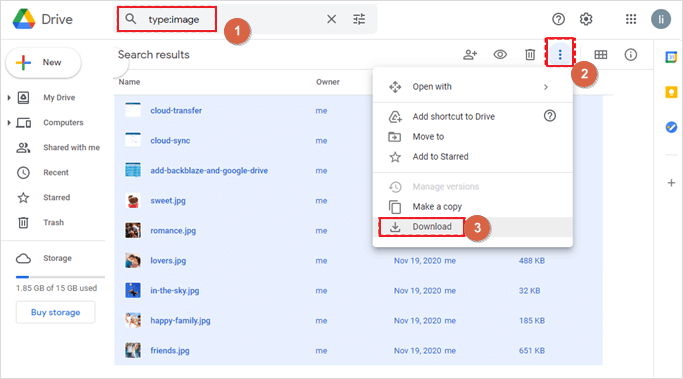
Segundo, descarga e instala Google Backup and Sync
Paso 1. Ve a https://www.google.com/drive/download/ y haz clic en "Descargar" para obtener la aplicación Google Backup and Sync en tu ordenador.
Marca "Aceptar y descargar", y espera a que se complete el proceso. A continuación, si es necesario, reinicia tu PC para que Google Backup and Sync se instale en tu PC.
Paso 2. Haz clic en "COMENZAR" cuando se inicie la aplicación, e inicia sesión con tu cuenta y contraseña de Google.
Tercero, comprime las fotos descargadas y súbelas a Google Fotos
Software fiable de transferencia de datos de Windows - EaseUS Todo PCTrans te ayuda simplemente creando una copia de seguridad de los datos como una imagen que puedes guardar en cualquier lugar. Es una herramienta potente que te permite utilizarla gratuitamente. Esta herramienta puede hacer copias de seguridad y restaurar fácil y rápidamente todos tus programas y datos.
Paso 1. Conecta tu unidad USB (flash)/disco duro externo a tu ordenador de origen.
Inicia Todo PCTrans, haz clic en "Copia de seguridad y restauración > Iniciar" en la pantalla principal.

Paso 2. Selecciona "Copia de seguridad de datos" y haz clic en "Siguiente". Haz clic en "Confirmar" para continuar.

Paso 3. Elige los datos, aplicaciones y cuentas específicos en las columnas Aplicaciones, Cuentas de usuario y Archivos para elegir los datos, aplicaciones, etc. específicos para crear un archivo de copia de seguridad.

Después de esto, ya puedes seleccionar las fotos que quieres subir a Google Fotos a través de Google Backup and Sync:
Marca la opción "Actualizar fotos y vídeos a Google Fotos" y, a continuación, marca y selecciona las carpetas y fotos que necesitas subir a Google Fotos. Por último, haz clic en "Aceptar" para confirmar la operación.
#3. Descarga fotos de Google Drive y súbelas a Google Fotos
Aparte de mover las fotos descargadas de Google Drive a Google Fotos a través de Copia de seguridad y sincronización de Google, la última forma que puedes probar es descargar y subir fotos manualmente.
Estos son los pasos:
Paso 1. Abre la página de Google Drive, inicia sesión con tu cuenta de Google.
Paso 2. Filtra todas las fotos y haz clic en "Descargar" para guardar todas las fotos en tu PC local.
Paso 3. Ve a Google Fotos online, inicia sesión con tu cuenta de Google.
Paso 4. Haz clic en "Subir" y en "Subir fotos".
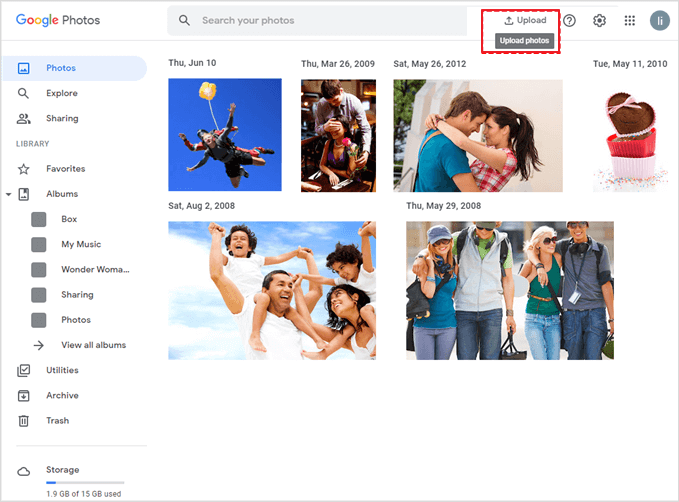
Paso 5. Selecciona las fotos descargadas en la unidad local de tu ordenador y haz clic en "Aceptar" para transferir tus fotos a Google Drive.
Seguramente tendrás las fotos cambiadas de Google Drive a Google Fotos cuando finalice el proceso.
Herramienta de transferencia de Google Drive a Google Fotos - EaseUS Todo PCTrans
Junto a las tres soluciones anteriores, la última forma posible de ayudar a pasar fotos e imágenes de Google Drive a Google Fotos es recurrir a una herramienta fiable de transferencia de unidades en la nube.
EaseUS Todo PCTrans no sólo puede comprimir las fotos descargadas como una imagen para transferirlas a Google Fotos. También te ayuda a cambiar fotos, archivos e incluso aplicaciones de las que se hizo copia de seguridad desde Google Drive a Google Fotos.
Además de transferir fotos, también puedes aplicar esta herramienta para:
- Compartir archivos de PC a PC
- Trasladar juegos de PC del viejo PC al nuevo ordenador
- Transfiere aplicaciones, programas instalados a una nueva unidad o SSD
- Haz copias de seguridad del contenido esencial del ordenador, incluidos los datos, la configuración e incluso las aplicaciones
- Limpia la unidad C del sistema y los archivos grandes del ordenador
- Obtén lo esencial de Windows desde un disco OS de ordenador muerto o roto
- Encuentra claves de producto de Windows, Office, Adobe, etc.
El final: Consejos para utilizar Google Fotos
Google Drive y Google Fotos son dos potentes herramientas de almacenamiento en la nube que te ayudan a gestionar eficazmente datos como fotos, documentos e incluso algunos vídeos. Con ellas, puedes trabajar sin problemas en distintas plataformas.
Como Google Fotos proporciona 15 GB de almacenamiento gratuito, tendrás un espacio enorme para utilizarlo. Aquí tienes algunos consejos que puedes probar:
1. Cambia las fotos y vídeos de tu Google Drive u otras unidades en la nube a Google Fotos. Esto te ayudará a liberar espacio suficiente en Google Drive para otros usos.
2. Comprime tus fotos o vídeos si son grandes antes de transferirlos a Google Fotos.
Al mover fotos de Google Drive a Google Fotos, puedes comprimir primero el tamaño de las fotos utilizando EaseUS Todo PCTrans para ahorrar más espacio disponible. Siempre puedes confiar en este software para una forma aún más sencilla de transferir archivos y datos de PC a PC, de Servidor a Servidor, o incluso de unidad en la Nube a Nube.
Sobre el autor
Actualizado por Luis
Luis es un entusiasta de la tecnología, cuyo objetivo es hacer que la vida tecnológica de los lectores sea fácil y agradable. Le encanta explorar nuevas tecnologías y escribir consejos técnicos.
Reseñas y Premios
-
EaseUS Todo PCTrans Free is a useful and and reliable software solution created to serve in computer migration operations, be it from one machine to another or from an earlier version of your OS to a newer one.
Seguir leyendo -
EaseUS Todo PCTrans is by the folks at EaseUS who make incredible tools that let you manage your backups and recover your dead hard disks. While it is not an official tool, EaseUS has a reputation for being very good with their software and code.
Seguir leyendo
-
It offers the ability to move your entire user account from your old computer, meaning everything is quickly migrated. You still get to keep your Windows installation (and the relevant drivers for your new PC), but you also get all your apps, settings, preferences, images, documents and other important data.
Seguir leyendo
Artículos relacionados
-
¿No se completa la transferencia de archivos Bluetooth? Soluciones rápidas
![author icon]() Luis/2025/04/02
Luis/2025/04/02 -
Asistente de Migración de Windows 11/10 Descargar
![author icon]() Luis/2025/04/02
Luis/2025/04/02 -
Los 7 mejores desinstaladores de programas Windows 11/10 [de pago y gratuitos]
![author icon]() Luna/2025/04/06
Luna/2025/04/06 -
3 formas de transferir archivos de Windows 7 a Windows 11
![author icon]() Luis/2025/04/02
Luis/2025/04/02