Índice de la página
Reseñas y premios
Hoy en día, cada vez más personas de todos los ámbitos de la vida empiezan a utilizar aplicaciones de Adobe, como Illustrator, InDesign, Photoshop, Aero, etc. Por ello, Adobe Inc. publicó la primera versión de Adobe Creative Cloud en 2013, que puede ayudar a los usuarios de Adobe a gestionar bien sus aplicaciones de Adobe en sus dispositivos.
Sin embargo, muchas personas se encuentran con el problema de cómo trasladar su Adobe Creative Cloud a SSD. Puedes leer este pasaje para encontrar la respuesta si también tienes el mismo problema. Este pasaje de EaseUS te proporcionará algunas razones útiles para solucionar tu problema. Ahora puedes seguir leyendo.
Por qué pasar Adobe Creative Cloud a SSD
Esta parte tratará principalmente sobre qué es Adobe Creative Cloud y el uso de Adobe Creative Cloud, lo que puede ayudarte a tener una mejor comprensión de Creative Cloud. Y después, te explicará la razón por la que necesitas trasladar Creative Could a SSD.
Como conjunto de aplicaciones y servicios en la nube, Adobe Creative Cloud ofrece a los usuarios acceso a software de diseño gráfico, edición de vídeo, pintura gráfica, fotografía, diseño UX, redes sociales, servicios de desarrollo web y servicios en la nube. En pocas palabras, Adobe Creative Cloud es una colección a través de la cual los usuarios pueden gestionar todas sus aplicaciones de Adobe de forma fácil y segura.

Entonces, ¿por qué necesitamos mover Creative Cloud a SSD? En la mayoría de los casos, los usuarios desean mover Creative Cloud a SSD debido a que muchos datos del programa se almacenan en Creative Could, lo que ocuparía mucho espacio en la unidad. Normalmente, Creative Could se instala en la unidad C de forma predeterminada, y su uso a largo plazo provocará una falta de espacio en la unidad C. Con el tiempo, los ordenadores se ralentizarán e incluso se bloquearán.
Por lo tanto, es necesario que los usuarios pasen Adobe Creative Cloud a SSD para evitar que la unidad C se quede sin espacio. Entonces, ¿cómo pasar Adobe Creative Cloud a SSD de forma segura y rápida? La siguiente parte te mostrará algunos métodos para ayudarte a solucionar este problema.
Puede que te interese lo siguiente:
Cómo mover Adobe Creative Cloud a SSD de forma segura
Esta parte te mostrará algunos métodos para solucionar la cuestión de cómo migrar Adobe Creative Cloud a SSD. Aquí tienes dos métodos:
- Mover Adobe Creative Cloud a SSD mediante EaseUS Todo PCTrans
- Mueve Adobe Creative Cloud a SSD cambiando la ruta de instalación de los programas de Adobe
Los anteriores son los dos métodos para que puedas trasladar Creative Cloud a SSD de forma rápida y segura. Ahora, puedes leer lo siguiente para obtener información y pasos más detallados.
Solución 1: Mueve Adobe Creative Cloud a SSD mediante EaseUS Todo PCTrans
El primer método es utilizar software de terceros: EaseUS Todo PCTrans. Es una herramienta perfecta para que los usuarios transfieran su Adobe Creative Cloud a SSD sin problemas. Presume de una potente función de migración. Además de ayudar a los usuarios a transferir Adobe Creative Cloud a SSD, también puede ayudar a transferir cualquier otra aplicación de una unidad a otra, como Facebook, Twitter, Instagram, Youtube, etc. Por lo tanto, es una buena opción para los usuarios.
A continuación te indicamos algunos pasos detallados que debes seguir para solucionar tu problema.
Paso 1. Ejecuta EaseUS Todo PCTrans y selecciona el modo de transferencia
En la pantalla principal de EaseUS Todo PCTrans, ve a la sección "Migración de aplicaciones" y haz clic en "Iniciar" para continuar.

Paso 2. Selecciona aplicaciones y otra unidad para transferir
1. Selecciona la partición de origen y marca las aplicaciones, programas y software (marcados como "Sí") que quieras migrar.
2. Haz clic en el icono del triángulo para seleccionar otra unidad o disco como dispositivo de destino y haz clic en "Transferir" para iniciar la migración.

Paso 3. Finaliza el proceso de migración
Cuando termine el proceso de transferencia, pulsa "Aceptar" para finalizar.
Puedes reiniciar tu PC para conservar todos los cambios, y deberías poder volver a ejecutar tus aplicaciones migradas en la otra unidad.

Después de seguir los pasos anteriores, se cree que se puede lograr con éxito la migración de Adobe Creative Cloud de la unidad C a SSD. De hecho, además de la función anterior de ayudar a los usuarios a migrar Adobe Creative Cloud a SSD, también ofrece otras ventajas a los usuarios, como la instalación de Adobe Apps en un disco duro externo. Puedes leer lo siguiente para saber más sobre este software de transferencia.
- Mover juegos de Steam a otra unidad
- Consigue una migración de datos sin fisuras para PC con Windows
- Ayuda a los usuarios a transferir archivos de PC a PC a través de WiFi
- Proporcionar asistencia técnica gratuita
En una palabra, el EaseUS Todo PCTrans no sólo puede lograr la migración de aplicaciones, sino que también puede ayudar a los usuarios a realizar copias de seguridad de programas en Windows 10. En una palabra, utilizando este software, puede migrar con éxito tu Adobe Creative Cloud a SSD de una manera rápida con sólo unos simples clics. Te recomendamos encarecidamente que elijas esta herramienta para solucionar tu problema.
Solución 2: Mueve Adobe Creative Cloud a SSD cambiando la ruta de instalación de los programas de Adobe
En realidad, además de la solución anterior mediante el uso de la herramienta de terceros, hay otra manera de solucionar la cuestión de cómo mover Adobe Creative a SSD. Se trata de cambiar la ruta de instalación de los programas de Adobe.
Como Adobe Creative Cloud se instala en la unidad C por defecto, los usuarios no pueden cambiar su ubicación de instalación. Si crees que puedes copiar y pegar manualmente Creative Cloud en la SSD, te equivocas, porque copiar y pegar manualmente destruirá la información de ubicación de Creative y hará que no arranque en tu ordenador. Sin embargo, puedes utilizar Creative Cloud para instalar aplicaciones de Creative Cloud en tu SSD, como Photoshop, Premiere, InDesign, Dreamweaver, etc.
Sin embargo, este método es un poco más complicado que el primero. Por lo tanto, puedes compartir este pasaje en tus redes sociales para que más personas necesitadas conozcan los pasos detallados que deben seguir los usuarios.
Consulta los siguientes pasos para cambiar la ubicación de instalación de la aplicación Creative Could.
Paso 1. Abre la aplicación Creative Cloud en tu PC.
Paso 2. Elige el icono de la cuenta en la esquina superior derecha y, a continuación, selecciona Preferencias.

Paso 3. Elige Aplicaciones en la barra lateral y, a continuación, haz clic en el icono de edición situado junto a Ubicación de instalación. Elige el SSD en el que quieres instalar la aplicación de Creative Cloud.
Paso 4. Haz clic en Listo para aplicar los cambios. Después, tus aplicaciones de Adobe se instalarán en la nueva ubicación de tu SSD.

En una palabra, este método sólo puede ayudar a los usuarios a cambiar la ubicación de instalación de las aplicaciones de Adobe, pero no de Creative Cloud. Si aún así quieres mover Creative Could a SSD, te sugerimos que utilices el software EaseUS Todo PCTrans.
Si quieres saber cómo mover Adobe Creative Cloud a otra unidad, puedes leer este pasaje enlazado para obtener información más detallada.
Cómo mover Adobe CC a otra unidad, ya está aquí la nueva guía 2023
Este pasaje habla principalmente de por qué los usuarios necesitan mover Adobe Creative Cloud a otra unidad y proporciona una forma fácil y segura de hacerlo.
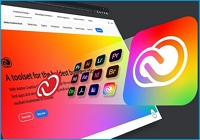
Conclusión
En este pasaje, hablamos principalmente de qué es Adobe Creative Cloud y cuál es el uso de Adobe Creative Cloud. Después, también te da la razón por la que necesitamos mover Creative Cloud a SSD y te proporciona algunos métodos útiles que puedes seguir para mover Adobe Creative Cloud a SSD. Se cree que ya dominas los dos métodos para migrar Adobe Creative Cloud a tu SSD.
Quizá te interese saberlo:
Cómo mover Adobe Creative Cloud a SSD de forma segura Preguntas frecuentes
Después de hablar sobre cómo trasladar Adobe Creative Cloud a SSD, a continuación te presentamos algunas preguntas frecuentes. Si todavía estás confuso o interesado en las preguntas relacionadas, puedes leer las siguientes preguntas a continuación.
1. ¿Debo instalar Adobe en mi SSD?
De hecho, los SSD se acercan más a la velocidad de la RAM que los discos duros. Por ejemplo, los archivos de borrador de Premiere están en la unidad C por defecto. Si está casi llena, la velocidad de funcionamiento de Premiere disminuirá. Por tanto, si quieres asegurarte de que tu velocidad de almacenamiento no obstaculiza la velocidad de edición en Premiere, instalar tu software de Adobe en un SSD rápido es una muy buena opción.
2. ¿Cómo mover programas de Adobe a otro ordenador?
El método más seguro y sencillo para trasladar tus programas de Adobe a otro ordenador es utilizar EaseUS Todo PCTrans. Puedes conectar el ordenador antiguo y el nuevo utilizando este software y luego mover los programas de Adobe entre ellos. Puedes seguir estos pasos:
Paso 1. Descarga EaseUS Todo PCTrans e inícialo.
Paso 2. Elige el modo de transferencia de PC a PC.
Paso 3. Conecta los dos ordenadores a través de una red.
Paso 4. Selecciona las aplicaciones de Adobe que quieras transferir al nuevo ordenador y elige Transferir.
3. ¿Puedo instalar Adobe Creative Cloud en la unidad D?
No, no puedes instalar Adobe Creative Cloud en la unidad D. El motivo es que la aplicación de escritorio de Adobe Creative Cloud debe instalarse en la partición en la que está presente el sistema operativo, es decir, en la unidad principal.
Sobre el autor
Actualizado por Luis
Luis es un entusiasta de la tecnología, cuyo objetivo es hacer que la vida tecnológica de los lectores sea fácil y agradable. Le encanta explorar nuevas tecnologías y escribir consejos técnicos.
Reseñas y Premios
-
EaseUS Todo PCTrans Free is a useful and and reliable software solution created to serve in computer migration operations, be it from one machine to another or from an earlier version of your OS to a newer one.
Seguir leyendo -
EaseUS Todo PCTrans is by the folks at EaseUS who make incredible tools that let you manage your backups and recover your dead hard disks. While it is not an official tool, EaseUS has a reputation for being very good with their software and code.
Seguir leyendo
-
It offers the ability to move your entire user account from your old computer, meaning everything is quickly migrated. You still get to keep your Windows installation (and the relevant drivers for your new PC), but you also get all your apps, settings, preferences, images, documents and other important data.
Seguir leyendo
Artículos relacionados
-
Guía para Transferir Archivos y Configuración de un PC a otro Windows 10
![author icon]() Pedro/2025/04/17
Pedro/2025/04/17 -
¿Cómo hacer una copia de seguridad de los programas instalados en Windows 11? 3 Métodos
![author icon]() Luis/2025/04/17
Luis/2025/04/17 -
Las maneras de cómo pasar archivos de PC a portátil
![author icon]() Luna/2025/04/17
Luna/2025/04/17 -
Cómo transferir sólo programas a un ordenador nuevo
![author icon]() Luis/2025/04/17
Luis/2025/04/17
