Índice de la página
Reseñas y premios
| Soluciones viables | Solución de problemas paso a paso |
|---|---|
| Transferir archivos mediante EaseUS Todo PCTrans | Paso 1. Abre EaseUS Todo PCTrans en ambos ordenadores. Elige "De PC a PC" para ir al siguiente paso. Paso 2. Haz...Pasos completos |
| Transferir archivos por WiFi en Windows 10 | Paso 1: Ve a "Configuración > Sistema > Experiencia compartida" en el PC. Paso 2: Activa el interruptor "Uso compartido en proximidad"...Pasos completos |
| Transferir archivos por WiFi en Windows 7 | Paso 1: Haz clic en el icono Red y en "Abrir Centro de redes y recursos compartidos". Paso 2: Haz clic en "Cambiar configuración...Pasos completos |
Introducción
A veces, la gente quiere compartir archivos y datos grandes entre dos PCs para liberar espacio de almacenamiento. Transferir archivos de un PC a otro solía ser un proceso largo y frustrante. Hoy en día, sin embargo, es tan fácil como conectarse a una red Wi-Fi. Tanto si quieres transferir fotos, música, documentos u otro tipo de archivos, hay varias formas diferentes de hacerlo de forma inalámbrica.
Aquí tienes algunas ventajas de usar WiFi para transferir archivos entre PCs:
- Ahorra dinero y tiempo
- Sin dispositivo externo adicional
- Velocidad rápida
- Cómodo
En general, transferir archivos entre PCs a través de WiFi es una forma excelente de hacer el trabajo. Este artículo te mostrará la solución sobre cómo pasar archivos de PC a PC por WiFi. ¡Síguenos!
Cómo transferir archivos de PC a PC por WiFi mediante software
Transferir archivos de PC a PC a través de WiFi es una forma estupenda de mover grandes cantidades de datos rápida y fácilmente. Hay varias formas de hacerlo, pero te recomendamos que utilices un software de transferencia de terceros como EaseUS Todo PCTrans. Este software facilita la transferencia de archivos de un PC a otro a través de WiFi, y te ofrece una versión de prueba.
A continuación te explicamos cómo transferir archivos de PC a PC a través de WiFi utilizando EaseUS Todo PCTrans:
Paso 1. Instale e inicie EaseUS Todo PCTrans en ambos ordenadores. En el ordenador de origen, seleccione "De PC a PC" para continuar.

Paso 2. Asegúrese de haber elegido la dirección de transferencia correcta.
"Nuevo" - Mover los datos del ordenador antiguo al ordenador nuevo actual.
"Antiguo" - Mover los datos desde el ordenador antiguo actual al nuevo ordenador remoto.

Paso 3. Conecte dos PCs a través de la red introduciendo la contraseña de la cuenta o el código de verificación del PC de destino y haga clic en "Conectar" para continuar.
El código de verificación se encuentra en la parte superior derecha de la pantalla principal de "De PC a PC" en el ordenador de destino.

Paso 4. A continuación, elija "Archivos" para seleccionar los archivos a transferir. Seleccione los archivos específicos que quiera. Además, puede hacer clic en Editar para personalizar la ruta de almacenamiento de los datos transferidos.

Paso 5. Ahora, haga clic en "Transferir" para comenzar a transferir archivos de PC a PC. El tamaño del archivo determina el tiempo de transferencia. Espere pacientemente.

Este software viene con una serie de características excelentes y avanzadas:
- Se puede mover todo con seguridad - La herramienta le permite el intercambio de información para transferir varias aplicaciones y datos. Es compatible con la mayoría de las aplicaciones y programas comunes que incluyen MS Office (Word, Excel, Outlook, etc.), Photoshop, software de Adobe, AutoCAD y Dropbox.
- Transferencia de datos rápida y automática - Cuando se configura un nuevo PC, la transferencia automática de datos puede ayudar a tener los programas instalados y listos para su uso.
- Función de rescate de datos - La función de rescate de datos es otra ventaja añadida que le permite recuperar datos incluso de un ordenador que no funciona. También puede ser una excelente opción para ayudarle a recuperar los datos de un ordenador que arranca muy lentamente.
¡Eso es todo! Con unos sencillos pasos, puedes transferir fácilmente archivos de un PC a otro a través de WiFi utilizando EaseUS Todo PCTrans.
Pros:
- Mover los programas instalados a otro disco duro en Windows 11.
- Rescate de datos de un ordenador averiado o muerto.
- Migración de datos sin problemas para PC con Windows.
- Asistencia técnica gratuita.
Cómo transferir archivos de PC a PC por WiFi en Windows 10
"Uso compartido en proximidad" es una nueva y estupenda función de Windows 10/11 que permite a los usuarios compartir archivos entre dos PC cercanos a través de WiFi. Los archivos se transfieren a través de la red, por lo que no es necesario un cable USB u otra conexión física. Es una forma estupenda de compartir archivos entre PCs, pero es importante tener en cuenta que sólo funciona con ordenadores que ejecuten Windows 10 u 11. Si no estás seguro de si tu PC tiene esta función o no, puedes comprobarlo en la opción de configuración.
Paso 1: Ve a "Configuración > Sistema > Experiencias Compartidas" en el PC.
Paso 2: Activa el conmutador "Uso compartido en proximidad".
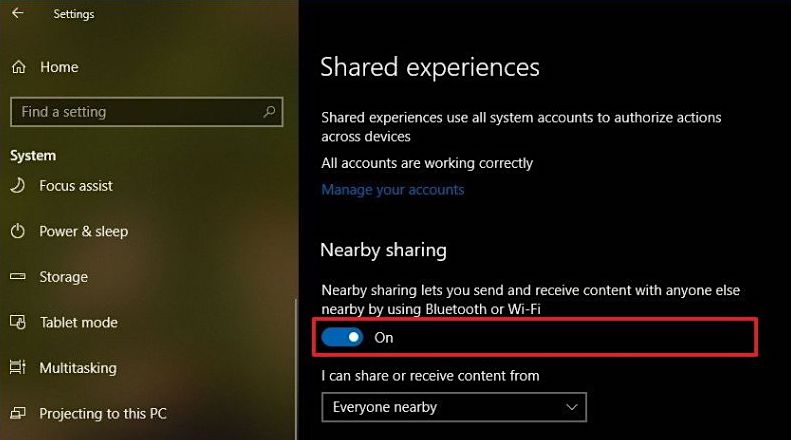
Paso 3: Selecciona el patrón de compartición en el menú desplegable.
"Cualquier persona cercana": Tu PC compartirá y recibirá contenidos de todos los dispositivos cercanos.
"Sólo mis dispositivos": Tu PC compartirá y recibirá contenidos sólo con los dispositivos que utilicen la misma cuenta de Microsoft.
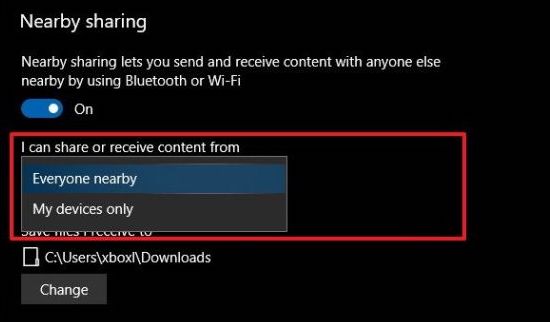
Paso 4: Elige la ubicación para guardar los archivos recibidos. Haz clic en "Cambiar" para cambiar la ubicación.
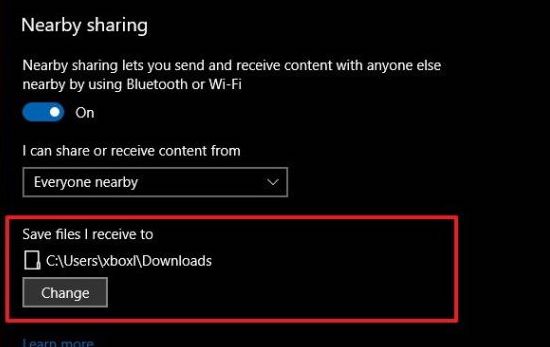
Luego, puedes transferir archivos a través de WiFi mediante Uso compartido en proximidad.
Paso 5: Ve al Explorador de archivos. Haz clic con el botón derecho en el archivo que quieras compartir y haz clic en la opción "Compartir".
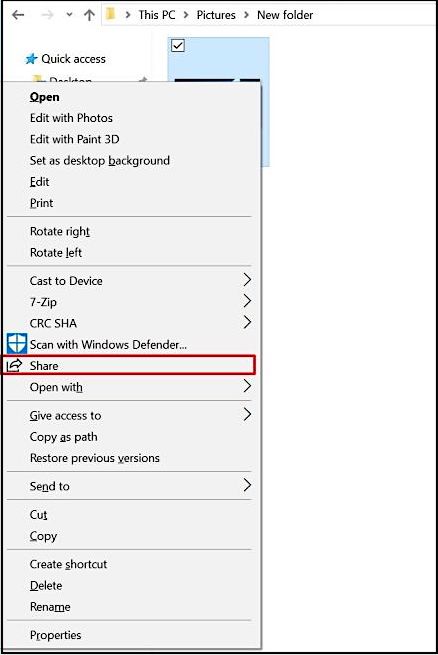
Paso 6: Selecciona el dispositivo de destino en la ventana emergente.
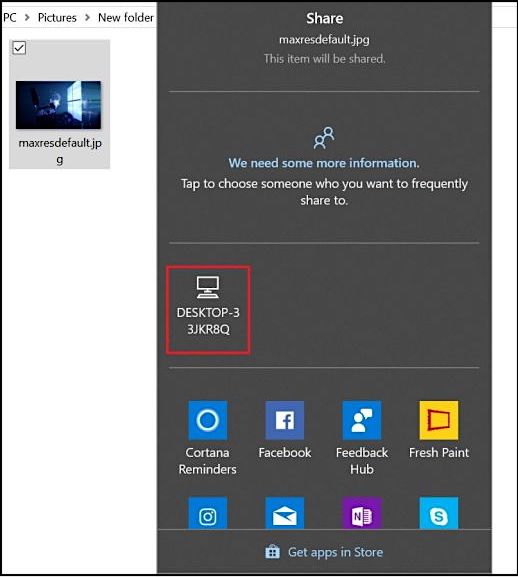
Paso 7: El dispositivo de destino recibirá una notificación. Pulsa "Guardar" o "Guardar y Abrir" para iniciar la transferencia.
Nota: El dispositivo de destino debe estar dentro del alcance de Bluetooth y ejecutar al menos Windows 10. Conectar el dispositivo de origen y el de destino a la misma red mejorará la velocidad de transferencia.
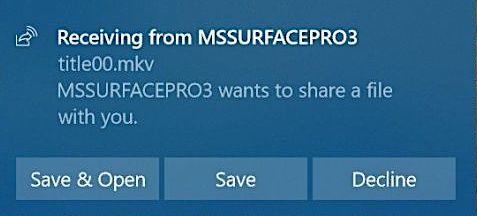
Cómo transferir archivos de PC a PC por WiFi en Windows 7
Los usuarios de Windows 7 y XP pueden disfrutar de las funciones de un programa para compartir archivos, que les permite transferir archivos a través de WiFi.
Paso 1: Haz clic en el icono Red y pulsa "Abrir Centro de redes y recursos compartidos".
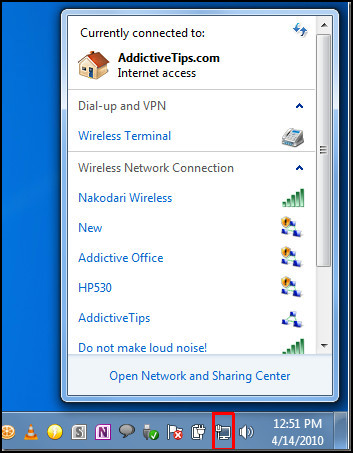
Paso 2: Haz clic en "Cambiar configuración de uso compartido avanzado" en el panel izquierdo.
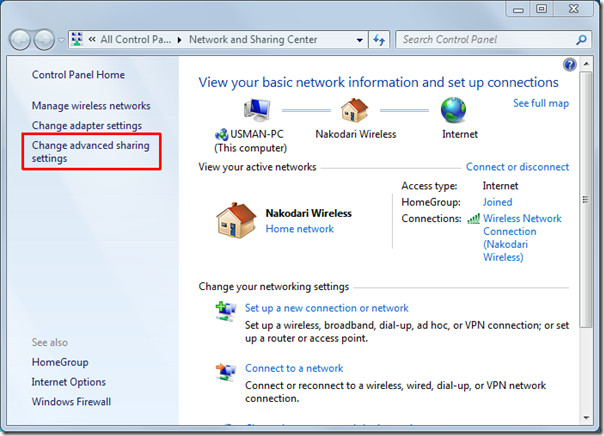
Paso 3: Elige "Activar el uso compartido de archivos e impresoras" en la sección "Compartir archivos e impresoras". Haz clic en "Guardar cambios".
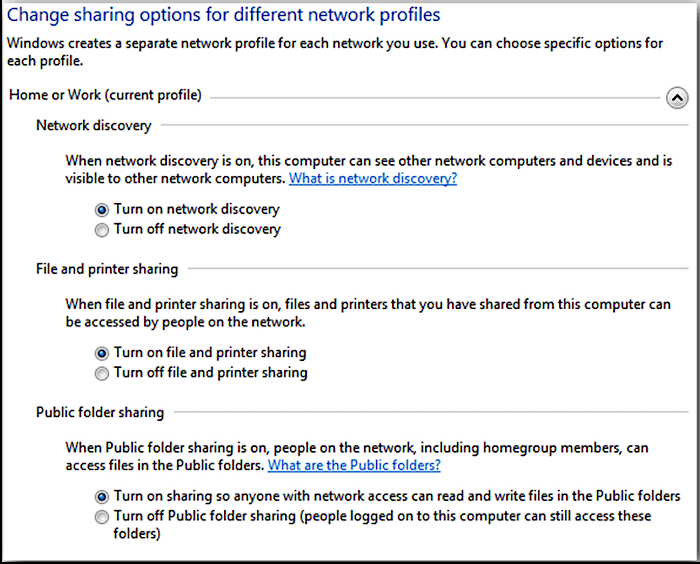
Paso 4: Busca el archivo que quieras compartir. Haz clic con el botón derecho del ratón o púlsalo, y selecciona "Dar acceso a" > "Personas específicas".
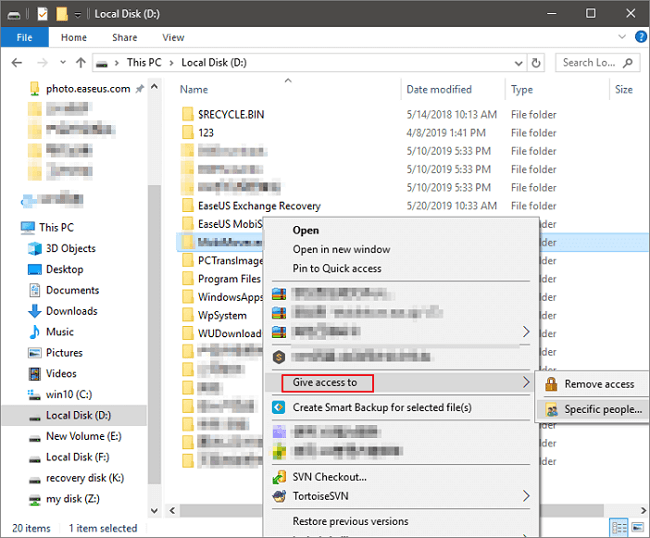
Paso 5: En la nueva ventana emergente, selecciona el sistema del destinatario en la lista o elige "Todos" en el menú desplegable.
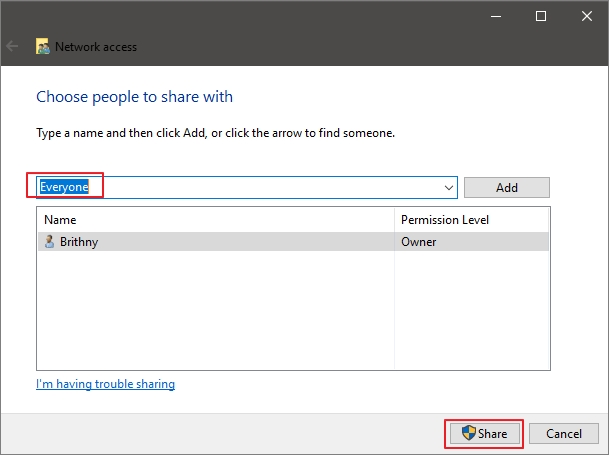
Paso 6: Haz clic en "Compartir" para empezar a compartir el contenido de esa carpeta con otro sistema de la misma red.
Conclusión
Si necesitas transferir archivos de un PC a otro mediante WiFi, hay varias formas de hacerlo. Puedes utilizar directamente la función de compartir archivos de Windows. Además, también puedes utilizar un programa de transferencia de archivos como EaseUS Todo PCTrans para resolver el problema de cómo transferir archivos de PC a PC por WiFi. El programa es fácil de usar y transfiere archivos rápidamente, lo que es una buena opción si necesitas mover archivos grandes entre dos PC.
Preguntas frecuentes sobre Transferir archivos de PC a PC
1. ¿Por qué la función de Uso compartido en proximidad no funciona en mi PC?
Comprueba la conexión Bluetooth y de red de tu PC. Puedes activar el conmutador Bluetooth en "Configuración > Dispositivos > Bluetooth y otros dispositivos". Puede que tengas que instalar el controlador Bluetooth más reciente en tu dispositivo.
2. ¿Transferir archivos de PC a PC por WiFi es la mejor forma de transferir archivos?
Hay que tener en cuenta algunas cosas a la hora de enviar archivos de PC a PC. Si quieres enviar archivos de 1-2 GB, puedes utilizar WiFi para enviarlos. Sin embargo, WiFi no siempre es la mejor opción, especialmente cuando necesitas enviar archivos de más de 10 GB. Puedes considerar utilizar un cable USB, u otros dispositivos de almacenamiento externo como un SDD o un HDD.
3. ¿Puedo transferir archivos por WiFi del PC a Android?
Sí, puedes transferir archivos del PC a Android mediante Bluetooth, servicio en la nube, red u otras aplicaciones de terceros.
4. ¿Cómo transferir archivos de un PC a otro utilizando un cable USB?
Para ello, necesitas un cable puente USB a USB o un cable de red USB. El cable de transferencia de datos del PC tiene un pequeño circuito electrónico en el medio que permite que los dos PC se comuniquen entre sí. Una vez que las máquinas están conectadas correctamente, puedes transferir archivos rápidamente de un ordenador a otro. Obtén más detalles sobre pasar archivos de un PC a otro por cable USB.
Sobre el autor
Actualizado por Luna
Con un interés en la redacción y la tecnología informática, Luna eligió trabajar como editora en EaseUS. Es una profesional de la recuperación de datos, restauración y copia de seguridad. Luna seguirá escribiendo y ayudándole a la gente a solucionar sus problemas.
Reseñas y Premios
-
EaseUS Todo PCTrans Free is a useful and and reliable software solution created to serve in computer migration operations, be it from one machine to another or from an earlier version of your OS to a newer one.
Seguir leyendo -
EaseUS Todo PCTrans is by the folks at EaseUS who make incredible tools that let you manage your backups and recover your dead hard disks. While it is not an official tool, EaseUS has a reputation for being very good with their software and code.
Seguir leyendo
-
It offers the ability to move your entire user account from your old computer, meaning everything is quickly migrated. You still get to keep your Windows installation (and the relevant drivers for your new PC), but you also get all your apps, settings, preferences, images, documents and other important data.
Seguir leyendo
Artículos relacionados
-
4 Formas de Trasladar Programas del SSD al HDD
![author icon]() Luis/2025/10/17
Luis/2025/10/17 -
Tutorial: Mover Apps a USB/Thumb Drive/Tarjeta SD en SO Windows
![author icon]() Luis/2025/10/17
Luis/2025/10/17 -
Cómo transferir Avast con licencia a un ordenador nuevo
![author icon]() Luis/2025/10/17
Luis/2025/10/17 -
Cómo mover juegos y archivos grandes a otra partición
![author icon]() Luis/2025/10/17
Luis/2025/10/17
