Índice de la página
Reseñas y premios
Mover la carpeta del usuario a otra unidad Windows 10 o Windows 11
Como carpeta de uso frecuente, la carpeta de usuario guarda muchos archivos que pueden ocupar todo el espacio de la unidad C. Es una carpeta creada específicamente para cada cuenta de usuario configurada en un sistema Windows 10/11, que contiene carpetas importantes de la biblioteca, como Documentos, Imágenes y Descargas, y también contiene la carpeta del Escritorio.
¿Quiere modificar la ubicación de la carpeta de usuario para liberar espacio en el disco? Veamos las soluciones para cambiar la ubicación de los archivos en Windows 10 o Windows 11.
| Soluciones eficaces | Solución de problemas paso a paso |
|---|---|
| Solución 1. Mover la carpeta de usuario a otra unidad con EaseUS Todo PCTrans (fácil y rápido) | Instale y ejecute EaseUS Todo PCTrans > Elija "Copia de seguridad y...Pasos completos |
| Solución 2. Mover la carpeta de usuario a otra unidad (forma manual) | 3 maneras de cambiar la ubicación de la carpeta de usuario en Windows 10/11...Pasos completos |
La última versión de EaseUS Todo PCTrans soporta mover la carpeta de usuarios a otra unidad, transfiriendo el Escritorio, los Archivos, la Música, las Imágenes, los Vídeos y las Descargas en unos segundos. ¡Confíe en EaseUS en la solución 1! Para más opciones, puede probar los otros 3 métodos en la solución 2. Pero los métodos manuales pueden fallar y sólo funcionan para mover los archivos uno por uno.
- EaseUS Todo PCTrans -
Tu transferencia de archivos inteligente de Windows 11
- Compartir archivos entre dos portátiles wifi windows 10, aplicaciones y configuraciones del sistema operativo antiguo al nuevo Windows 11
- Buscador de claves de producto con 1 clic para Windows, Office y aplicaciones de Adobe.
- Limpiador de la unidad C y optimizador del rendimiento de Windows 11.
- Rescate de datos cuando Windows 11 se corrompe o muere.
Qué es la Carpeta de Usuario
La carpeta Usuarios en Windows 10 es una carpeta creada específicamente para cada cuenta de usuario configurada en un sistema Windows 10. Esta carpeta contiene importantes carpetas de la biblioteca, como Documentos, Imágenes y Descargas, y también contiene la carpeta Escritorio.
¿Puedo mover la carpeta de Usuario a otra unidad?
No. No puedes mover toda la carpeta de usuarios. Mover las carpetas de usuarios puede causar fácilmente la pérdida de datos y el sistema no arrancará con problemas. Siempre y cuando modifique la configuración relacionada con la base del sistema operativo, puede causar pérdidas reales. Tenga cuidado al migrar los archivos, especialmente los relacionados con la instalación de Windows y el sistema operativo.
Sin embargo, puede mover la carpeta Descargas o Documentos de Windows 10 de la carpeta de usuarios a otra unidad. Si intentas liberar espacio en el disco o cambiar la ubicación de los archivos, mover estas dos carpetas es una buena idea. Es más fácil cambiar la ubicación de los documentos en Windows 10, lo que evita los riesgos fatales relacionados con el traslado de la carpeta de usuarios en última instancia.
¿Puedo mover toda la carpeta de usuario a otro equipo?
Sí. No hay nada mejor que usar una herramienta de transferencia de Windows 10 para completar la transferencia.
- Nota:
- Cuando mueva la carpeta de usuarios a otra unidad, no podrá mover la carpeta del administrador. Pero sí puede moverla a otra PC.
Mover la carpeta de usuario a otro ordenador con EaeseUS Todo PCTrans
Como puede ver, los tres puntos mencionados anteriormente están asociados con la ubicación del archivo de cambio en la misma PC. Una de las dos formas es algo difícil; difícilmente puedes empezar sin una instrucción en profundidad. Además, un hecho notable es que los tres métodos no ayudan cuando se considera la posibilidad de mover la carpeta del usuario a otra unidad en otro ordenador. ¿Por qué no considerar el último recurso?
EaseUS Todo PCTrans es un software de transferencia superfácil para Windows 10, que facilita la transferencia de la carpeta de los usuarios desde el disco duro de un ordenador al de otro. Es el método más recomendado para los usuarios promedio.
Aquí, la guía muestra una forma más sencilla de transferir la cuenta de usuario de un ordenador a otro de forma directa.
Si necesita una herramienta gratuita - EaseUS Todo PCTrans Free puede ayudarle. (Sólo se admiten 2 aplicaciones/archivos).
Si necesita transferir muchos archivos o una gran cantidad de datos, active este software y siga las siguientes pautas para obtener ayuda ahora.
Paso 1. Instalar y lanzar EaseUS Todo PCTrans en ambos dispositivos. En el PC de origen, seleccione "De PC a PC" para continuar.
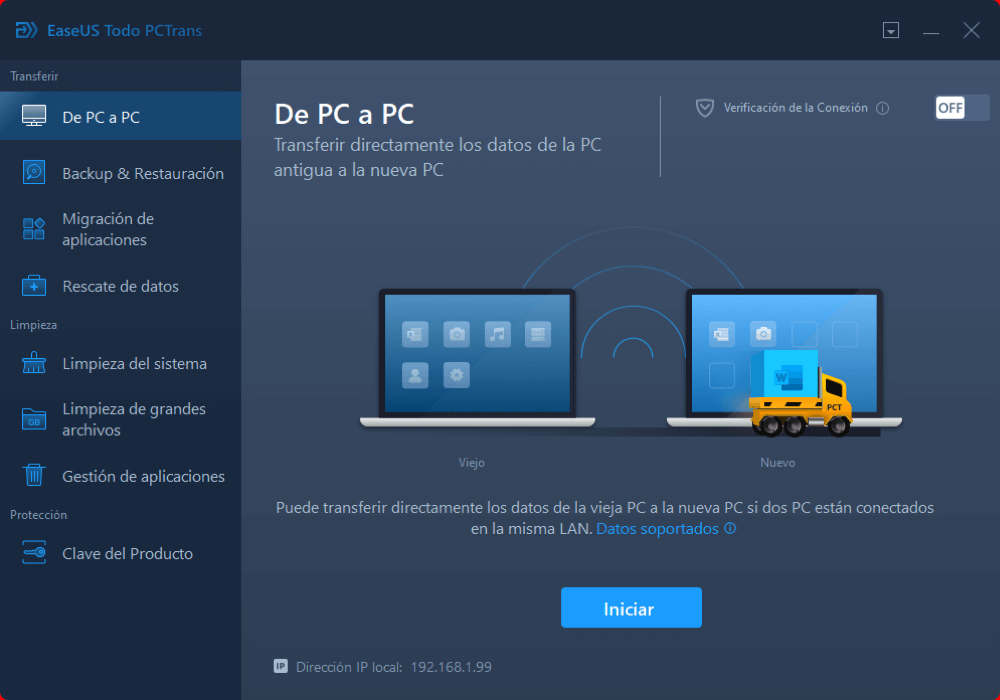
Paso 2. Asegúrese de que los dos PCs están en la misma LAN. Conéctese al PC de destino a través de su dirección IP o añadiéndolo manualmente. Ingresa la cuenta de inicio de sesión y la contraseña del PC de destino y vincula dos PC haciendo clic en "Aceptar", luego elige la dirección para transferir los archivos.
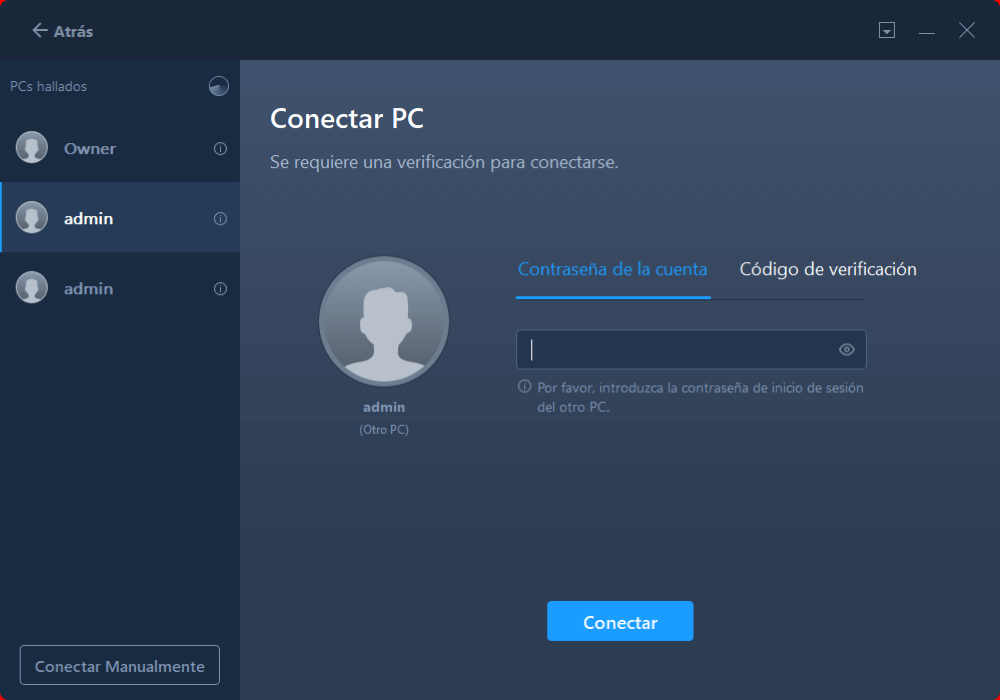
Paso 3. Haga clic en "Editar" en la sección Cuentas para especificar las cuentas de usuario y la configuración para la transferencia.
Paso 4. Ingresa la cuenta de usuario y la contraseña del equipo de origen, selecciona la Configuración de la cuenta de usuario, los Datos de usuario y otras configuraciones que desees transferir. Haz clic en "Finalizar" para confirmar.
Paso 5. Después de seleccionarla, haga clic en "Transferir" para comenzar a transferir las cuentas de usuario y los ajustes.
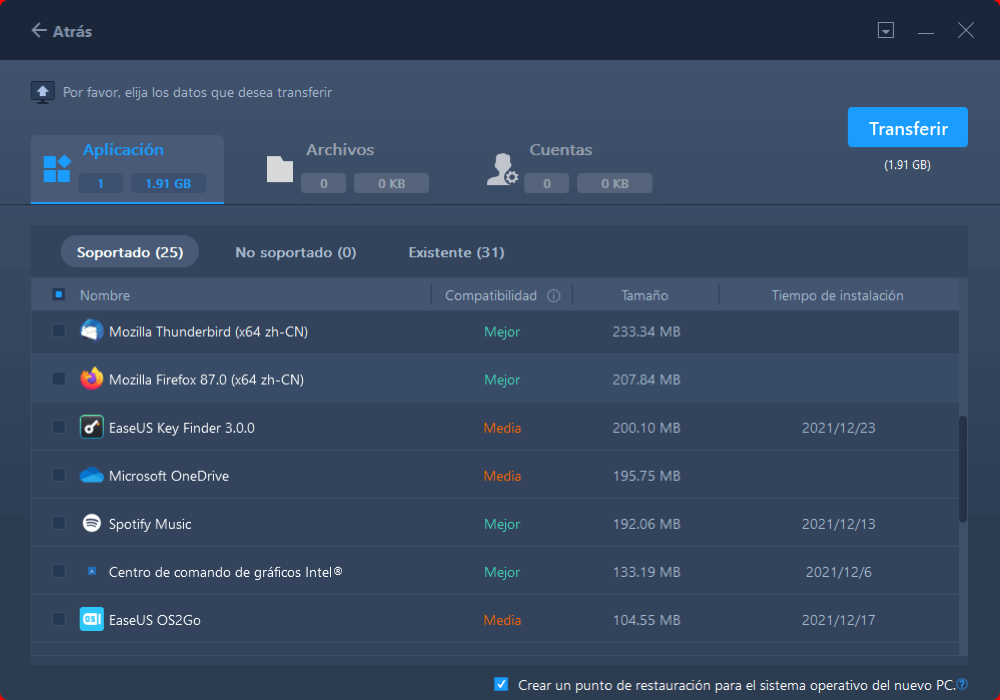
Windows 10/11 Mover la Carpeta de Usuario a Otra Unidad
En pocas palabras, dos grupos de usuarios de Windows 10 o Windows 11 quieren mover la carpeta Usuarios. Un grupo quiere reubicar la carpeta para liberar espacio en el disco del sistema; el otro grupo sólo desea hacer una copia de la carpeta de usuarios a algún otro lugar, por ejemplo, de C: a E:, de HDD a SSD, de una unidad a otra unidad, etc.
1. Windows 10/11 Mover la carpeta de usuario a otra unidad mediante el Explorador de archivos
Paso 1. Abra el Explorador de Archivos.
Paso 2. Haga clic en Este PC, elija el disco duro de destino desde la opción de dispositivos y unidades.
Paso 3. Abra la nueva ubicación de la unidad, elija la ubicación donde desea guardar. Haga clic en Nueva Carpeta y nómbrela como Documentos, Descargas, Música, Imágenes, Vídeos.
Paso 4. Vuelva a la ubicación de la carpeta de usuario (unidad C).
Paso 5. Haga clic con el botón derecho del ratón en la carpeta Documentos o Descargas y elija Propiedades.
Paso 6. Seleccione la pestaña Ubicación, luego haga clic en Mover para elegir la nueva ubicación del archivo. Haga clic en Aceptar para aplicarlo.
Paso 7. Seleccione la carpeta con el mismo nombre en la unidad E.
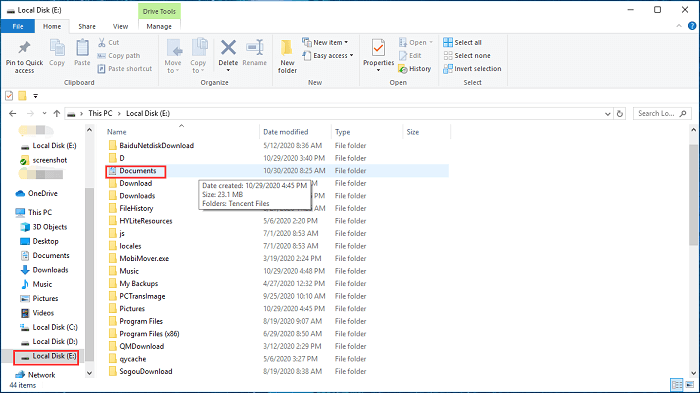
Paso 8. Pulse Aplicar y Sí.
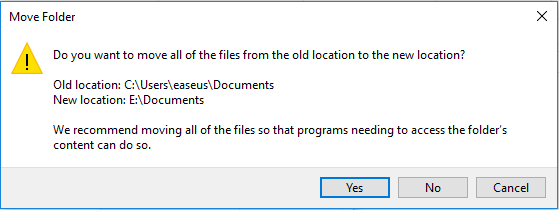
- Nota:
- A continuación, sus datos se guardarán en la unidad E. Si desea restaurarla a la ubicación predeterminada, puede hacer clic con el botón derecho en la carpeta y elegir Propiedades. En la opción de ubicación, elija Restaurar por defecto.
Consejos: Cómo restaurar la ubicación de la carpeta
Si se arrepiente de cambiar la ubicación de la carpeta, puede aplicar los siguientes pasos.
Paso 1. Ejecute el Explorador de archivos y vaya a la ubicación de la carpeta del usuario.
Paso 2. Haga clic con el botón derecho del ratón en la carpeta > Elija Propiedades > Seleccione Restaurar por defecto en la pestaña Ubicación.
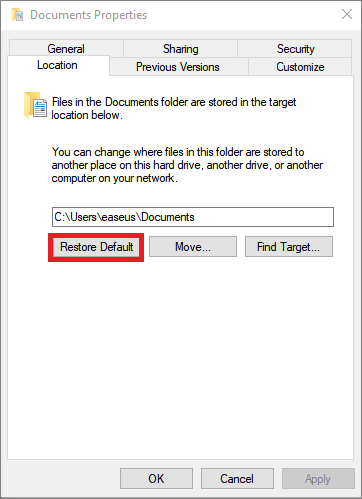
2. Windows 10/11 Mover la carpeta de usuario con la configuración de Windows
Paso 1. Abra la configuración de Windows > Sistema > Almacenamiento > Cambiar dónde se guarda el nuevo contenido
Paso 2. Elija la ubicación de guardado.
Como puede ver, las maneras mencionadas anteriormente están asociadas con el cambio de la ubicación del archivo de forma manual. Una de las dos formas es algo complicada; difícilmente se puede empezar sin una instrucción en profundidad.
Además, un hecho notable es que los métodos no ayudarán cuando considera mover más carpetas a la vez a otra unidad en otro ordenador. ¿Por qué no considerar EaseUS Todo PCTrans?
Sobre el autor
Actualizado por Pedro
Pedro es un editor experimentado de EaseUS centrado en la redacción de temas sobre tecnología. Familiarizado con todo tipo de software de recuperación de datos, copia de seguridad y restauración, software de edición de vídeo y grabación de pantalla, etc. Todos los temas que elige están orientados a proporcionar información más instructiva a los usuarios.
Reseñas y Premios
-
EaseUS Todo PCTrans Free is a useful and and reliable software solution created to serve in computer migration operations, be it from one machine to another or from an earlier version of your OS to a newer one.
Seguir leyendo -
EaseUS Todo PCTrans is by the folks at EaseUS who make incredible tools that let you manage your backups and recover your dead hard disks. While it is not an official tool, EaseUS has a reputation for being very good with their software and code.
Seguir leyendo
-
It offers the ability to move your entire user account from your old computer, meaning everything is quickly migrated. You still get to keep your Windows installation (and the relevant drivers for your new PC), but you also get all your apps, settings, preferences, images, documents and other important data.
Seguir leyendo
Artículos relacionados
-
Cómo cambiar la ubicación de descarga de Steam [Tutorial fácil]
![author icon]() Luis/2025/10/17
Luis/2025/10/17 -
¿El Grupo Hogar no aparece en Windows 10/11? Compartir archivos sin Grupo Hogar
![author icon]() Pedro/2025/10/17
Pedro/2025/10/17 -
Cómo transferir archivos del PC al Mac con un disco duro externo
![author icon]() Luis/2025/10/17
Luis/2025/10/17 -
Cómo desinstalar Unreal Engine 5 completamente [Windows/Mac]
![author icon]() Luis/2025/10/17
Luis/2025/10/17
