Índice de la página
Reseñas y premios
Con el continuo avance de la tecnología, el tamaño de los archivos y programas digitales sigue aumentando, lo que requiere más capacidad de almacenamiento. Como resultado, no es infrecuente enfrentarse a un escenario en el que un disco duro concreto, como el disco C, se queda sin espacio de almacenamiento mientras que otro disco duro tiene capacidad sin utilizar. En estos casos, mover programas de un disco duro a otro puede ser una solución práctica.
Transferir programas entre discos duros puede ser desalentador, sobre todo si careces de conocimientos técnicos. Quédate tranquilo. EaseUS pretende aliviar tus preocupaciones presentando en este texto una guía exhaustiva y detallada, paso a paso, sobre cómo mover programas entre discos duros.
Preparaciones para mover programas de un disco a otro
Antes de aprender a transferir programas entre discos, tienes que prepararlo todo para mover programas entre discos duros. Este es el trabajo de preparación que hay que hacer:
1. Prepara un nuevo disco duro (SSD/HDD)
Para transferir programas a otro disco duro, debes asegurarte de que hay dos discos duros conectados al ordenador. Si no es así, primero tienes que preparar un nuevo disco duro, luego conectarlo al PC e inicializar disco duro.
- Nota
- Si quieres utilizar un disco duro usado como unidad de destino, es posible que tengas que hacer una copia de seguridad de las particiones y del disco para evitar pérdidas de datos inesperadas.
2. Descarga e instala una herramienta fiable de transferencia de programas
Antes de iniciar el proceso de transferencia, primero debes descargar EaseUS Todo PCTrans y tener listas las utilidades integradas en Windows (Configuración de Windows, Símbolo del sistema y Editor del Registro).
EaseUS Todo PCTrans
- Transfiere programas, configuraciones y datos a un nuevo PC.
- Crea una copia de seguridad completa para mantener a salvo todo tu ordenador.
- Rescate de datos: recupera datos de un ordenador averiado o muerto.
Cómo mover programas de un disco a otro - 4 maneras
Puedes mover programas entre discos duros utilizando las utilidades integradas de Windows y herramientas de terceros. Este artículo tratará sobre cuatro formas de mover programas entre discos duros en Windows. Entre ellas se incluyen una herramienta especializada y tres utilidades de Windows. Antes de seguir los tutoriales paso a paso sobre los cuatro métodos, puedes conocer más detalles con la ayuda de la tabla comparativa:
| ⏱️Duración | 15-20 minutos |
| 💻Objetivo | Mover programas de un disco a otro |
| 🧰Preparación | Ordenador, Dos discos duros, EaseUS Todo PCTrans |
| 🔒Dificultad |
✔️[Fácil] Mover programas mediante EaseUS Todo PCTrans ✔️[Medio] Mover programas usando la Configuración de Windows ✔️[Complejo] Transferir programas a través del Editor del Registro/CMD |
| 🛠️Maneras |
Forma 1. Mover Programas de un disco a otro a través de EaseUS Todo PCTrans
Siempre se recomienda un software especializado para mover programas entre discos duros sin problemas y rápidamente. La mejor herramienta para transferir rápidamente tus programas de un disco a otro es EaseUS Todo PCTrans. Te permite transferir archivos, carpetas, aplicaciones y cuentas de usuario de un ordenador antiguo a uno nuevo o de un disco duro a otro.
Con esta herramienta, puedes transferir programas sin restricciones ni limitaciones. También mantiene los datos seguros y protegidos, lo que significa que puedes ejecutar los programas recién transferidos sin problemas.
Trasladar programas mediante EaseUS Todo es rápido y sencillo. A continuación te explicamos cómo transferir programas entre discos duros utilizando esta herramienta:
Paso 1. Inicia EaseUS Todo PCTrans y selecciona el modo de transferencia
En la pantalla principal de EaseUS Todo PCTrans, ve a la sección "Migración de aplicaciones" y haz clic en "Iniciar" para continuar.
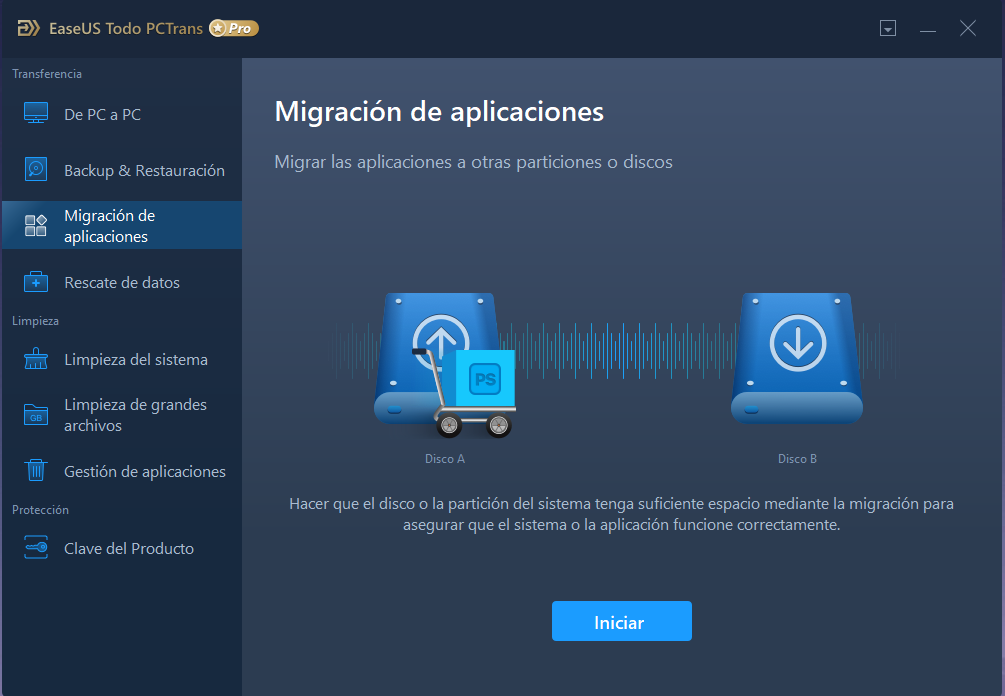
Paso 2. Selecciona las aplicaciones y otra unidad para transferir
1. Selecciona la partición de origen y marca las aplicaciones, programas y software (marcados como "Sí") que quieras migrar.
2. Haz clic en el icono del triángulo para seleccionar otra unidad o disco como dispositivo de destino y haz clic en "Transferir" para iniciar la migración.
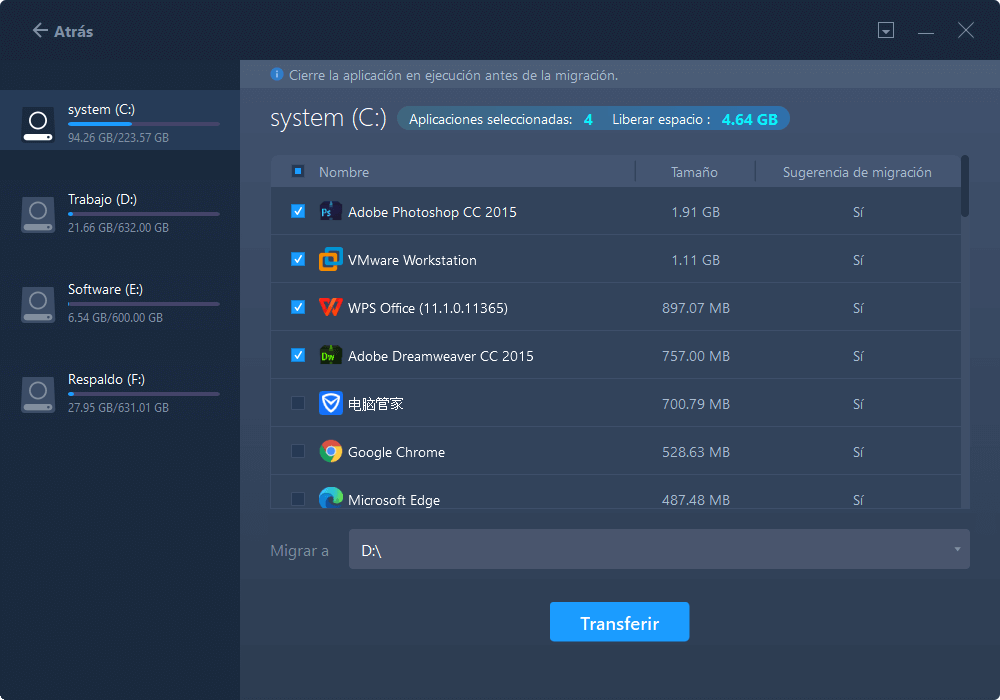
Paso 3. Finaliza el proceso de migración
Cuando termine el proceso de transferencia, haz clic en "OK" para finalizar.
Puedes reiniciar tu PC para mantener todos los cambios, y deberías poder ejecutar tus aplicaciones migradas en la otra unidad.
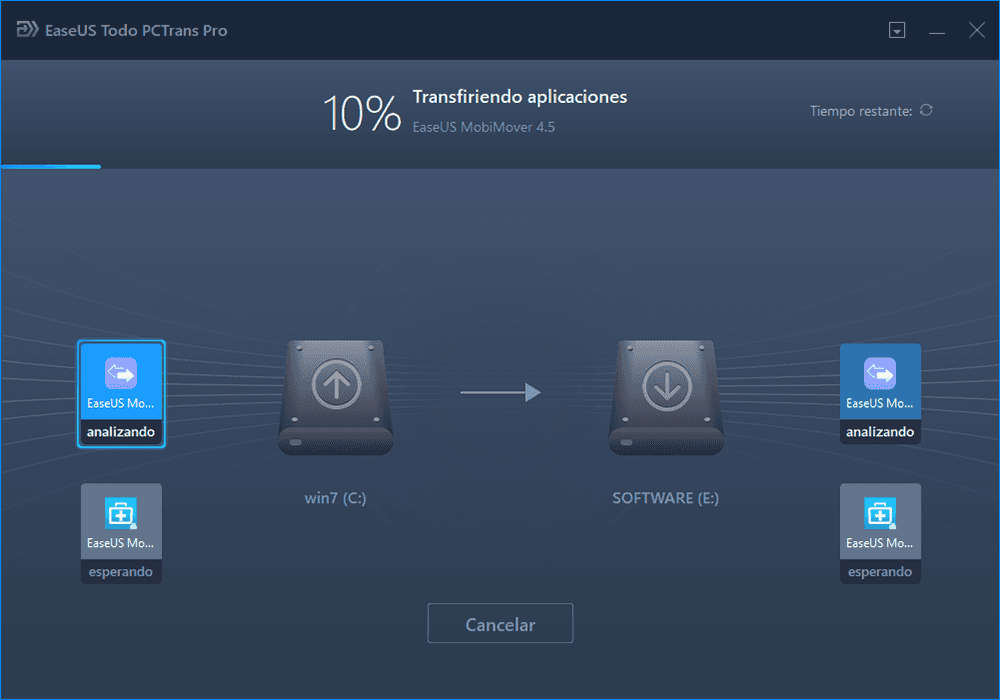
Características principales de EaseUS Todo PCTrans
Además de transferir programas entre discos duros, EaseUS Todo PCTrans también tiene otras funciones útiles como las que se indican a continuación:
- Transferir el perfil de usuario a otra unidad.
- Haz una copia de seguridad de todos los datos de tu PC transfiriéndolos a un disco duro externo.
- El mejor limpiador de archivos basura y temporales.
- Resuelve problemas del sistema como el de "Espacio en disco insuficiente".
No dudes más. Deja que EaseUS Todo PCTrans cuide de tus particiones y las mantenga en buen estado de ahora en adelante. Haz clic y comparte esta página en tu plataforma de redes sociales para ayudar a otros usuarios que se atascan a la hora de mover programas entre discos duros:
Forma 2. Pasar programas de un disco duro a otro a través de la Configuración de Windows
También es posible mover programas entre discos duros utilizando la Configuración de Windows. Puedes acceder a la pestaña "Aplicaciones y características" y mover el programa deseado a otra unidad. Sin embargo, este método no funciona para todos los programas. Sigue estos pasos para mover el programa mediante la Configuración de Windows:
Paso 1: Utiliza "Win + I" para acceder a la Configuración de Windows, y aquí haz clic en "Apps". Selecciona "Aplicaciones y características" a la izquierda en la siguiente pantalla.

Paso 2: Desplázate hacia abajo y busca tu programa objetivo. Tras seleccionar el programa, haz clic en "Mover" y elige la nueva unidad a la que mover el programa.

Forma 3. Mover programas a través del Editor del Registro
También puedes mover el programa de una unidad a otra utilizando el Editor del Registro. Sin embargo, modificar el Editor del Registro puede ser arriesgado, y sólo debes intentar este método cuando confíes plenamente en tus habilidades. Aquí tienes un ejemplo de traslado de "Archivos de programa" y "Archivos de programa (x86)" de la unidad C a la D. Utiliza lo siguiente para mover programas a través del Editor del Registro:
Paso 1: Para empezar, tienes que copiar las carpetas "Archivos de programa" y "Archivos de programa (x86)" de la unidad C a la unidad deseada, como la unidad D. Ejecuta la función Ejecutar con la tecla "Win + R".

Paso 2: Escribe "Regedit" en la función Ejecutar y pulsa "Aceptar" para abrir el Editor del Registro. Ahora navega hasta la carpeta "MICROSOFT" mediante "SOFTWARE" a través de "HKEY_LOCAL_MACHINE".

Paso 3: En la carpeta "MICROSOFT", accede a la subcarpeta "CurrentVersion" a través de "Windows". Ahora haz clic con el botón derecho en "Archivos de programa" y elige "Modificar".

Paso 4: Cambia la ruta de "Archivos de programa" sustituyendo la letra de la unidad por la de tu unidad seleccionada. Después, realiza la misma instrucción para "Archivos de programa (x86)".

Forma 4. Mover programas entre discos mediante CMD
Cuando traslades el programa de un disco duro a otro, también puedes utilizar el símbolo del sistema. Utiliza el comando mklink para cambiar el programa a través de CMD. Este comando te ayudará a mover "Archivos de programa" y "Archivos de programa (x86)" de la unidad C a la unidad D. Además, puedes elegir el programa y la unidad que desees. A continuación se indican los pasos para mover programas mediante CMD:
Paso 1: Empieza copiando las carpetas "Archivos de programa" y "Archivos de programa (x86)" de C a la unidad D. Ahora utiliza la barra de búsqueda de Windows para acceder al Símbolo del sistema y ejecútalo como administrador.

Paso 2: Dirígete al símbolo del sistema y ejecuta el comando mklink /J "Archivos de programa" "D: Archivos de programa". Puedes sustituir el nombre del programa y la letra de la unidad según tus necesidades.

Conclusión
En conclusión, transferir programas de un disco duro a otro puede liberar espacio de almacenamiento en la unidad C o mover archivos a un disco duro diferente y más rápido. Por ejemplo, si has añadido recientemente un SSD a tu ordenador, probablemente quieras liberar tu unidad C o mover Windows a otra unidad. Sin embargo, transferir programas entre discos duros es una tarea difícil que requiere las herramientas y técnicas adecuadas. En esta instrucción, hemos explorado varios métodos para mover programas entre discos duros, y podemos recomendar con confianza EaseUS Todo PCTrans como la mejor opción.
EaseUS Todo PCTrans es un programa eficiente y fiable que simplifica la transferencia de programas, archivos y datos entre discos duros. Su interfaz de usuario intuitiva y sus completas funciones lo convierten en una herramienta fantástica para particulares y empresas que buscan mover programas sin problemas y de forma segura. Haciendo clic en los siguientes enlaces, puedes leer más artículos relacionados sobre mover programas entre discos duros:
Preguntas frecuentes sobre cómo mover programas de un disco a otro
Si tienes más preguntas, puedes leer a continuación las respuestas a las preguntas frecuentes sobre el traslado de programas entre discos duros.
1. ¿Cómo mover programas desde disco C al D en Windows 11?
Sigue estos pasos para mover programas de la unidad C a la unidad D en Windows 11:
Paso 1: Abre la Configuración de Windows y haz clic en "Aplicaciones" para acceder a "Aplicaciones y características".
Paso 2: Aquí, busca el programa deseado y selecciónalo. Después, pulsa "Mover", como la unidad deseada, y haz clic en "Mover" para iniciar el proceso de traslado.
2. ¿Es seguro mover archivos de la unidad C a la unidad D?
Si tomas las precauciones adecuadas, transferir archivos de la unidad C a la D suele considerarse seguro. Sólo debes mover archivos que no sean del sistema y datos personales, como documentos, música, vídeos e imágenes. Es mejor mantener los archivos del sistema en la unidad C.
3. ¿Puedo transferir un programa instalado a otro ordenador?
Sí, puedes trasladar un programa instalado a otro ordenador. Sin embargo, trasladar un programa instalado a otro ordenador puede ser complicado y a menudo requiere utilizar herramientas de terceros. El mejor medio para transferir un programa instalado a otro ordenador es EaseUS Todo PCTrans.
Sobre el autor
Actualizado por Luis
Luis es un entusiasta de la tecnología, cuyo objetivo es hacer que la vida tecnológica de los lectores sea fácil y agradable. Le encanta explorar nuevas tecnologías y escribir consejos técnicos.
Reseñas y Premios
-
EaseUS Todo PCTrans Free is a useful and and reliable software solution created to serve in computer migration operations, be it from one machine to another or from an earlier version of your OS to a newer one.
Seguir leyendo -
EaseUS Todo PCTrans is by the folks at EaseUS who make incredible tools that let you manage your backups and recover your dead hard disks. While it is not an official tool, EaseUS has a reputation for being very good with their software and code.
Seguir leyendo
-
It offers the ability to move your entire user account from your old computer, meaning everything is quickly migrated. You still get to keep your Windows installation (and the relevant drivers for your new PC), but you also get all your apps, settings, preferences, images, documents and other important data.
Seguir leyendo
Artículos relacionados
-
¿Puedo ejecutar juegos de PC en un disco duro externo? ¡Claro que puedes!
![author icon]() Luis/2025/04/02
Luis/2025/04/02 -
¿Cómo transferir datos & perfiles de Thunderbird a otro ordenador?
![author icon]() Pedro/2025/04/02
Pedro/2025/04/02 -
Descarga USMT: Guía completa para obtener la Herramienta de Migración de Estado de Usuario
![author icon]() Luis/2025/04/02
Luis/2025/04/02 -
5 pasos para pasar office 2016 de un PC a otro
![author icon]() Pedro/2025/04/02
Pedro/2025/04/02
