Índice de la página
Reseñas y premios
| Soluciones viables | Solución de problemas paso a paso |
|---|---|
| Formas manuales |
1. Transfiere los programas de la unidad C a la unidad D utilizando la configuración de Windows...Pasos completos 2. Transferir programas de la unidad C a la unidad D utilizando el símbolo del sistema...Pasos completos |
| EaseUS Todo PCTrans | Paso 1. Inicia EaseUS Todo PCTrans, elige "Migración de aplicaciones" y haz clic en "Inicio" en la pantalla principal...Pasos completos |
¿Recibes un aviso de poco espacio en disco para un solo disco interno en tu Windows 11?
Esto no es un gran problema. Simplemente tienes que mover algunos programas a otra unidad de tu Windows 11, y tu PC ya no te molestará con mensajes de bajo rendimiento o espacio.
Normalmente, se recomienda dejar al menos entre un 15% y un 20% de espacio libre en tu unidad, especialmente en la unidad C. Esto se debe a que la unidad C es donde se almacenan la mayoría de tus actualizaciones de Windows 11, por lo que debería tener espacio suficiente para otras actualizaciones y ajustes del sistema.
Afortunadamente, si te queda un espacio vacío en tus otras unidades de disco, como la unidad D, puedes transferir fácilmente algunos programas de la unidad C a la unidad D en Windows 11. De este modo, podrás ejecutar sin problemas tu Windows 11 sin desinstalar ningún programa.
Además, amigos, no es difícil mover los programas instalados a otra unidad en Windows 11. Puedes utilizar tanto los pasos manuales como el software para transferir rápidamente los programas de la unidad C a la unidad D o a cualquier otra unidad.
Así que vamos a ver cómo mover los programas instalados de una unidad a otra de forma eficiente en tu nuevo ordenador con Windows 11.
Cómo transferir programas de la unidad C a la unidad D manualmente
Si eres un experto en tecnología, puedes trasladar los programas instalados de una unidad a otra de tres maneras, como por ejemplo
1. Transferir programas de la unidad C a la unidad D mediante la configuración de Windows
Puedes mover los programas a otra unidad sin problemas utilizando las funciones de Aplicaciones y Características, y Aplicaciones y Juegos en la Configuración de Windows. Sin embargo, este método sólo cambia las aplicaciones instaladas parcialmente en la unidad C a la unidad D. Si te parece bien, sigue estos pasos:
Transferencia con aplicaciones y funciones
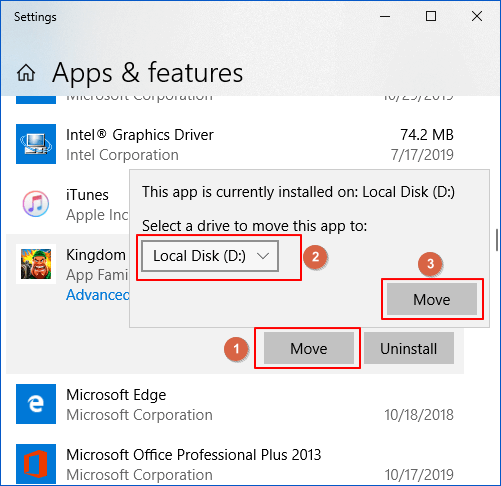
- Haz clic con el botón derecho del ratón en el icono de Windows y selecciona Aplicaciones y características o ve a Configuración > Aplicaciones > Aplicaciones y características.
- Selecciona la aplicación que quieres transferir, haz clic en el botón Mover y selecciona la unidad a la que deseas transferir el programa, como la unidad D:.
- Ahora, sólo tienes que esperar a que se complete el traslado.
Transferencia con aplicaciones y juegos
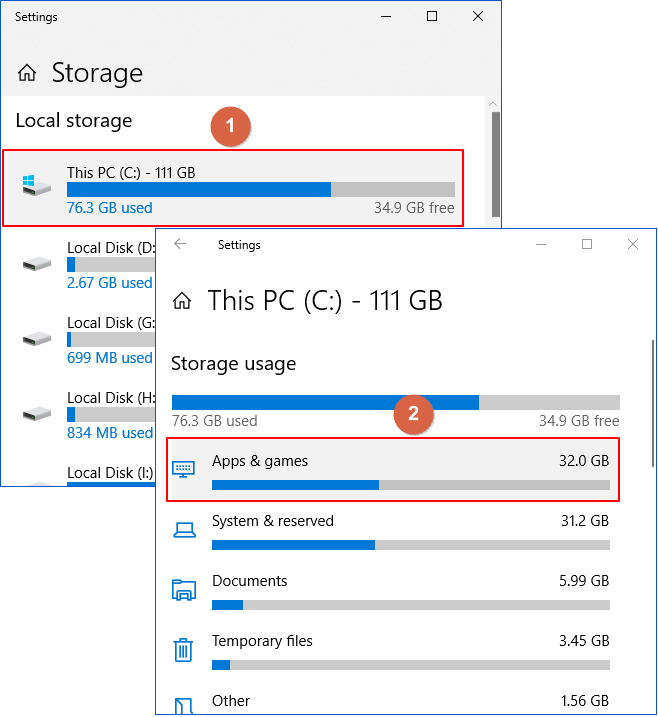
- Abre la barra de búsqueda y escribe Almacenamiento para abrirla.
- A continuación, haz clic en Este PC (C:) para abrir el uso de almacenamiento de tu unidad C y, a continuación, haz clic en abrir Aplicaciones y Juegos.
- Desplázate hasta las Aplicaciones y Funciones, selecciona el programa deseado y haz clic en el botón Mover. Además, selecciona el destino de tu programa, como la unidad D:.
- Vamos a esperar unos minutos para que se complete la transferencia y reinicia tu PC una vez.
2. Transferir programas de la unidad C a la unidad D mediante el símbolo del sistema
¿Sabes manejar los comandos de Windows? Si es así, puedes utilizar el comando del Registro para mover los programas instalados de la unidad C a la unidad D. Sin embargo, si las cosas no funcionan según tu plan, los pequeños cambios en la configuración del Registro pueden bloquear todo el sistema. Por tanto, sólo sigue estos pasos si estás muy seguro:
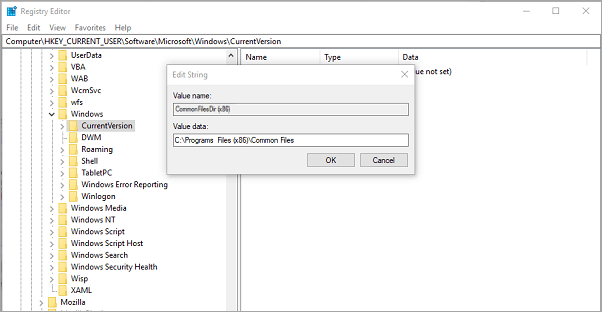
- Crea una carpeta llamada Archivos de programa en la unidad C:.
- Pulsa Windows + R, escribe CMD en el cuadro de búsqueda de ejecución para copiar y pegar la carpeta de programas en una nueva ubicación.
- Introduce la siguiente línea de comandos
Robocopy" C:a de los archivos de programa" " D:a de los archivos de programa" / mir
Robocopy" C:a de los Archivos de Programa" "D:a de los Archivos de Programa" / mir
- A continuación, abre de nuevo el cuadro de búsqueda y busca la ruta de la carpeta mediante el prompt en Windows 10/11-.
"HKEY_LOCAL_MACHINE ~ SOFTWARE ~ Wow6432Node ~ Microsoft ~ Windows ~ CurrentVersion"
Cómo trasladar un programa instalado a otra unidad mediante un software
Transferir aplicaciones de la unidad C: a la unidad D: manualmente no es muy difícil. Pero si la opción Mover está en gris junto al programa o no te sientes cómodo con la línea de comandos, el software es la mejor opción para transferir programas entre unidades.
Además, cuando tienes a tu disposición una herramienta de transferencia de aplicaciones fácil de usar como EaseUS Todo PCTrans, no hay necesidad de pasar por todos los problemas manuales. Puedes descargar gratuitamente este software en tu Windows 11, y en tres pasos podrás migrar el programa a otra unidad.
Los pasos sencillos para transferir los programas instalados de la unidad C: a la unidad D: utilizando EaseUS Todo PCTrans son:
Paso 1. Inicia EaseUS Todo PCTrans, elige "Migración de aplicaciones" y haz clic en "Iniciar" en la pantalla principal.
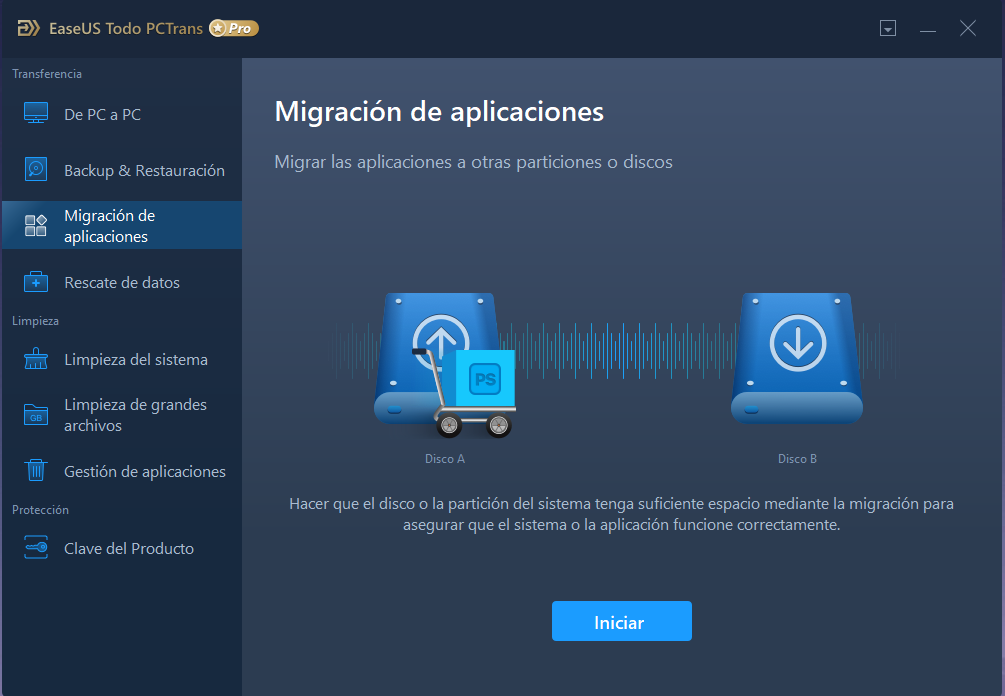
Paso 2. EaseUS Todo PCTrans escaneará automáticamente y mostrará todos los programas compatibles.
- Busca los programas que quieras cambiar de ubicación y selecciónalos.
- Además, haz clic en el icono del triángulo para seleccionar el destino al que migrar los programas.
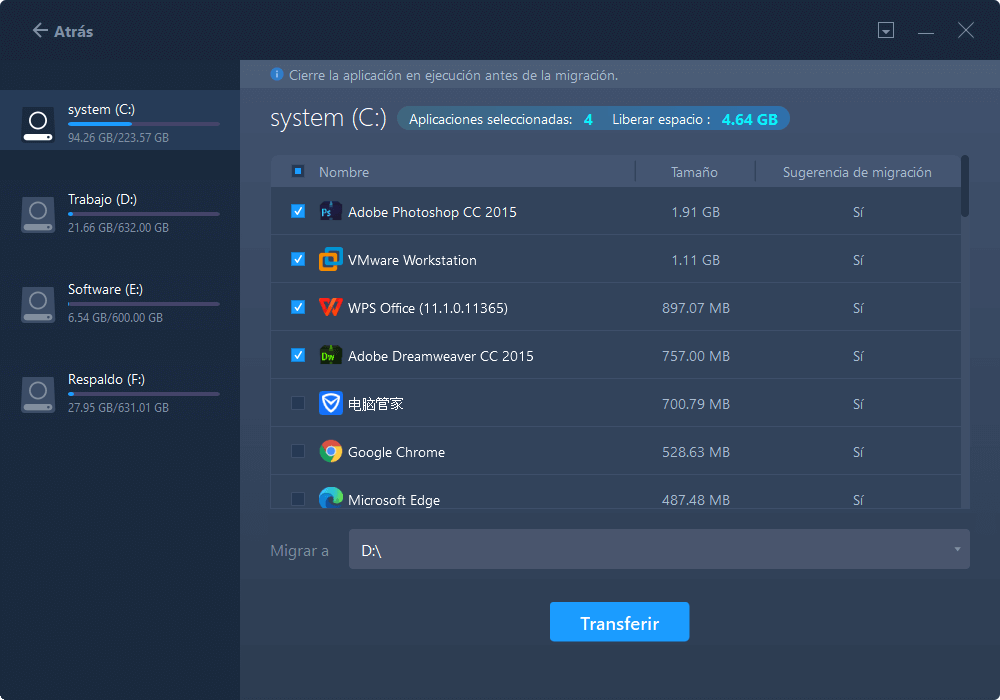
Paso 3. Haz clic en "Transferir" para empezar a cambiar la ubicación de instalación del programa.

Nota: Sólo tienes que reiniciar tu ordenador después de que el proceso de transferencia se haya completado para guardar todos los cambios.
Resultado final
No es nada complicado transferir programas entre tus unidades. Puedes utilizar la Configuración de Windows, la Configuración del Registro, e incluso un sencillo método de Copiar y Pegar para hacerlo. Y lo que es más importante, tienes el potente y gratuito software EaseUS Todo PCTrans cuando no quieras pasar por todas las molestias de la transferencia manual.
Así que, amigos, si tu unidad C está sobrecargada, sólo tienes que conseguir EaseUS Todo PCTrans para reducir su carga y aumentar el rendimiento de tu Windows 11.
Sobre el autor
Actualizado por Pedro
Pedro es un editor experimentado de EaseUS centrado en la redacción de temas sobre tecnología. Familiarizado con todo tipo de software de recuperación de datos, copia de seguridad y restauración, software de edición de vídeo y grabación de pantalla, etc. Todos los temas que elige están orientados a proporcionar información más instructiva a los usuarios.
Reseñas y Premios
-
EaseUS Todo PCTrans Free is a useful and and reliable software solution created to serve in computer migration operations, be it from one machine to another or from an earlier version of your OS to a newer one.
Seguir leyendo -
EaseUS Todo PCTrans is by the folks at EaseUS who make incredible tools that let you manage your backups and recover your dead hard disks. While it is not an official tool, EaseUS has a reputation for being very good with their software and code.
Seguir leyendo
-
It offers the ability to move your entire user account from your old computer, meaning everything is quickly migrated. You still get to keep your Windows installation (and the relevant drivers for your new PC), but you also get all your apps, settings, preferences, images, documents and other important data.
Seguir leyendo
Artículos relacionados
-
Cómo mover Overwatch a otra unidad [Sin reinstalar]
![author icon]() Luis/2025/10/17
Luis/2025/10/17 -
Cómo mover archivos de un OneDrive a otro [Gratis y rápido]
![author icon]() Luis/2025/10/17
Luis/2025/10/17 -
Cómo mover Microsoft Office a otro disco
![author icon]() Luna/2025/10/17
Luna/2025/10/17 -
Cómo usar el Asistente de Migración de Lenovo y sus alternativas
![author icon]() Luis/2025/10/17
Luis/2025/10/17
