Índice de la página
Reseñas y premios
En este artículo, vamos a hablar de cómo pasar juegos de la unidad C a la unidad D siguiendo varias pautas. Lee hasta el final para hacerte una idea exclusiva de todo el asunto y resolverlo fácilmente.
¿Cómo Transferir Juegos de la Unidad C a la Unidad D?
Si tú también te enfrentas al mismo problema, te estás quedando sin espacio o quieres pasar juegos de la unidad C a la unidad D, estamos aquí para ayudarte. Para ello, debes seguir algunas pautas paso a paso para que puedas transferir con éxito todos los datos del juego.
Esta parte del artículo te mostrará las soluciones sobre cómo transferir juegos de la unidad C a la unidad D con 3 métodos fiables.
Método 1. Potente software de transferencia de datos
Si quieres trasladar juegos de la unidad C a la unidad D de forma eficaz y garantizar el éxito del procedimiento de transferencia de datos, necesitarás un potente software de transferencia de programas. EaseUS Todo PCTrans, con su función de Migración de Aplicaciones, puede transferir rápidamente todo tipo de programas con sus respectivos datos de programa de una unidad a otra sin problemas.
Es una herramienta todo en uno de transferencia y recuperación de datos que te permitirá mover juegos de la unidad C a la unidad D en unos pocos clics.
Puedes seguir estos pasos para mover juegos de la unidad C a la unidad D con este potente software:
Paso 1. Conecta la unidad de destino a tu ordenador
Utiliza la forma correcta de conectar la unidad a tu ordenador, donde está instalado EaseUS Todo PCTrans. Ejecuta el software, elige "Migración de aplicaciones" y haz clic en "Iniciar".
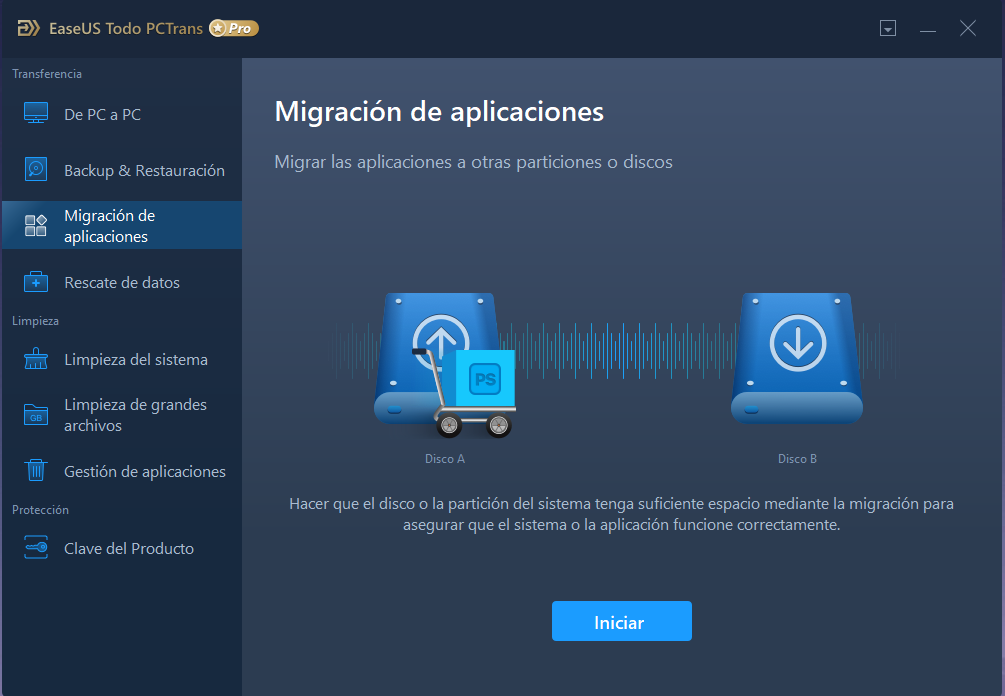
Paso 2. Elige los juegos que quieres cambiar de ubicación
En la barra de la izquierda, elige la unidad original donde están instalados tus programas de juegos, localiza los juegos y marca las casillas de verificación. Haz clic en el icono del triángulo para elegir la unidad de destino como ruta del archivo. Después de toda la selección, haz clic en "Transferir".
Paso 3. Transfiere los juegos a la unidad de destino
El software se encargará de mover los juegos seleccionados de la ubicación original a tu ubicación personalizada. Espera a que termine el proceso.
Características sorprendentes que te pueden gustar de EaseUS Todo PCTrans:
También puede recuperar datos de tu ordenador muerto. Varios modos de transferencia, métodos de transferencia eficaces y procesos de transferencia sencillos hacen que esta herramienta sea absolutamente accesible para todo el mundo:
- Es una de las herramientas más rápidas para transferir contenidos entre dispositivos o unidades.
- Migra automáticamente tus archivos de un ordenador a otro en un clic, sin pérdida de datos.
- Es seguro y fácil mover archivos de la unidad C a la unidad D.
- Incluso te permite transferir cuentas de usuario y configuraciones.
- Existen diferentes modos de transferencia para mover datos en distintas situaciones.
No importa si eres un novato o un usuario avanzado, cualquiera puede utilizar esta herramienta para transferir o mover archivos entre diferentes unidades o dispositivos fácilmente. Además, no te olvides de compartir esta herramienta con más amigos tuyos que estén buscando una herramienta para mover juegos online sin problemas:
Método 2. Ejecuta el Registro
El registro contiene la información que utilizan los programas y el propio Windows. En la gestión de tu ordenador, el registro ayuda al sistema operativo. Cambiando el registro, puedes reubicar las aplicaciones instaladas. Pero si eres un novato, sería mejor que no probaras este método porque tu sistema puede bloquearse si juegas mal con el registro. Aún así, si quieres saber cómo transferir juegos de la unidad C a la unidad D, sólo tienes que seguir los pasos que se indican a continuación.
Pasos para mover juegos de la unidad C a la unidad D mediante el Registro:
Paso 1. En primer lugar, tienes que abrir el Gestor de Archivos y abrir la ubicación de la unidad D. En la unidad D, crea una nueva carpeta llamada "Archivos de Programa (86)".

Paso 2. En la nueva carpeta, copia a continuación los directorios "Archivos de programa" y "Archivos de programa (x86)".
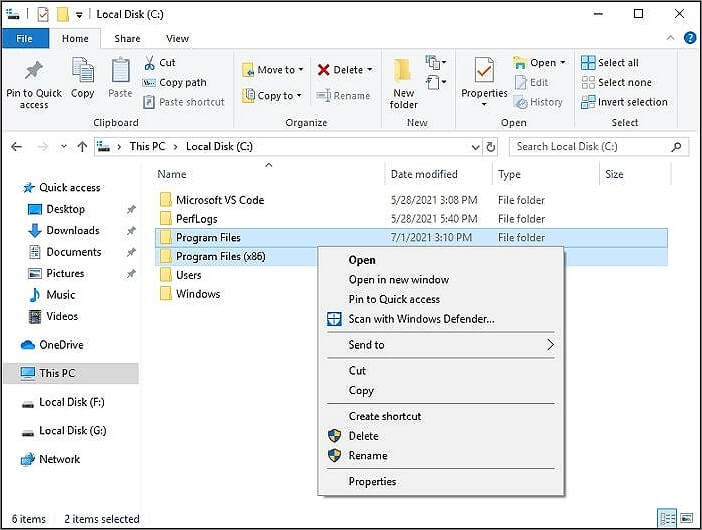
Paso 3. En la barra de búsqueda, introduce "CMD" y haz clic con el botón derecho del ratón. Luego elige "Ejecutar como administrador".

Paso 4. A continuación, tienes que pulsar "Intro" después de introducir los siguientes comandos.
Robocopy" C:\ Program Files" " D:\ Program Files" / mir
Robocopy" C:\ Program Files(x86)" " D:\ Program Files(x86)" / mir
Aquí, la letra de la unidad del archivo creado es "D".
Paso 5. A continuación, escribe "Regedit.exe" después de pulsar "Win + R".
Paso 6. En este paso, busca la ruta de la carpeta y cambia la unidad C por la D.
Windows 10: HKEY_LOCAL_MACHINE \ SOFTWARE \ Wow6432Node \ Microsoft \ Windows \ CurrentVersion.
Windows 7/8/8.1: HKEY_LOCAL_MACHINE \ SOFTWARE \ Microsoft \ Windows \ CurrentVersion.

Método 3. Utilizando la Utilidad de Windows
Si aparece una alerta de poco espacio en disco en la unidad C, significa que la partición no tiene suficiente espacio libre. Puede hacer que el PC funcione más lento y que las aplicaciones respondan con retraso. Sin embargo, hay mucho espacio disponible en tu unidad D o en cualquier otra unidad. Para solucionar el problema, sería mejor transferir programas de la unidad C a la unidad D mediante la Utilidad de Windows.
Ten en cuenta que este método a veces no funciona en todas las aplicaciones/juegos. Si necesitas un método más eficaz, vuelve a los métodos anteriores al principio del artículo.
Pasos para mover juegos de la unidad C a la unidad D mediante la Utilidad de Windows:
Paso 1. Desde el Panel de Control de Windows, puedes cambiar la ubicación de ciertas apps. Primero, tienes que pulsar "Win + R" y abrir el cuadro Ejecutar.
Paso 2. Para abrir ahora el panel de control, haz clic en "Aceptar" después de introducir "Control".

Paso 3. Desde el panel de control, haz clic en la opción "Programas".
Paso 4. A continuación, selecciona la opción "Programas y características" de la página "Programas".
Paso 5. Después, verás una lista de los programas instalados en tu ordenador. Haz clic con el botón derecho en el programa que quieras mover y selecciona "Cambiar". A continuación, simplemente cambia la unidad a la ubicación que desees. Si el programa que quieres mover no tiene la opción "Cambiar", prueba el Método 1 de este artículo para mover programas de forma segura.

Si este método ha funcionado para mover tus juegos, es un buen golpe y recuerda compartirlo para ayudar a más amigos tuyos online:
Lectura ampliada: ¿Es bueno guardar los juegos en la unidad C? ¿Debo cambiar la ubicación del juego?
La unidad C de Windows es el lugar más habitual para los archivos del sistema Windows. Mucha gente también almacena todo tipo de archivos de instalación de software en la unidad C. A veces, descargamos archivos, y nuestro navegador almacena estos archivos en la unidad C de forma natural. Pero la unidad C no suele tener espacio ilimitado, y es obvio quedarse sin espacio cuando sigues instalando juegos o software en la misma unidad.
Entonces, ¿es bueno guardar mis juegos en la unidad C del sistema? Para ser franco, no.
No es bueno guardar las partidas en la unidad C, y deberías cambiar de ubicación. Hagas lo que hagas, una cosa es segura: los archivos de tu sistema Windows están en la unidad C. Además, si sigues guardando juegos en la unidad C, encontrarás problemas de retardo en tu sistema, o éste acabará volviéndose lento.
Así que si no quieres que tu ordenador se ralentice, o que ofrezca un rendimiento lag todo el tiempo, entonces es aconsejable no guardar los juegos en la unidad C. En su lugar, puedes cambiar la ubicación cuando instales un juego o guardarlo en la unidad D, lo que te ayudará a mantener la unidad C del sistema limpia y sin problemas. Así podrás tener una experiencia perfecta en tu ordenador, hagas lo que hagas con él.
Lectura adicional: Mover Descargas de la Unidad C a la Unidad D.
Conclusión:
Si quieres pasar juegos de la unidad C a la D, necesitarás un método de trabajo que garantice la transferencia segura de datos.
Por desgracia, algunos métodos son muy técnicos y necesitarás ejecutar comandos avanzados y seguir pasos difíciles para tener éxito. Esto no ocurrirá nunca si empiezas a utilizar EaseUS Todo PCTrans.
Este programa te garantizará al 100% la ausencia de pérdida de datos, la seguridad y el éxito de la transferencia de datos cuando necesites cambiar la ubicación de instalación del juego. Así que esperamos que elijas sabiamente tu método si no sabes cómo transferir juegos de la unidad C a la unidad D.
Sobre el autor
Actualizado por Pedro
Pedro es un editor experimentado de EaseUS centrado en la redacción de temas sobre tecnología. Familiarizado con todo tipo de software de recuperación de datos, copia de seguridad y restauración, software de edición de vídeo y grabación de pantalla, etc. Todos los temas que elige están orientados a proporcionar información más instructiva a los usuarios.
Reseñas y Premios
-
EaseUS Todo PCTrans Free is a useful and and reliable software solution created to serve in computer migration operations, be it from one machine to another or from an earlier version of your OS to a newer one.
Seguir leyendo -
EaseUS Todo PCTrans is by the folks at EaseUS who make incredible tools that let you manage your backups and recover your dead hard disks. While it is not an official tool, EaseUS has a reputation for being very good with their software and code.
Seguir leyendo
-
It offers the ability to move your entire user account from your old computer, meaning everything is quickly migrated. You still get to keep your Windows installation (and the relevant drivers for your new PC), but you also get all your apps, settings, preferences, images, documents and other important data.
Seguir leyendo
Artículos relacionados
-
Cómo transferir archivos de PC a PC en la misma red
![author icon]() Luna/2024/04/25
Luna/2024/04/25 -
Cómo transferir archivosde un PC a otro sin Internet
![author icon]() Pedro/2024/04/25
Pedro/2024/04/25 -
Cómo transferir Google Earth Pro a otro ordenador?
![author icon]() Luis/2024/04/25
Luis/2024/04/25 -
Transferencia desde Windows 8 a Windows 10
![author icon]() Luna/2024/04/25
Luna/2024/04/25
