Índice de la página
Reseñas y premios
Descargas es la ubicación de almacenamiento predeterminada para descargar juegos, archivos multimedia y otros archivos. Estos archivos suelen estar ubicados en la unidad C, y puedes encontrar la carpeta de destino de las descargas en C:\NUsuarios\NNNNNombreDeUsuario\NDescargas. Si la unidad C no se limpia de vez en cuando, estos archivos de descarga pueden llenar la unidad C y causar problemas de poco espacio en disco.
Afortunadamente, además de eliminar el contenido de los archivos de descarga, puedes liberar espacio en tu unidad C moviendo el contenido de la carpeta de descargas. Moviendo las descargas de la unidad C a la D, puedes proteger los archivos descargados y acceder a ellos cuando no puedas iniciar Windows o el arranque dual. En este artículo, EaseUS presenta tres formas de mover descargas de la unidad C a otra unidad; esperamos que este artículo pueda serte útil.
Ver las Tres Formas de Mover Descargas de la Unidad C a la Unidad D:
| Métodos | 🥇 Herramienta de transferencia de datos | 🥈Propiedades | 🥉Ajustes |
| ⏱️Duration | 3 minutos | 7 minutos | 5 minutos |
| ⛏️Requirements | Descargar software - EaseUS Todo PCTrans | Familiarizado con el manejo del ordenador | Familiarizado con el manejo del ordenador |
| 🧑💻Operation Dificultad | Fácil | Difícil | Medio |
| 👣Paso | 4 sencillos pasos...Pasos completos | 6 pasos difíciles...Pasos completos | 3 pasos complejos...Pasos completos |
| 🧑🤝🧑Suitable Usuarios | Para todos, especialmente principiantes | Con experiencia | Con experiencia |
Una vez que te hayas familiarizado con los métodos básicos de migración, en la siguiente sección trataremos en detalle los pasos específicos de cada uno de los tres métodos.
Mover Descargas de la Unidad C a la Unidad D mediante la Herramienta de Transferencia de Datos
EaseUS Todo PCTrans Free es una de las mejores herramientas de transferencia para mover descargas de la unidad C a la unidad D con la ayuda de una herramienta de transferencia de datos para PC. Es fácil de usar y ofrece varios métodos de transferencia de datos y archivos:
- Función de mover archivos/carpetas grandes: con esta función, los usuarios pueden cambiar fácil y rápidamente la ubicación de descarga.
- Función de restauración y copia de seguridad de archivos: los usuarios pueden migrar programas o aplicaciones de un ordenador a otro de forma segura.
EaseUS Todo PCTrans utiliza la transferencia automática para aumentar la eficiencia. Descarga gratis EaseUS Todo PCTrans y mueve Descargas de la unidad C a la unidad D rápida y fácilmente.
Paso 1. Ejecuta EaseUS Todo PCTrans en tu PC. Elige "Limpieza de Archivos Grandes" > Haz clic en el botón "Iniciar" para continuar.

Paso 2. Selecciona el disco que quieras escanear y haz clic en "Escanear".

Paso 3. Cuando finalice el escaneo, se mostrarán los archivos de más de 20M. Elige los archivos deseados y la unidad de destino para moverlos. (Puedes elegir el icono del triángulo para seleccionar el destino o hacer clic en "Examinar" para elegir el lugar deseado).

Paso 4. Haz clic en el botón "Mover" y comprueba los archivos en la ventana emergente. A continuación, vuelve a pulsar el botón "Mover".

Como potente herramienta de transferencia de datos, EaseUS Todo PCTrans está mejorado con muchas funciones adicionales. A continuación encontrarás algunas funciones adicionales que pueden ayudarte:
- Transfiere programas ilimitados, como mover adobe premiere a otra unidad.
- Transferir datos entre programas informáticos y discos, como mover aplicaciones a un almacenamiento externo.
- Transferir juegos entre diferentes plataformas, como transferir juegos de PC a Steam Deck.
- Transfiere archivos entre dos ordenadores, como transferir archivos de 2 GB de un ordenador a otro.
- Soporte técnico gratuito: Solución de problemas en línea 24x7.
Un software de migración tan potente y versátil puede resolver muchos de tus problemas; ¿por qué dudas? ¡Haz clic en el botón de abajo para descargarlo gratis y prueba a migrar y proteger tus datos!
Para liberar espacio en el disco local C, puedes leer el siguiente artículo y aprender algunas formas eficaces de mover archivos de la unidad C a la unidad D:
Cómo mover archivos de la unidad C a la unidad D [4 formas rápidas]
Esta guía te guiará a través de cuatro métodos sin fisuras y te ayudará a transferir con éxito archivos de la unidad C a la unidad D.
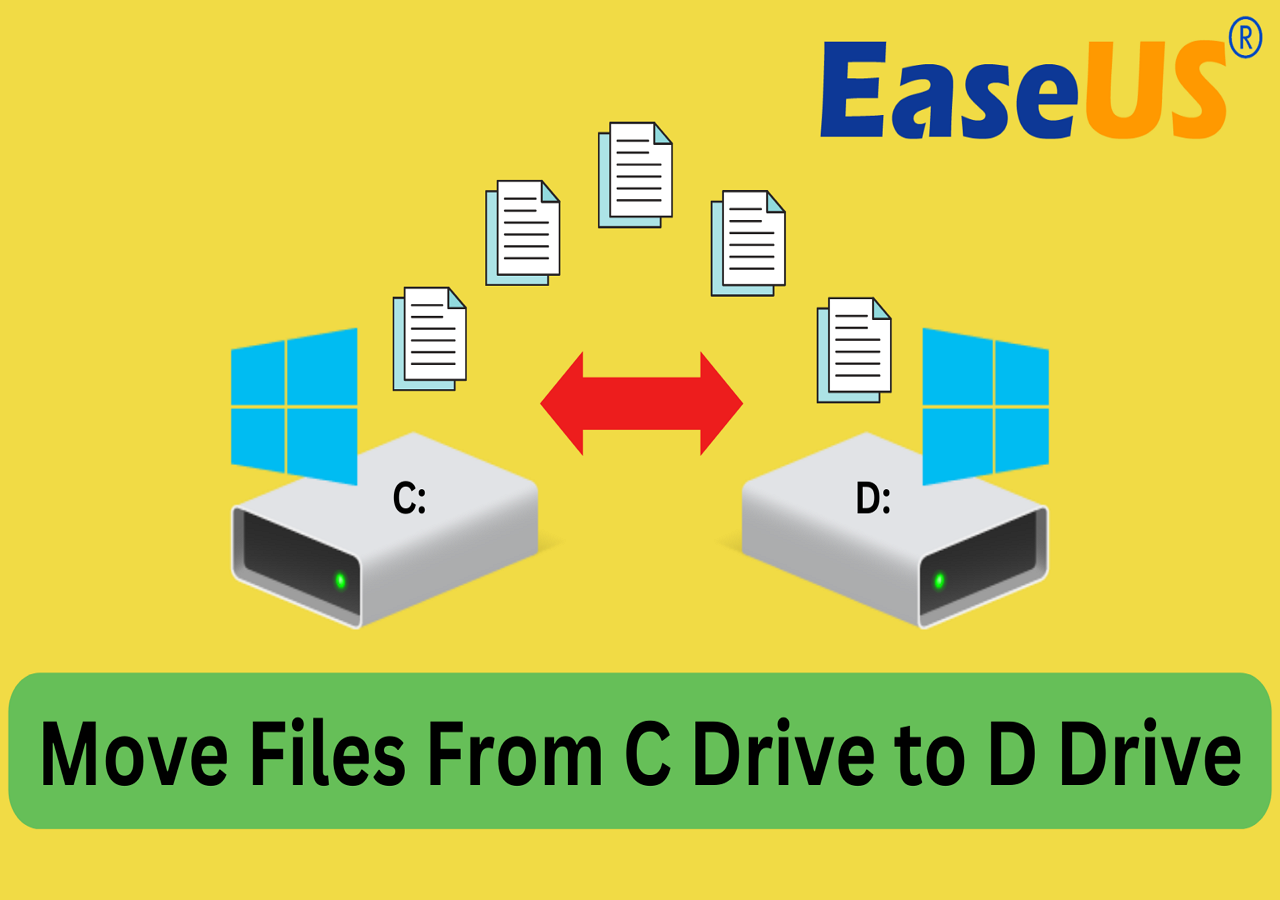
Mover Descargas de la Unidad C a la Unidad D Manualmente
Si no quieres recurrir a herramientas de terceros, puedes utilizar la función que viene con Windows para mover Descargas. Pero antes de empezar, tienes que crear una nueva carpeta en la partición donde quieras almacenar los archivos de descarga movidos.
Paso 1. Abre Este PC y selecciona el disco para colocar los archivos descargados.
Paso 2. Crea una nueva carpeta para Descargas; puedes llamarla Descargas o cualquier otro nombre que te guste.

A continuación, mueve manualmente Descargas de la unidad C a la unidad D siguiendo las instrucciones que aparecen a continuación. Si te gustan estos métodos, también puedes hacer clic en los botones sociales de abajo y compartirlo con otras personas.
Mover Descargas de la Unidad C a la Unidad D mediante Propiedades
El Explorador de archivos proporciona una función de Propiedades para mover carpetas. Con Propiedades en Windows 11/10, los usuarios pueden mover esta carpeta de la unidad C a la unidad D o a otra ubicación. A continuación se describen unos sencillos pasos:
Paso 1. Haz clic con el botón derecho en el icono de Windows, selecciona y abre el Explorador de archivos.
Paso 2. Abre la ventana Este PC, haz clic con el botón derecho en la carpeta Descargas y selecciona"Propiedades".

Paso 3. Ve a la pestaña Ubicación del cuadro Propiedades de Descargas.
Paso 4. En la opción Ubicación, selecciona Mover para obtener la ventana Seleccionar un destino.

Paso 5. Selecciona la carpeta creada como destino y selecciona "Seleccionar carpeta".

Paso 6. Tras seleccionar Aplicar, selecciona Sí en la ventana emergente. Entonces podrás mover toda la carpeta de descargas de la unidad C a otra unidad.

Siguiendo la guía anterior, puedes mover Descargas de la unidad C a la unidad D. Entonces se convertirá en la nueva carpeta Descargas por defecto en otra unidad.
También te puede gustar:
Mover las descargas de la unidad C a la unidad D a través de Configuración
Además de mover Descargas a otra unidad, puedes cambiar la ubicación de la carpeta Descargas directamente desde Windows. Es otra forma de mover Descargas de la unidad C, que se depositará automáticamente en la unidad D. A continuación te explicamos cómo establecer y cambiar la ubicación predeterminada de Descargas en Configuración:
Paso 1. Abre la opción Configuración de tu ordenador y haz clic en la opción"Sistema".
Paso 2. Haz clic en la opción Almacenamiento y, en más opciones de almacenamiento, selecciona Cambiar dónde se guarda el contenido nuevo.

Paso 3. Establece la ubicación de descarga de destino para cada categoría, como nuevas apps/nuevos documentos.

Conclusión
Este artículo proporciona tres formas de mover Descargas de la unidad C a la unidad D. No importa por qué razón quieras mover tus descargas o cambiar la dirección de tus descargas, puedes elegir el método que más te convenga en este artículo.
Por supuesto, mi forma más recomendada es utilizar EaseUS Todo PCTrans. No hay pasos complicados ni restricciones desconocidas, y puedes migrar rápidamente archivos o mover descargas a otra unidad.
Mover descargas de la unidad C a la unidad D Preguntas frecuentes
Esta parte proporcionará preguntas y respuestas relacionadas sobre cómo mover Descargas de la unidad C a la unidad D. Espero que te sea útil.
1. ¿Es seguro mover archivos a la unidad D?
Por supuesto, es seguro mover archivos a la unidad D. No hay pérdida de archivos o datos por mover la dirección del archivo. Por el contrario, si la unidad C está llena, puedes mover archivos de la unidad C a la unidad D u otras unidades no pertenecientes al sistema para reducir la presión sobre la unidad C y mejorar el rendimiento de tu ordenador.
2. ¿Cómo mover la carpeta de descargas a otra unidad en Mac?
Puedes mover archivos cambiando la ubicación predeterminada de la carpeta de descargas en Mac:
Paso 1. Abre la aplicación Safari y haz clic en el menú desplegable.
Paso 2. Selecciona Preferencias.
Paso 3. Comprueba la pestaña General y cambia la ubicación de descarga.
3. ¿Puedo mover vídeos de la unidad C a la unidad D?
Por supuesto, puedes mover todos los archivos de la unidad del sistema a la D o a otras unidades que no sean del sistema, incluidos archivos, carpetas, documentos, imágenes y vídeos. La forma más sencilla es seleccionar todos los archivos y carpetas y elegir la opción Copiar o Cortar. A continuación, pega el vídeo o el archivo en la unidad D.
Sobre el autor
Actualizado por Luis
Luis es un entusiasta de la tecnología, cuyo objetivo es hacer que la vida tecnológica de los lectores sea fácil y agradable. Le encanta explorar nuevas tecnologías y escribir consejos técnicos.
Reseñas y Premios
-
EaseUS Todo PCTrans Free is a useful and and reliable software solution created to serve in computer migration operations, be it from one machine to another or from an earlier version of your OS to a newer one.
Seguir leyendo -
EaseUS Todo PCTrans is by the folks at EaseUS who make incredible tools that let you manage your backups and recover your dead hard disks. While it is not an official tool, EaseUS has a reputation for being very good with their software and code.
Seguir leyendo
-
It offers the ability to move your entire user account from your old computer, meaning everything is quickly migrated. You still get to keep your Windows installation (and the relevant drivers for your new PC), but you also get all your apps, settings, preferences, images, documents and other important data.
Seguir leyendo
Artículos relacionados
-
Cómo mover archivos de un OneDrive a otro [Gratis y rápido]
![author icon]() Luis/2024/04/25
Luis/2024/04/25 -
Cómo mover archivos de un SSD a un HDD en Windows 11 (2 formas)
![author icon]() Luis/2024/04/25
Luis/2024/04/25 -
Cómo transferir datos de una cuenta de usuario a otra en Windows 10/11
![author icon]() Luna/2024/04/25
Luna/2024/04/25 -
Transferir QuickBooks a un nuevo ordenador con métodos sencillas
![author icon]() Luna/2024/04/25
Luna/2024/04/25
