Índice de la página
Reseñas y premios
| Soluciones viables | Solución de problemas paso a paso |
|---|---|
| Opción 1. Transferencia mediante descarga y subida | Paso 1: Accede a MEGA a través del navegador de tu ordenador. Paso 2: Haz clic con el botón derecho en el archivo MEGA que deseas transferir...Pasos completos |
| Opción 2. Transferencia a través de la Herramienta de Transferencia a la Nube | Paso 1: Accede a la herramienta de transferencia a la nube utilizando tus credenciales. Algunas ofrecen servicios puntuales, mientras que otras requieren...Pasos completos |
| Consejo extra: Transfiere archivos entre PCs sin servicio en la nube | Paso 1. Abre EaseUS Todo PCTrans en ambos ordenadores. Elige "PC a PC" para ir al siguiente paso...Pasos completos |
Ya sea personal o profesional, la seguridad de los datos es esencial. La cuestión más importante es guardarlos y conservarlos en diferentes formas y espacios, desde discos duros a USB y nubes. El uso del almacenamiento en la nube se ha popularizado en los últimos tiempos, ya que es rápido y cómodo. Hay muchas plataformas de almacenamiento en la nube, como mega, drop box, one drive y google drive. Sin embargo, la cuestión sigue siendo cómo transferir datos entre distintas plataformas en la nube, en este caso, mega y dropbox.
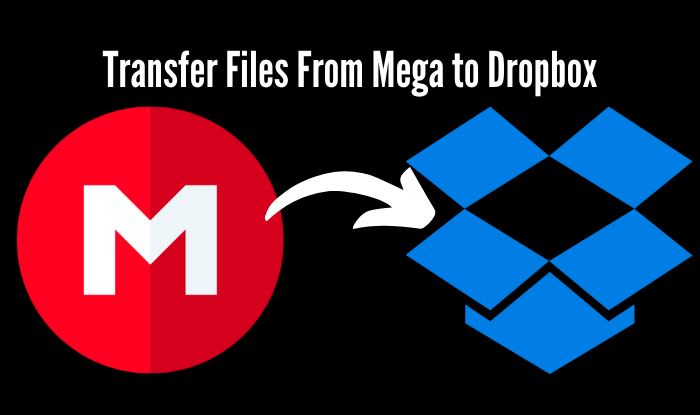
¿Por qué migrar archivos de Mega a otra nube?
Mejorar la comunicación y la colaboración
Deberías transferir los archivos de MEGA a Dropbox para mejorar la comunicación con tu equipo. Dropbox ensambla MS Office y Documentos de Google mejor que MEGA. Puedes trabajar tanto en un documento de Google Doc como en uno de Word.
Gestión de archivos en la nube
Aunque tanto MEGA como Dropbox tienen pros y contras, el almacenamiento es el factor más significativo. MEGA proporciona 20 GB de almacenamiento gratuito con una privacidad excepcional, y Dropbox sólo proporciona 2 GB de almacenamiento gratuito con una colaboración en equipo superior. Por lo tanto, es muy probable que utilices Dropbox para datos laborales y profesionales, mientras que puedes almacenar tus datos privados en MEGA.
¿Cómo transferir archivos de MEGA a Dropbox?
El almacenamiento en la nube es una de las tecnologías más utilizadas en todo el mundo. Las principales empresas de almacenamiento en la nube ofrecen varias opciones de almacenamiento en la nube para usuarios gratuitos y de pago, ya que los avances realizados por los principales proveedores de almacenamiento en la nube persuaden a los clientes a cambiar de un servicio de almacenamiento en la nube a otro. Puedes utilizar dos opciones comunes y principales para completar esta transferencia sin problemas.
Opción 1. Transferir archivos de MEGA a Dropbox mediante descarga y subida
Una forma de mover datos de un servicio en la nube a otro es utilizando el método que requiere que descargues todos los archivos de una nube y los vuelvas a cargar en el otro servicio en la nube. Sin embargo, es un proceso muy largo y laborioso, y resulta bastante difícil para usuarios con enormes cantidades de datos. Descarga todos los archivos y vuelve a subirlos a otro proveedor de almacenamiento en la nube. Aquí tienes una guía paso a paso sobre cómo transferir archivos de MEGA a Dropbox mediante Descargar y subir, es decir, el método tradicional:
Paso 1: Accede a MEGA a través del navegador de tu ordenador.
Paso 2: Haz clic con el botón derecho en el archivo MEGA que quieras transferir. A continuación, selecciona "Descarga estándar" o "Descargar como ZIP en el menú desplegable".
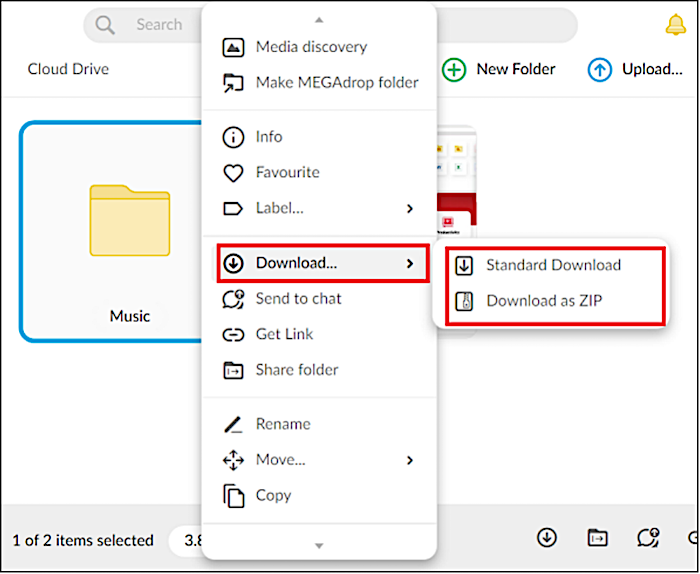
Paso 3: Ve a Dropbox e inicia sesión con tus credenciales.
Paso 4: Haz clic en "Cargar" y navega hasta los datos, carpetas y archivos de tu ordenador, o arrastra y suelta carpetas o archivos descargados previamente desde el ordenador a la interfaz de Dropbox.
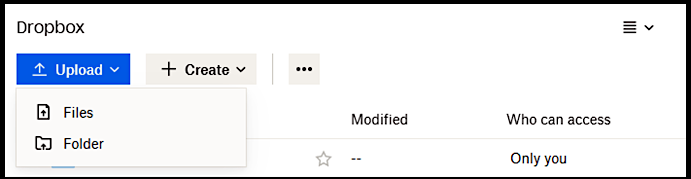
Opción 2. Migrar archivos de MEGA a otra unidad mediante la herramienta de transferencia a la nube
En lugar de descargar y cargar, puedes transferir, sincronizar o hacer copias de seguridad de archivos directamente desde MEGA a otras nubes utilizando una única interfaz. Las herramientas de transferencia en la nube (como CloudFuze o MultCloud) ofrecen soluciones y servicios de transferencia de archivos de un almacenamiento en la nube a otro, con una opción de selección de archivos para elegir qué archivos y carpetas transferir. También puedes seleccionar la carpeta de destino en otro servicio de almacenamiento en la nube para compartir todos tus datos. Como resultado, tus archivos se gestionan mejor que en el anterior servicio de almacenamiento en la nube. Estas herramientas también te ayudan a reorganizar todos los archivos y carpetas.
Aunque las distintas herramientas tienen procedimientos diferentes para transferir archivos de MEGA a Dropbox, aquí tienes una guía general paso a paso para la herramienta de transferencia a la nube MultCloud:
Paso 1: Accede a la herramienta de transferencia a la nube utilizando tus credenciales. Algunas ofrecen servicios puntuales, mientras que otras requieren información completa.
Paso 2: Añade tu cuenta de Dropbox y conéctala a la herramienta de transferencia a la nube desde el menú.

Paso 3: Abre la ventana de transferencia a la Nube.

Paso 4: Elige las carpetas de origen y destino.
Paso 5: Selecciona los archivos de la nube de MEGA que deseas transferir, elige una carpeta de destino o selecciona Dropbox en función de dónde quieras migrarlos.
Paso 6: Pulsa el botón de transferencia en la interfaz.
Esta herramienta es un método sencillo y más accesible para transferir tus archivos y carpetas de Mega a Dropbox, que requiere un esfuerzo y un tiempo mínimos.
Conclusión
El almacenamiento en la nube es un servicio muy utilizado hoy en día, y el intercambio de datos entre diferentes unidades también se ha convertido en un proceso relativamente factible. Después de revisar las formas de transferir MEGA a Dropbox, está claro que utilizar herramientas de transferencia a la nube como CloudFuze y MultCloud para completar la transferencia es mucho más sencillo para ti, ya sea mediante la transferencia a la nube o "Copiar a". La técnica que utilices para transferir tus archivos de MEGA a Dropbox depende totalmente de ti. La transferencia necesita una conexión a Internet activa, y ya está.
Puede que te preocupe Transferir archivos entre PCs sin servicio en la nube
Aunque transferir datos a través de la nube es fácil y factible, a veces, en alguna situación no puedes utilizar los servicios en la nube. Puede deberse a muchas razones, desde información clasificada hasta falta de conectividad a Internet. En tales casos, se requiere una transferencia de archivos entre PCs que no implique ningún servicio en la nube. Puedes conseguirlo utilizando este software - EaseUS Todo PCTrans.
Paso 1. Abre EaseUS Todo PCTrans en ambos ordenadores. Elige "PC a PC" para ir al siguiente paso.
Paso 2. Asegúrate de que has elegido la dirección de transferencia correcta.
"Nuevo" - Mueve los datos del ordenador antiguo al ordenador nuevo actual.
"Antiguo" - Mover los datos del n ordenador antiguo actual al nuevo ordenador remoto.

Paso 3. Conecta dos PC a través de la red introduciendo la contraseña o el código de verificación del PC de destino. Además, asegúrate de que has elegido la dirección de transferencia correcta y haz clic en "Conectar" para continuar.
El código de verificación está en la parte superior derecha de la pantalla principal de "PC a PC" del ordenador de destino.

Paso 4. A continuación, elige "Archivos" para seleccionar los archivos a transferir. Selecciona los archivos específicos que quieras. Además, puedes hacer clic en el icono Editar para personalizar la ruta de almacenamiento de los datos transferidos.

Paso 5. Ahora, haz clic en "Transferir" para empezar a transferir archivos de PC a PC. El tamaño del archivo determina el tiempo de transferencia. Espera pacientemente.

Esta herramienta relativamente fácil y útil te ayuda a transferir archivos entre ordenadores sin utilizar ningún servicio en la nube.
Sobre el autor
Actualizado por Luis
Luis es un entusiasta de la tecnología, cuyo objetivo es hacer que la vida tecnológica de los lectores sea fácil y agradable. Le encanta explorar nuevas tecnologías y escribir consejos técnicos.
Reseñas y Premios
-
EaseUS Todo PCTrans Free is a useful and and reliable software solution created to serve in computer migration operations, be it from one machine to another or from an earlier version of your OS to a newer one.
Seguir leyendo -
EaseUS Todo PCTrans is by the folks at EaseUS who make incredible tools that let you manage your backups and recover your dead hard disks. While it is not an official tool, EaseUS has a reputation for being very good with their software and code.
Seguir leyendo
-
It offers the ability to move your entire user account from your old computer, meaning everything is quickly migrated. You still get to keep your Windows installation (and the relevant drivers for your new PC), but you also get all your apps, settings, preferences, images, documents and other important data.
Seguir leyendo
Artículos relacionados
-
Pasar aplicación a otro disco duro u otra partición sin resinstalación
![author icon]() Luna/2025/04/02
Luna/2025/04/02 -
Cómo transferir archivos de una PC vieja a una PC nueva
![author icon]() Luna/2025/04/02
Luna/2025/04/02 -
Cómo transferir juegos de Playstation a un disco duro externo [Resuelto]
![author icon]() Luis/2025/04/02
Luis/2025/04/02 -
3 mejores formas de mover fotos de Google Drive a Google Fotos - EaseUS
![author icon]() Luis/2025/04/02
Luis/2025/04/02
