Índice de la página
Reseñas y premios
| Soluciones viables | Solución de problemas paso a paso |
|---|---|
| Transferir fotos en iPhone/iPad |
Paso 1. Ve a "Ajustes" y toca tu nombre. Paso 2. Cierra la sesión de tu ID de Apple. Paso 3. Introduce ...Todos los pasos |
| Transferir fotos en Mac |
Paso 1. Ve al sitio web de iCloud en Mac. Paso 2. Inicia sesión con tu antiguo ID de Apple. Paso 3. Haz clic en ...Todos los pasos |
| Transferir fotos en el PC |
Paso 1. Ve al sitio web de iCloud en tu PC. Paso 2. Inicia sesión con tu antiguo ID de Apple. Paso 3. Haz clic en ...Todos los pasos |
| Transferir fotos mediante Airdrop | Paso 1. Elige las fotos que quieres transferir entre cuentas de iCloud en "Fotos". Paso 2. Toca ...Todos los pasos |
| Compartir fotos mediante Álbumes compartidos |
Paso 1. Ve a "Ajustes" y toca tu nombre en la parte superior. Paso 2. Haz clic en "iCloud" y luego en ...Pasos completos |
| Consejo extra: Transfiere fotos de un PC a otro |
Paso 1. Abre EaseUS Todo PCTrans en ambos ordenadores. Elige "PC a PC" para ir a ...Pasos completos |
Introducción
iCloud es una herramienta de almacenamiento en la nube de Apple Inc. que se lanzó el 12 de octubre de 2011. En febrero de 2016, el servicio contaba con 782 millones de usuarios. Este servicio permite a los usuarios almacenar fotos, archivos, contraseñas, notas, etc. En general, es una forma cómoda de almacenar datos y mantenerlos organizados, accesibles y seguros.
Si tienes varias cuentas de iCloud, puede que quieras transferir fotos de una cuenta a otra. Hay varias formas de hacerlo, y el método que elijas dependerá del número de fotos que quieras transferir y de los dispositivos que utilices. Continúa leyendo este artículo de EaseUS y conoce más detalles.
Transferir fotos de un iCloud a otro iCloud en iPhone/iPad
Una opción para transferir fotos de un iCloud a otro iCloud es iniciar sesión en tus cuentas de iCloud antigua y nueva de forma secuencial en tu iPhone/iPad. Para ello, sigue los pasos que se indican a continuación.
Paso 1. Ve a "Ajustes" y pulsa tu nombre.
Paso 2. Cierra la sesión de tu ID de Apple.

Paso 3. Introduce tu contraseña de Apple en la ventana emergente y haz clic en "Desactivar". Después de esto, la función "Buscar mi iPhone" se desactivará.

Paso 4. Puedes elegir conservar las fotos en tu iPhone/iPad. Haz clic en "Cerrar sesión".
Paso 5. Inicia sesión con otro ID de Apple.

Paso 6. Haz clic en "Fusionar".

Paso 7. Ve a "iCloud" y haz clic en "Fotos". Entonces, las fotos guardadas en tu teléfono desde tu anterior cuenta de iCloud se sincronizarán con la nueva cuenta de iCloud.
Ya está. Ahora, has transferido con éxito tus fotos de una cuenta de iCloud a otra en tu iPhone/iPad. Puedes hacer clic en los botones de abajo para compartir los métodos con tus amigos.
Transferir fotos de un iCloud a otro iCloud en Mac
Las personas que utilizan un Mac pueden querer transferir fotos entre Macs a través de iCloud. Para ello, puedes ir al sitio web oficial de iCloud para descargar o subir tus fotos.
Paso 1. Ve al sitio web de iCloud en Mac.
Paso 2. Inicia sesión con tu antiguo ID de Apple.
Paso 3. Haz clic en "Fotos" para ver todas tus fotos guardadas en iCloud.

Paso 4. Selecciona las fotos que quieres transferir. Descarga estas fotos.

Puedes iniciar sesión antes con tu nuevo ID de Apple y descargar estas fotos en tu iCloud Drive actual.
Puedes descargar estas fotos a una unidad local si no has iniciado sesión con el nuevo ID de Apple. A continuación, inicia sesión con tu nuevo ID de Apple en el sitio web y sube las fotos a tu Mac.
Véase también
Transferir fotos entre iCloud en PC
Los pasos para transferir fotos entre iCloud en PC son similares a los pasos en Mac porque ambos necesitan iniciar sesión con el ID de Apple en el sitio web oficial de iCloud.
Paso 1. Ve al sitio web de iCloud (https://www.icloud.com/) en tu PC.
Paso 2. Inicia sesión con tu antiguo ID de Apple.

Paso 3. Haz clic en "Fotos" para ver todas tus fotos guardadas en iCloud.
Paso 4. Selecciona las fotos que quieres transferir. Descarga estas fotos.
Paso 5. Inicia sesión con tu nuevo ID de Apple. Sube las fotos a tu nuevo ID de Apple.

Transferir fotos entre iCloud mediante Airdrop
Además, puedes elegir Airdrop si quieres transferir unas cuantas fotos entre dos dispositivos con diferentes cuentas de iCloud. Airdrop es una función estupenda y cómoda para transferir archivos entre dispositivos Apple.
Paso 1. Elige las fotos que quieres transferir entre cuentas de iCloud en "Fotos".

Paso 2. Toca el icono de compartir de abajo y haz clic en "Airdrop".
Paso 3. Selecciona el dispositivo que quieras transferir.

- Aviso:
- Airdrop sólo puede detectar los dispositivos a tu alrededor. Puedes utilizar esta función para transferir fotos entre dos dispositivos con diferentes cuentas de iCloud (por ejemplo, transferir desde tu iPhone al iPhone de tu amigo). Además, puedes transferir fotos entre dos dispositivos con las mismas cuentas de iCloud (por ejemplo, transferir de tu iPhone a tu Mac).
Compartir fotos con otro iCloud mediante Álbumes compartidos
Una forma sencilla de compartir y transferir fotos de un iCloud a otro es utilizar los Álbumes compartidos en Fotos. Con los Álbumes compartidos, puedes seleccionar las fotos que deseas compartir y, a continuación, invitar a personas con otra cuenta de iCloud a ver el álbum y contribuir a él. Otras personas también pueden descargar las fotos de este álbum.
Paso 1. Ve a "Ajustes" y pulsa tu nombre en la parte superior.
Paso 2. Haz clic en "iCloud" y luego en "Fotos".
Paso 3. Activa "Álbumes compartidos".

Paso 4. Ve a "Fotos" y selecciona las fotos que quieras compartir.
Paso 5. Haz clic en "Añadir a álbumes compartidos". Puedes elegir añadirlos a un álbum compartido ya existente o crear un nuevo álbum compartido.
Si quieres crear un nuevo álbum compartido, también tienes que escribir la cuenta de iCloud que quieres compartir. Recibirás una invitación en tu segunda cuenta de iCloud. Acepta la invitación y podrás compartir fotos con otro iCloud.

También puedes consultar esta página para obtener más información sobre el uso de iCloud.
Cómo usar iCloud en iOS, macOS y Windows - EaseUS
Este artículo presentará una introducción y una guía completa sobre iCloud en tus dispositivos Apple. iCloud de Apple proporciona comodidad para tu plan de almacenamiento. Sigue leyendo para conocer más detalles sobre el servicio de almacenamiento basado en la nube.
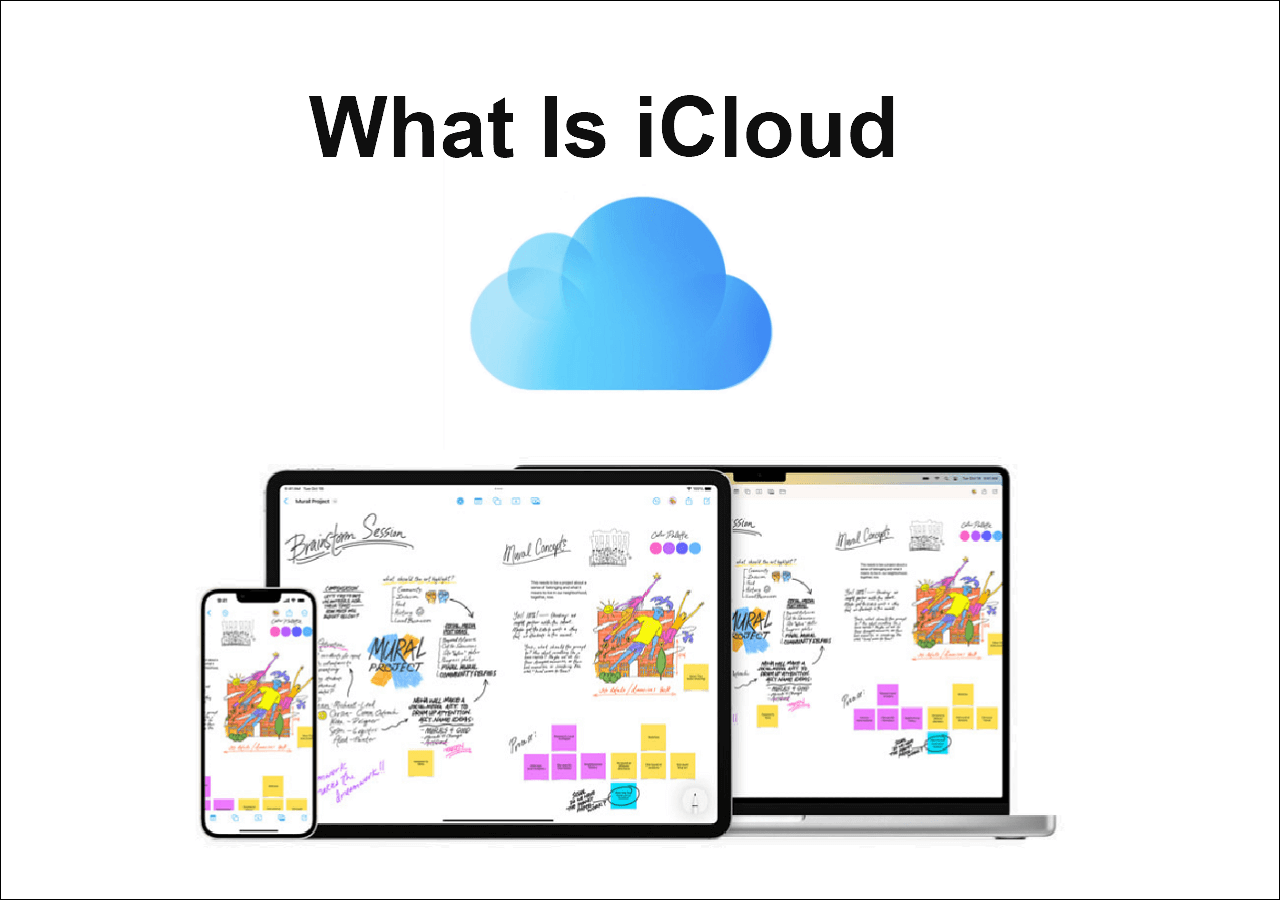
Consejo extra: Transfiere fotos de un PC a otro
Cuando vayas a cambiar a un nuevo Mac y quieras transferir fotos de un iCloud a otro iCloud, puedes elegir el método anterior en función de tus necesidades. Sin embargo, ¿qué pueden utilizar los usuarios de PC con Windows cuando quieren cambiar de ordenador? No te preocupes; EaseUS Todo PCTrans puede ayudarte.
EaseUS Todo PCTrans es un software de transferencia profesional que transfiere todo, incluyendo fotos, documentos, juegos, configuraciones e incluso cuentas de usuario, de un PC a otro. También puedes utilizar este software para mover archivos de programa a otra unidad.
Paso 1. Abre EaseUS Todo PCTrans en ambos ordenadores. Elige "PC a PC" para ir al siguiente paso.
Paso 2. Asegúrate de que has elegido la dirección de transferencia correcta.
"Nuevo" - Mueve los datos del ordenador antiguo al ordenador nuevo actual.
"Antiguo" - Mover los datos del n ordenador antiguo actual al nuevo ordenador remoto.

Paso 3. Conecta dos PC a través de la red introduciendo la contraseña o el código de verificación del PC de destino. Además, asegúrate de que has elegido la dirección de transferencia correcta y haz clic en "Conectar" para continuar.
El código de verificación está en la parte superior derecha de la pantalla principal de "PC a PC" del ordenador de destino.

Paso 4. A continuación, elige "Archivos" para seleccionar los archivos a transferir. Selecciona los archivos específicos que quieras. Además, puedes hacer clic en el icono Editar para personalizar la ruta de almacenamiento de los datos transferidos.

Paso 5. Ahora, haz clic en "Transferir" para empezar a transferir archivos de PC a PC. El tamaño del archivo determina el tiempo de transferencia. Espera pacientemente.

EaseUS Todo PCTrans es una forma rápida y sencilla de transferir fotos de un PC a otro. Con sólo unos clics, puedes transferirlo todo con facilidad. Así que, si buscas una forma fácil de transferir archivos entre dos PC, no busques más que EaseUS Todo PCTrans.
No olvides compartir esta página en tus redes sociales para ayudar a más usuarios.
Conclusión
Este artículo proporciona diferentes métodos con instrucciones paso a paso para transferir fotos de un iCloud a otro. Espero que puedas transferir tus fotos con éxito entre iCloud con la ayuda de estos pasos.
Para los usuarios del sistema operativo Windows sin iCloud, recomendamos EaseUS Todo PCTrans. Es una herramienta profesional y fácil de usar que puede transferir fotos entre PCs en unos pocos clics sin perder nada de calidad. Como resultado, este software es la herramienta ideal para transferir fotos entre PCs.
Sobre el autor
Actualizado por Luis
Luis es un entusiasta de la tecnología, cuyo objetivo es hacer que la vida tecnológica de los lectores sea fácil y agradable. Le encanta explorar nuevas tecnologías y escribir consejos técnicos.
Reseñas y Premios
-
EaseUS Todo PCTrans Free is a useful and and reliable software solution created to serve in computer migration operations, be it from one machine to another or from an earlier version of your OS to a newer one.
Seguir leyendo -
EaseUS Todo PCTrans is by the folks at EaseUS who make incredible tools that let you manage your backups and recover your dead hard disks. While it is not an official tool, EaseUS has a reputation for being very good with their software and code.
Seguir leyendo
-
It offers the ability to move your entire user account from your old computer, meaning everything is quickly migrated. You still get to keep your Windows installation (and the relevant drivers for your new PC), but you also get all your apps, settings, preferences, images, documents and other important data.
Seguir leyendo
Artículos relacionados
-
¿Cómo muevo archivos de una cuenta de Google Drive a otra?
![author icon]() Luis/2025/10/17
Luis/2025/10/17 -
Cómo desinstalar Battle.net de tu PC (Guía rápida)
![author icon]() Luis/2025/10/17
Luis/2025/10/17 -
No se puede desinstalar el programa de Windows 10 - 6 consejos calientes 🔥
![author icon]() Luis/2025/10/17
Luis/2025/10/17 -
Cómo desinstalar Valorant | Guía paso a paso
![author icon]() Luis/2025/10/17
Luis/2025/10/17
