Índice de la página
Reseñas y premios
¿Qué te parece dibujar y pintar con la sensación del papel en tu dispositivo? Sí, ¡estamos hablando de la fantástica aplicación Autodesk SketchBook! Puedes dibujar con varias pinceladas, toda una paleta de colores, guías de lápiz, reglas y mucho más. La aplicación es tu lienzo para dibujar. AutoDesk SketchBook está disponible para iOS, Android, escritorio y iPad; todas ellas varían en sus versiones por compatibilidad. Si te preguntas cómo transferir SketchBook a otro dispositivo, ¡nosotros te ayudamos!
¿Puedo transferir SketchBook a otro dispositivo?
Cuando actualizas tu dispositivo o quieres crear diseños sobre la marcha cuando estás fuera de casa o ponerte al día con tu Escritorio después de mucho tiempo, necesitas recuperar todos tus archivos de SketchBook. En primer lugar, transfiere SketchBook y sus archivos de un ordenador a otro, de un iPad a un ordenador, de un ordenador a un móvil, o entre Dos Móviles; ¡para ello existen diferentes métodos!
Solución 1. Transfiere SketchBook a otro ordenador
Puedes transferir SketchBook de un ordenador a otro con sus configuraciones y datos de cuenta guardados. Además, puedes incluso compartir toda la aplicación con la ayuda de EaseUS Todo PCTrans. Ofrece varias ventajas, y algunas de ellas se enumeran a continuación:
- Ahorra tiempo y esfuerzo, ya que mueve aplicaciones y archivos en su interior con un solo clic.
- Con una amplia gama de ayudas para la transferencia de archivos, es una herramienta fiable que gobierna la guía completa del proceso de transferencia de PC desde 2004.
- Todos tus datos estarán a salvo, seguros y fiables sin ninguna pérdida.
- Puedes transferirlos y restaurarlos eficazmente a través de cualquier red mediante Cloud Drive.
Sigue los pasos que se indican a continuación para transferir archivos de SketchBook a otro ordenador mediante EaseUS Todo PCTrans:
Paso 1. Ejecuta EaseUS Todo PCTrans en ambos PCs
Descarga EaseUS Todo PCTrans y estarás en la interfaz de PC a PC.
Paso 2. Elige la dirección de la transferencia - Ordenador antiguo o nuevo
"Este es el nuevo PC" - Transfiere todos los datos del antiguo ordenador remoto al nuevo ordenador actual.
"Este es el PC viejo" - Transfiere todos los datos del dispositivo viejo actual a un ordenador nuevo.

Paso 3. Conecta dos ordenadores
1. Selecciona tu PC de destino para conectarte a través de su dirección IP o nombre de dispositivo y haz clic en "Conectar".
2. Introduce la contraseña de acceso de tu PC de destino y haz clic en "Aceptar" para confirmar.
Si no ves el PC de destino en la lista de dispositivos, también puedes hacer clic en "Añadir PC" para conectar manualmente el PC de destino introduciendo su dirección IP o el nombre del dispositivo.

Paso 4. Selecciona aplicaciones, programas y software y transfiérelos al ordenador de destino
1. Puedes seleccionar y elegir lo que quieres transferir del ordenador actual al PC de destino.
2. Tras seleccionar las aplicaciones y programas deseados, pulsa "Transferir" para iniciar el proceso de transferencia.

Descarga EaseUS Todo PCTrans; podrás transferir fácilmente programas y cuentas a otro dispositivo.
Si buscas formas de transferir tu software de una unidad a otra, puede que te interese el siguiente artículo:
Cómo mover juegos a otra unidad Windows 11 [Guía para principiantes]
Si tu unidad de sistema o unidad C se está quedando sin espacio, puedes mover los juegos a otra unidad. Así te asegurarás de tener espacio suficiente para el SO.

Arreglo 2. Transferir archivos de SketchBook del iPad al ordenador
Cuando quieras transferir todos tus diseños a un ordenador para editarlos mejor e incluso editarlos, también existe un método destinado a ello. Aunque es un poco largo, ¡con los métodos adecuados lo conseguirás! Puedes hacerlo fácilmente utilizando la aplicación iTunes.
Sigue los pasos que se indican a continuación para transferir archivos de SketchBook del iPad al ordenador:
Paso 1. Asegúrate de que ambos dispositivos tienen iTunes instalado y configurado. Conecta tu iPad al ordenador.
Paso 2. En iTunes de tu ordenador, haz clic en el icono del iPad situado a la derecha de Música. Aparecerá una lista a la izquierda: selecciona "Apps". Ahora, a la derecha, navega hasta SketchBook motion.
Paso 3. En la parte derecha de la pantalla se abrirán todos los Archivos de SketchBook. Selecciona todos los archivos que desees transferir al Ordenador.
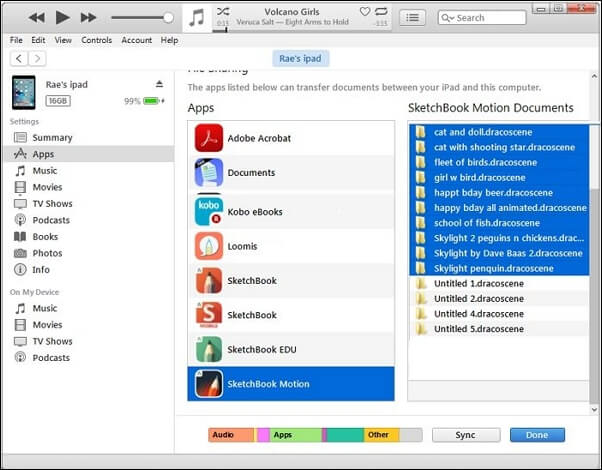
Paso 4. Ahora, haz clic en el botón que dice "Guardar" y elige dónde quieres guardar los archivos. Después, haz clic en "Guardar" y pulsa el botón "Hecho".

Ahora, puedes abrir los diseños en tu SketchBook Pro y editarlos por capas o como te parezca. Sin embargo, guarda el diseño en la versión de escritorio y luego comienza a editarlo.
Arreglo 3. Transferir imágenes de SketchBook entre el ordenador y el móvil
Transferir entre un ordenador y un móvil es fácil. Todo lo que tienes que hacer es asegurarte de que los dispositivos son accesibles, y podrás copiar los archivos.
A continuación, existen cuatro tipos de transferencia:
- 1. Transferir imágenes de SketchBook de Android al escritorio
- 2. Transferir imágenes de SketchBook del escritorio a Android
- 3. Transferir imágenes de SketchBook de iOS al escritorio
- 4. Transferir imágenes de SketchBook del escritorio a iOS
A continuación, daremos una guía paso a paso. Si te parece útil, no olvides compartirla con los demás y ayudar a más personas necesitadas.
1. Transferir imágenes de SketchBook de Android al escritorio
Si estabas creando obras de arte en la versión de Android y recientemente has empezado a utilizar la versión de Escritorio, se hace necesario transferir las imágenes. Te ahorra la energía de crear nuevos diseños una y otra vez. Puedes transferirlas fácilmente conociendo el procedimiento adecuado.
Sigue los pasos que se indican a continuación para transferir imágenes de SketchBook de Android al escritorio:
Paso 1. Abre SketchBook. Haz clic en el icono de lista desordenada de la parte superior izquierda de la pantalla.
Paso 2. Toca en "Galería" en la parte superior derecha de la ventana emergente. Abre el archivo que quieras compartir. Pulsa de nuevo en el icono de la lista desordenada de la parte superior izquierda.

Paso 3. Selecciona "Compartir" en la parte inferior izquierda de la ventana emergente. Elige la primera opción, "Guardar en dispositivo". Ahora, navega hasta "Compartir". Haz clic en "Guardar en dispositivo" y elige una ubicación donde quieras guardarlo.
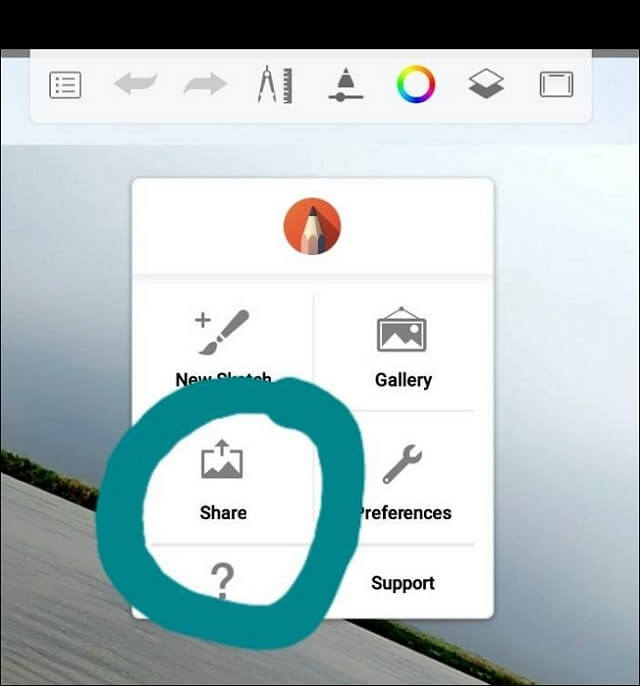
Además, conecta el teléfono a tu ordenador y mueve las imágenes del Dispositivo a una ubicación específica de tu Escritorio.
Sigue los pasos que se indican a continuación para abrir el archivo SketchBook en tu PC:
Paso 1. Conecta el teléfono y espera a que aparezca en el Explorador de Archivos. Cuando aparezca, haz doble clic para abrirlo.
Paso 2. Dirígete a la ubicación donde has guardado los archivos. Cópialos y luego ve a la ubicación en el PC y pégalos.
Paso 3. Selecciona la imagen, haz clic con el botón derecho sobre ella y ábrela con la aplicación instalada en el PC.
Tu archivo se abrirá ahora en SketchBook Pro, y podrás continuar editando, creando prototipos o haciendo algo similar.
2. Transferir imágenes de SketchBook del escritorio a Android
Estarías fuera de casa por algún motivo, como en cualquier ocasión. Pero ocurre que no puedes deshacerte del artista que llevas dentro. No puedes dejar de editar el diseño incompleto. En tal caso, puedes transferirlos a tu Smartphone Android.
Sigue los pasos que se indican a continuación para transferir imágenes de SketchBook del escritorio a Android:
Paso 1. Abre tu archivo en SketchBook en tu Escritorio. Elige "Archivo Navegar" hasta "Guardar como" en la parte superior izquierda.
Paso 2. Se abrirá un cuadro de diálogo; dirígete a "Guardar como tipo" y haz clic en la opción "TIFF". Ahora, pulsa el botón "Guardar".
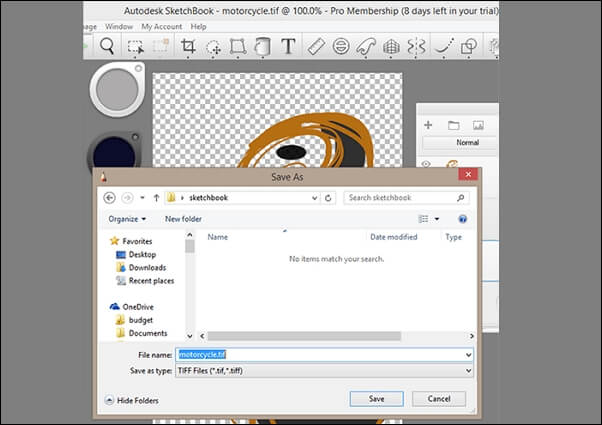
Paso 3. Envía el archivo TIFF a tu teléfono Android por correo electrónico. Descárgalo para guardarlo en tu teléfono. El archivo TIFF se guardará en la carpeta Descargas de tu teléfono.
Paso 4. Abre SketchBook en Android. Toca el icono de la lista en la parte superior izquierda de la pantalla.
Paso 5. Se abrirá una ventana emergente. Selecciona "Galería". Selecciona el icono "Más" y elige "Nueva" en la sección "Imagen".
Paso 6. Navega hasta donde esté guardado el archivo TIFF y selecciona el archivo que has transferido. Guárdalo en la Galería de Autodesk SketchBook y continúa editándolo.
Guárdalos y transfiérelos a tu escritorio más tarde, cuando llegues a casa.
3. Transferir imágenes de SketchBook de iOS al escritorio
Cuando te compres un nuevo portátil o PC para crear obras de arte, te resultará muy cómodo si compartes desde tu iPhone y luego en tu PC. Además, incluso te permite editar por capas.
Sigue los pasos que se indican a continuación para transferir imágenes de SketchBook de iOS al escritorio:
Paso 1. Abre el archivo en la aplicación SketchBook de tu dispositivo iOS. Toca en la "Barra de herramientas" y selecciona "Guardar".
Paso 2. Te aparecerán dos opciones: selecciona "Exportar" a "Archivos", ve a la app Archivos y selecciona Guardar en iCloud Drive.
Paso 3. Ahora, inicia sesión con iCloud en tu Escritorio. Guarda los archivos TIFF en tu PC.
Paso 4. Abre SketchBook en tu PC. Importa el archivo desde la ubicación donde lo hayas guardado.
Ahora, puedes editarlos sin problemas utilizando tu Escritorio. Incluso te permite crear cosas en una pantalla más grande y más amplia.
4. Transferir imágenes de SketchBook del escritorio a iOS
Si estás de viaje, necesitarías transferir tus imágenes de SketchBook de tu ordenador a iOS para probar prototipos, editarlas o algo similar.
Sigue los pasos que se indican a continuación para transferir imágenes de SketchBook del escritorio a iOS:
Paso 1. Abre el archivo que quieras guardar en SketchBook Pro en tu Escritorio. Abre el menú, navega hasta "Archivo" y haz clic en "Guardar como".
Paso 2. Selecciona el tipo de archivo como "TIFF" y pulsa el botón "Guardar". Ahora, envía el archivo guardado por correo electrónico.
Paso 3. Abre el correo electrónico y descarga el archivo en tu dispositivo iOS. Dirígete a la app SketchBook de tu dispositivo iOS. Selecciona "Galería", haz clic en el "icono +" y explora los archivos desde la app Archivos.
Estos son los pasos para transferir imágenes de Sketchbook entre ordenadores y móviles. Es un poco complicado. Para una forma más sencilla, prueba EaseUS Todo PCTrans.
Arreglo 4. Transferir imágenes de SketchBook entre dos móviles
A menudo actualizas tu antiguo teléfono. Ya sea Android o iOS. SketchBook está disponible para ambos. Además, ¡incluso puedes transferir las imágenes de tus diseños para editarlas en tu nuevo móvil en lugar de crear otro!
1. Transferir archivos de SketchBook de iOS a iOS
Si te compras un iPhone nuevo, será necesario transferir tus archivos de SketchBook del iPhone antiguo al nuevo iOS.
Sigue los pasos que se indican a continuación para transferir archivos de SketchBook de iOS a iOS:
Paso 1. Abre SketchBook en iOS, elige el archivo que quieras transferir y pulsa en "Guardar".
Paso 2. Te aparecerán dos opciones: selecciona "Exportar" a "Archivos", y se abrirá la app de archivos. Navega hasta Guardar el archivo en tu iCloud.

Paso 3. Ahora, inicia sesión con iCloud en otro iPhone o iPad. Abre SketchBook en este dispositivo e importa el archivo desde iCloud.
2. Transferir archivos de SketchBook de Android a Android
Cuando compras un nuevo teléfono Android, debes tener todos tus diseños y archivos en tu nuevo teléfono. Por lo tanto, tienes que transferirlos.
Sigue los pasos que se indican a continuación para transferir archivos de Android a Android:
Paso 1. Conecta tu viejo Android al ordenador y elige "Abrir dispositivo". Aparecerá el cuadro de diálogo Reproducción automática, y selecciona "Teléfono" en él.
Paso 2. Navega hasta "Autodesk" y haz clic en "SketchBook 3". Selecciona todos los archivos con extensión tiff y cópialos. Ahora, crea una carpeta en tu PC y pega todos los archivos en esa carpeta.
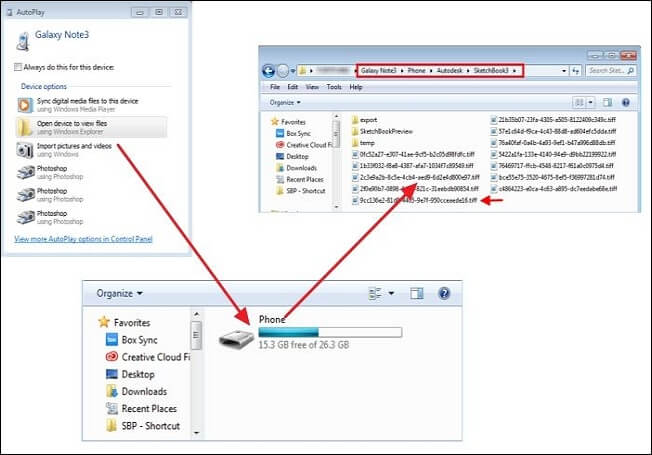
Paso 3. Descarga e instala SketchBook en un teléfono Android. Conecta este nuevo Android a tu ordenador. Aparecerá el cuadro de diálogo Reproducción automática. Elige la opción Abrir dispositivo y navega hasta la carpeta de Autodesk.
Paso 4. Dirígete a la carpeta de tu ordenador y mueve los archivos a Android. Además, abre SketchBook en tu nuevo teléfono e importa los archivos recién transferidos. Ahora podrás editar tus diseños y trabajar en ellos incluso por capas para crearlos con el mismo espíritu.
Conclusión
Si estabas pensando en transferir SketchBook a otro dispositivo, ya tienes todas las respuestas. Tanto si tu dispositivo es un iOS, un iPad, un Android o un ordenador de sobremesa, puedes transferir archivos rápidamente de uno a otro. La forma más sencilla es transferirlos de un ordenador a otro utilizando EaseUS Todo PCTrans, que te permite mover y copiar todos tus archivos, aplicaciones, programas y configuraciones en un solo clic.
Preguntas frecuentes sobre la transferencia de SketchBook a otro dispositivo
Aquí también hemos enumerado algunas preguntas frecuentes que pueden interesarte, y hemos listado las respuestas debajo de cada pregunta. Comprueba y encuentra ahora las respuestas a esas preguntas que tienes en mente:
1. ¿Puedo transferir SketchBook a otro dispositivo?
A veces, puede que actualices tu equipo, o que tus dispositivos estén sobrecargados de memoria, por lo que necesitas transferir tu SketchBook a otro dispositivo. Además, necesitas recuperar todos tus archivos de SketchBook. Existen muchos métodos para hacerlo. Puedes transferir archivos de SketchBook a otro ordenador, transferirlos del iPad al ordenador, transferir imágenes de SketchBook entre el ordenador y el móvil, y transferir imágenes de SketchBook entre dos móviles.
2. ¿Cómo transfiero SketchBook del iPad al PC?
Cuando quieras transferir todos tus diseños de SketchBook a un Ordenador para editarlos mejor e incluso editarlos, también hay un método que puede llevar más tiempo. En primer lugar, conecta tu iPad a un ordenador que tenga instalado iTunes. A continuación, selecciona y en la lista de la izquierda, haz clic en Apps. En Compartir archivos, desplázate hacia abajo y pulsa SketchBook Motion. Por último, selecciona los archivos que quieras transferir a tu ordenador, pulsa Guardar, selecciona una ubicación y pulsa Guardar.
3. ¿Cómo utilizo EaseUS Todo PCTrans para transferir SketchBook?
Para transferir los archivos y diseños de SketchBook a otro ordenador, EaseUS Todo PCTrans es una herramienta de gran ayuda. Primero, ejecuta EaseUS Todo PCTrans en ambos PCs. En segundo lugar, elige la dirección de la transferencia - Ordenador antiguo o nuevo. En tercer lugar, conecta los dos ordenadores. Por último, selecciona aplicaciones, programas y software y transfiérelos al ordenador de destino. De esta forma, ahorrarás tiempo y energía, y todos tus datos estarán a salvo, seguros y fiables sin ninguna pérdida.
Sobre el autor
Actualizado por Luis
Luis es un entusiasta de la tecnología, cuyo objetivo es hacer que la vida tecnológica de los lectores sea fácil y agradable. Le encanta explorar nuevas tecnologías y escribir consejos técnicos.
Reseñas y Premios
-
EaseUS Todo PCTrans Free is a useful and and reliable software solution created to serve in computer migration operations, be it from one machine to another or from an earlier version of your OS to a newer one.
Seguir leyendo -
EaseUS Todo PCTrans is by the folks at EaseUS who make incredible tools that let you manage your backups and recover your dead hard disks. While it is not an official tool, EaseUS has a reputation for being very good with their software and code.
Seguir leyendo
-
It offers the ability to move your entire user account from your old computer, meaning everything is quickly migrated. You still get to keep your Windows installation (and the relevant drivers for your new PC), but you also get all your apps, settings, preferences, images, documents and other important data.
Seguir leyendo
Artículos relacionados
-
Cómo transferir archivos del ordenador a Xbox original
![author icon]() Luis/2025/04/17
Luis/2025/04/17 -
Cómo mover AppData a otra unidad Windows 11 - 2025
![author icon]() Luis/2025/04/17
Luis/2025/04/17 -
La mejor alternativa gratuita de EaseUS Todo PCTrans para la transferencia de archivos 🏆
![author icon]() Luis/2025/06/13
Luis/2025/06/13 -
Asistente de Migración de Windows 11/10 Descargar
![author icon]() Luis/2025/04/17
Luis/2025/04/17
