Índice de la página
Reseñas y premios
Se aplica a: Transferir y trasladar el TeamViewer instalado a un nuevo ordenador sin reinstalar el software.
¿Cómo traslado TeamViewer con licencia o de pago a un nuevo PC?
"¿Puedo mover la licencia de TeamViewer a un ordenador nuevo? Hace poco compré un ordenador nuevo.
Ahora estoy en proceso de trasladar todo del PC antiguo al nuevo. TeamViewer está en la lista de programas imprescindibles relacionados con mi trabajo. No quiero pagar otra licencia para activar TeamViewer. Por lo tanto, ¿hay alguna forma que pueda ayudarme a trasladar la licencia de TeamViewer con otros programas útiles a mi nuevo PC?"
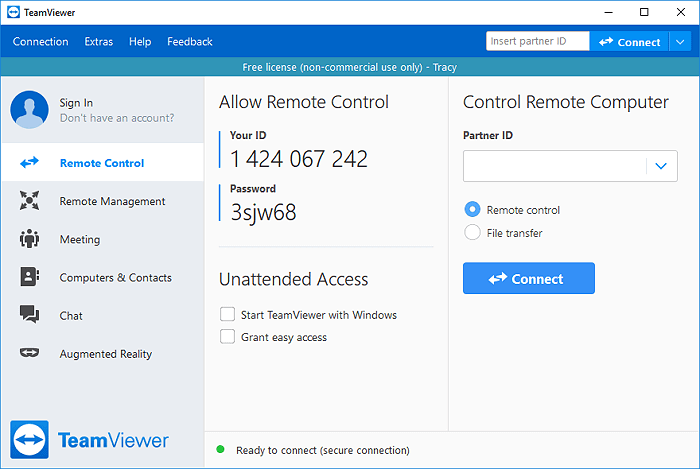
A continuación, te explicaremos y guiaremos para que resuelvas este problema por ti mismo.
Según la comunidad de TeamViewer y el resultado de la búsqueda en Google, un gran número de usuarios están preocupados por transferir este programa con la licencia a un nuevo ordenador.
No te preocupes si experimentas el mismo problema o tienes las siguientes necesidades enumeradas:
- 1. Cómo transferir TeamViewer de pago a un nuevo ordenador
- 2. Trasladar la licencia de TeamViewer a un nuevo ordenador
- 3. Mueve el programa TeamViewer sólo a un nuevo PC
Sigue leyendo y obtendrás soluciones profesionales en las dos partes siguientes.
Parte 1. Transfiere TeamViewer instalado a un nuevo PC
En lugar de sugerirte que vuelvas a descargar e instalar un nuevo TeamViewer en el nuevo PC, el mejor método alternativo es transferir este programa a un nuevo PC.
Para ello, aquí tienes algunas tareas de preparación que debes realizar con antelación:
- 1. Deja de ejecutar TeamViewer en tu PC y otros dispositivos.
- 2. Descarga una herramienta fiable de transferencia de PC para obtener ayuda:
EaseUS Todo PCTrans está diseñado para transferir programas instalados, aplicaciones y archivos guardados, carpetas entre PCs y portátiles.
Con él, puedes transferir sin esfuerzo las aplicaciones deseadas, los datos de las aplicaciones con la configuración a tu PC de destino en sólo unos pasos. Sigue estos pasos para mover TeamViewer a tu nuevo PC:
Paso 1. Ejecuta EaseUS Todo PCTrans en ambos PCs
Descarga EaseUS Todo PCTrans y estarás en la interfaz de PC a PC.
Paso 2. Elige la dirección de la transferencia - Ordenador antiguo o nuevo
"Este es el nuevo PC" - Transfiere todos los datos del antiguo ordenador remoto al nuevo ordenador actual.
"Este es el PC viejo" - Transfiere todos los datos del dispositivo viejo actual a un ordenador nuevo.

Paso 3. Conecta dos ordenadores
1. Selecciona tu PC de destino para conectarte a través de su dirección IP o nombre de dispositivo y haz clic en "Conectar".
2. Introduce la contraseña de acceso de tu PC de destino y haz clic en "Aceptar" para confirmar.
Si no ves el PC de destino en la lista de dispositivos, también puedes hacer clic en "Añadir PC" para conectar manualmente el PC de destino introduciendo su dirección IP o el nombre del dispositivo.

Paso 4. Selecciona aplicaciones, programas y software y transfiérelos al ordenador de destino
1. Puedes seleccionar y elegir lo que quieres transferir del ordenador actual al PC de destino.
2. Tras seleccionar las aplicaciones y programas deseados, pulsa "Transferir" para iniciar el proceso de transferencia.

- Consejo
- Siguiendo los pasos anteriores, EaeUS Todo PCtrans transferirá automáticamente TeamViewer a la ubicación por defecto: la unidad C: de tu ordenador de destino.
- Recuerda reiniciar el PC para que el TeamViewer transferido vuelva a funcionar.
- Puedes ir a C:/Archivos de programa (x86)/TeamViewer y hacer doble clic en TeamViewer.exe para que se ejecute en el nuevo PC.
Algunos usuarios de pago de TeamViewer pueden preguntarse qué pasa con la licencia de pago. Cómo volver a activar esta herramienta en el nuevo ordenador también es una pregunta que preocupa mucho.
Sigue la Parte 2 y encontrarás respuestas a todas estas preguntas.
Parte 2. Mover la licencia de TeamViewer a un ordenador nuevo y reactivarla
Aquí hemos reunido algunas soluciones proporcionadas oficialmente por el equipo de soporte de TeamViewer. Y esperamos que alguno de estos consejos pueda ayudarte en cierta medida.
Sobre el Límite de Instalación de TeamViewer:
TeamViewer admite hasta tres(3) dispositivos para conectarse a dispositivos remotos.
Si ya tienes tres dispositivos registrados, puedes desactivar (eliminar) uno de los dispositivos existentes de tu licencia.
- Aviso:
- Como sabemos, TeamViewer es gratuito para uso privado. Por lo tanto, la necesidad de transferir la licencia a un nuevo ordenador se da sobre todo entre los usuarios de empresa.
- Por lo tanto, las formas enumeradas a continuación sólo están disponibles para que las prueben los usuarios de empresa e incluso los usuarios avanzados, no son adecuadas para los usuarios gratuitos.
Antes de empezar:
Antes de empezar a mover la licencia, tienes que confirmar cuántos de tus dispositivos (al menos tres dispositivos) están utilizando la misma licencia.
1. Comprueba si tu dispositivo tiene licencia de TeamViewer instalada:
- Ejecuta TeamViewer e inicia sesión en la Consola de Gestión de TeamViewer, haz clic en "Editar perfil" en la esquina superior derecha.
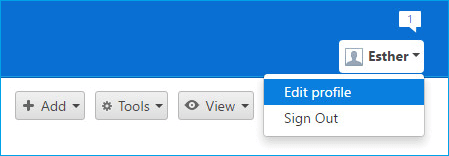
- En la pestaña Licencia, comprueba si tu dispositivo está asignado a tu cuenta de TeamViewer y comprueba si aparece el nombre del dispositivo.
Si no es así, el dispositivo actual no está activado. Si la respuesta es sí, significa que tu dispositivo se ha activado.
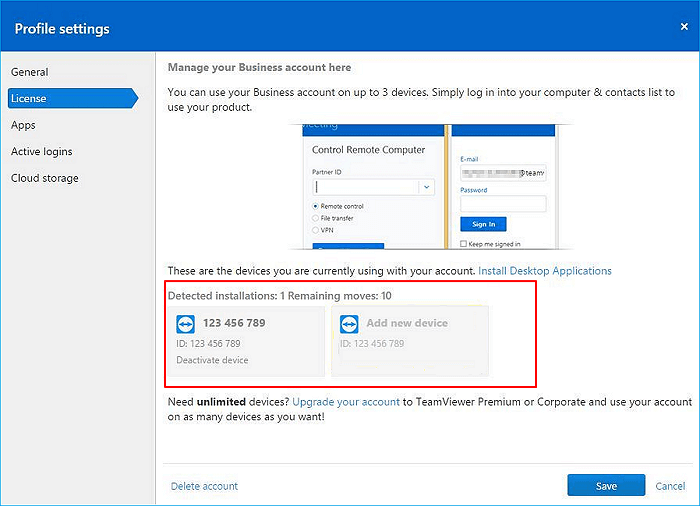
2. Comprueba cuántos dispositivos -tus ordenadores, teléfono móvil, etc.- se han activado con la misma cuenta.
- Si el número de dispositivos activados es inferior a 3, puedes iniciar sesión directamente con tu licencia empresarial de TeamViewer y utilizarla en el nuevo ordenador.
- Si son tres dispositivos, tendrás que desactivar (eliminar) un dispositivo de la licencia Business y reactivarla en un nuevo dispositivo.
Proceso:
1. Desactivar y eliminar el dispositivo de la licencia comercial
Paso 1. Abre TeamViewer Management e inicia sesión.
Paso 2. Haz clic en "Editar perfil".
Paso 3. Ve a la pestaña Licencia, haz clic en el botón "Desactivar dispositivo" para eliminar tu dispositivo de la licencia comercial.
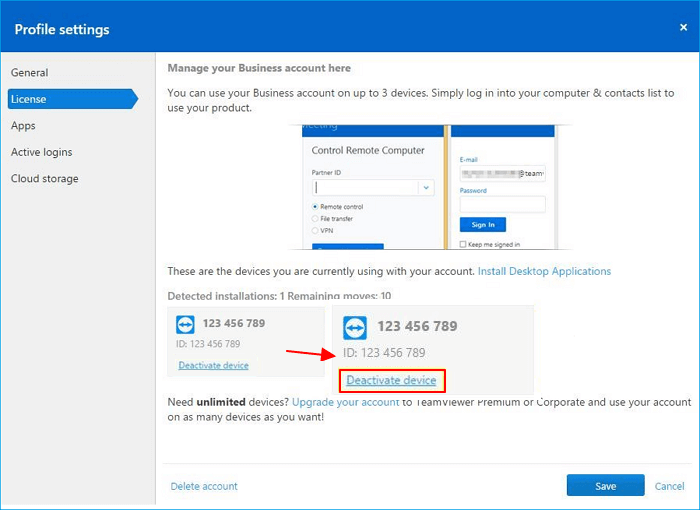
Después de esto, puedes seguir adelante y añadir tu nuevo ordenador a la licencia Business.
2. Añadir un nuevo dispositivo/ordenador a tu licencia TeamViewer Business
Paso 1. Abre el transferido en tu nuevo ordenador e inicia sesión con tu cuenta.
Paso 2. Ve a la Consola de Gestión de TeamViewer y haz clic en "Editar perfil".
Paso 3. Ve a la pestaña Licencia, haz clic en "Añadir nuevo dispositivo" e introduce el ID del dispositivo de tu nuevo ordenador a activar.
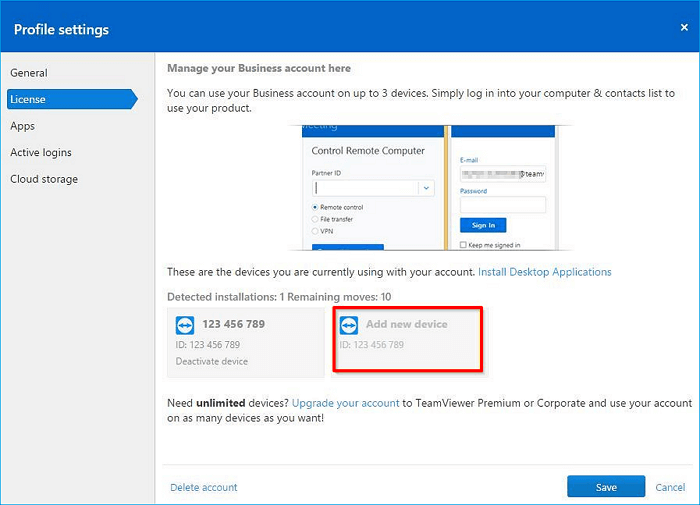
Paso 4. Haz clic en "Guardar" y sal de TeamViewer.
Paso 5. Reinicia TeamViewer en tu nuevo PC para aplicar los cambios.
ADEMÁS: Si eres un usuario avanzado que tiene un número ilimitado de dispositivos, o si has tenido problemas al trasladar la licencia al nuevo ordenador, ponte en contacto con el equipo de soporte de TeamViewer para obtener ayuda.
Lectura ampliada: Visión general de TeamViewer
TeamViewer, creado por teamviewer.com en 2005, se ha convertido en una potente asistencia para ayudar a la gente corriente a gestionar sus negocios en PC Windows, ordenador Mac, Android e incluso dispositivos iOS.
Con su función de control remoto, TeamViewer aportó una gran comodidad a la gente a la hora de ocuparse de sus trabajos, independientemente de que estén en la oficina o de viaje por el mundo.
Con el aumento de seguidores de TeamViewer, también se acumulan los problemas de uso de este programa. Transferir este programa a un nuevo ordenador y hacer que funcione de nuevo es uno de los problemas más preocupantes.
En resumen
Esta página incluye los pasos completos para transferir TeamViewer y mover su licencia a un nuevo PC.
- Primero, tienes que transferir el programa TeamViewer con la ayuda de EaseUS Todo PCTrans.
- A continuación, puedes aplicar los métodos proporcionados por el equipo de soporte de TeamViewer para trasladar la licencia al nuevo ordenador y activar tu nuevo dispositivo.
Después de pasar por toda la página, deberías poder ejecutar este programa y abrir el control remoto, las funciones de transferencia de archivos, etc. en tu nuevo ordenador para volver a gestionar tu trabajo.
Sobre el autor
Actualizado por Luis
Luis es un entusiasta de la tecnología, cuyo objetivo es hacer que la vida tecnológica de los lectores sea fácil y agradable. Le encanta explorar nuevas tecnologías y escribir consejos técnicos.
Reseñas y Premios
-
EaseUS Todo PCTrans Free is a useful and and reliable software solution created to serve in computer migration operations, be it from one machine to another or from an earlier version of your OS to a newer one.
Seguir leyendo -
EaseUS Todo PCTrans is by the folks at EaseUS who make incredible tools that let you manage your backups and recover your dead hard disks. While it is not an official tool, EaseUS has a reputation for being very good with their software and code.
Seguir leyendo
-
It offers the ability to move your entire user account from your old computer, meaning everything is quickly migrated. You still get to keep your Windows installation (and the relevant drivers for your new PC), but you also get all your apps, settings, preferences, images, documents and other important data.
Seguir leyendo
Artículos relacionados
-
Cómo desinstalar Star Citizen y RSI Launcher (Guía completa)
![author icon]() Luis/2025/04/02
Luis/2025/04/02 -
Guía para Transferir Archivos y Configuración de un PC a otro Windows 10
![author icon]() Pedro/2025/04/02
Pedro/2025/04/02 -
Migración de servidores: Todo lo que necesitas saber | Guía completa 2025
![author icon]() Luis/2025/04/02
Luis/2025/04/02 -
2 formas seguras de migrar QuickBooks a un nuevo servidor
![author icon]() Luis/2025/04/02
Luis/2025/04/02
