Índice de la página
Reseñas y premios
| Soluciones eficaces | Solución de problemas paso a paso |
|---|---|
| Enviar archivos de un PC a otro por Wi-Fi Direct |
Configurar Wi-Fi Direct en Windows 10/11; transferir archivos entre dos ordenadores mediante WiFi...Pasos completos |
| Utilizar EaseUS Todo PC Trans - Más fácil |
Paso 1. Abre EaseUS Todo PCTrans en tus dos ordenadores. Elige "De PC a PC" para ir al siguiente paso...Pasos completos |
| Transferir archivos del teléfono al PC de forma inalámbrica sin Internet |
Paso 1. Pulsa Ajustes en tu dispositivo y selecciona la opción WiFi. Paso 2. Accede y toca la opción Wi-Fi Direct...Pasos completos |
Qué es Wi-Fi Direct
Wi-Fi Direct es una forma de conectar directamente ordenadores o smartphones entre sí. En comparación con el Wi-Fi tradicional, puede transferir archivos grandes, conectar impresoras, etc.
¿Cuál es la diferencia entre WiFi y WiFi-Direct?
WiFi: Con Internet, puedes utilizar el WiFi para compartir archivos (no demasiado grandes) de un ordenador a otro.
WiFi Direct: No necesitas enrutador ni WiFi. WiFi Direct puede funcionar directamente entre dispositivos, como del PC al teléfono/impresora, del teléfono al PC, etc.
¿Es compatible el WiFi Direct con mi ordenador?
Aunque Microsoft admite WiFi Direct desde Windows 8, es mejor que sigas los siguientes pasos para comprobar si Wi-Fi Direct está disponible en tu dispositivo. Si no es compatible, pasa a la parte del método más fácil y haz la transferencia de archivos rápidamente.
Paso 1. Haz clic en el icono de búsqueda de la barra de tareas y escribe PowerShell en él.
Paso 2. Cuando veas el Windows PowerShell, haz clic con el botón derecho y haz clic en "Ejecutar como administrador".
Paso 3. Escribe la línea de comandos y pulsa el botón Enter para ejecutar: ipconfig /all
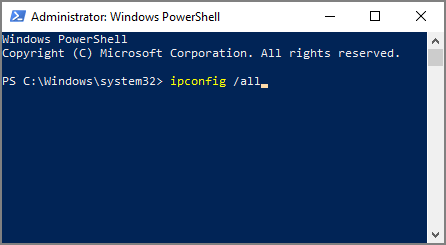
Paso 4. Entonces podrás ver aquí todos los adaptadores de LAN inalámbrica. Si no se incluye el adaptador virtual Microsoft Wi-Fi Direct, lamentablemente, tu PC no admite la conexión WiFi Direct.
Cómo enviar archivos de un PC a otro por Wi-Fi Direct
Cómo configurar WiFi Direct en Windows 10/11:
Paso 1. Haz clic en el icono de Windows y selecciona Configuración.
Paso 2. Ve a Dispositivos > Haz clic en "Bluetooth y otros dispositivos".
Paso 3. Haz clic en "Añadir Bluetooth u otros dispositivos".
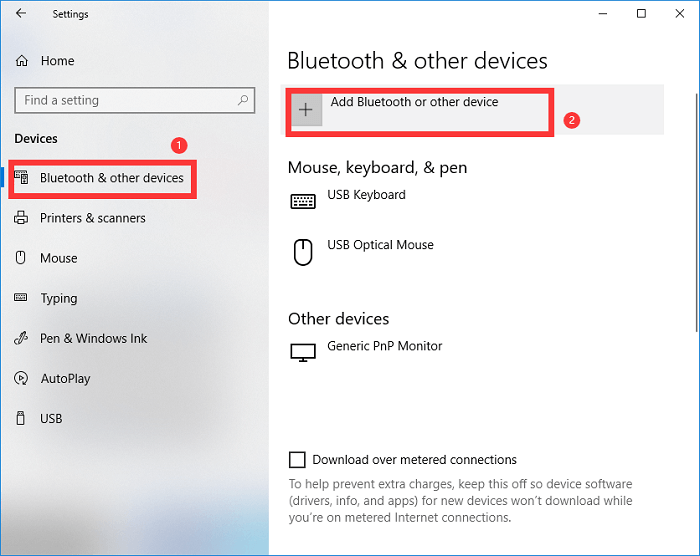
Paso 4. Si has activado el Wi-Fi Direct de otro dispositivo. El nombre del teléfono/PC debería aparecer en la lista.

Paso 5. Selecciona el dispositivo de destino y comienza a transferir los archivos.
Si quieres enviar algunos archivos pequeños a otro PC, te recomiendo la opción WiFi.
Cómo transferir un archivo entre dos ordenadores mediante WiFi:
1 - Editar la dirección IP
Debes asegurarte de que tus dispositivos están bajo la misma red. Aplica estos pasos para editar la dirección IP.
Paso 1. Ve a Ajustes > Selecciona la Red e Internet > Activa la pestaña WiFi en el panel derecho.
Paso 2. Haz clic en las propiedades del hardware > En las propiedades del WiFi, haz clic en el botón Editar junto a la asignación de la IP.
Paso 3. Aparece la ventana "Editar configuración de IP" > Haz clic en el icono desplegable y elige la opción Manual > Activa el IPv4
Paso 4. Edita la dirección IP, la máscara de subred, la puerta de enlace, el DNS preferido y el DNS alternativo. Luego, haz clic en el botón Guardar.
Nota: Repite los cuatro pasos en otro PC y configura tu enrutador con la configuración IP correcta.
2 - Utilizar el WiFi para mover el archivo
En este PC:
Paso 1. Abre este PC. Localiza y haz clic con el botón derecho en los archivos. Selecciona las Propiedades en el menú.
Paso 2. Ve a la pestaña "Compartir" > Haz clic en el botón "Compartir avanzado..." en la sección "Compartir avanzado".
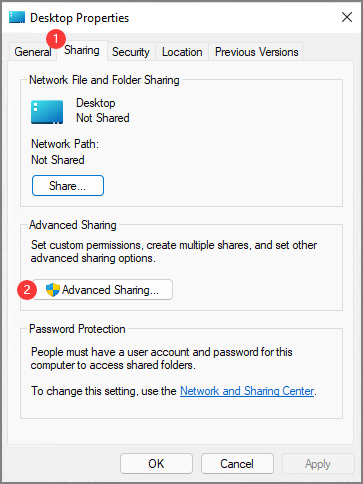
Paso 3. Marca la casilla "Compartir esta carpeta" > Haz clic en Aplicar > Haz clic en Aceptar > Cerrar.
En otro PC:
Abre Este PC o Mi PC > Haz clic en la Red > Introduce las credenciales de red para conectar el dispositivo.
Un método más fácil: Utilizar otra herramienta de transferencia de archivos
¿Qué pasa si quieres transferir muchos archivos grandes mientras tu PC no es compatible con WiFi Direct? Para transferir datos sin problemas, es necesaria una alternativa a windows easy transfer de terceros.
EaseUS Todo PCTrans es un software de transferencia de datos sencillo, que ayuda a los usuarios a transferir archivos, aplicaciones y configuraciones de un ordenador a otro. Sin necesidad de realizar algunos pasos complicados, lo que tienes que hacer es elegir los archivos que quieres migrar y luego hacer clic en el botón de transferencia.
Paso 1. Instale e inicie EaseUS Todo PCTrans en ambos ordenadores. En el ordenador de origen, seleccione "De PC a PC" para continuar.

Paso 2. Asegúrese de haber elegido la dirección de transferencia correcta.
"Nuevo" - Mover los datos del ordenador antiguo al ordenador nuevo actual.
"Antiguo" - Mover los datos desde el ordenador antiguo actual al nuevo ordenador remoto.

Paso 3. Conecte dos PCs a través de la red introduciendo la contraseña de la cuenta o el código de verificación del PC de destino y haga clic en "Conectar" para continuar.
El código de verificación se encuentra en la parte superior derecha de la pantalla principal de "De PC a PC" en el ordenador de destino.

Paso 4. A continuación, elija "Archivos" para seleccionar los archivos a transferir. Seleccione los archivos específicos que quiera. Además, puede hacer clic en Editar para personalizar la ruta de almacenamiento de los datos transferidos.

Paso 5. Ahora, haga clic en "Transferir" para comenzar a transferir archivos de PC a PC. El tamaño del archivo determina el tiempo de transferencia. Espere pacientemente.

Este software viene con una serie de características excelentes y avanzadas:
- Se puede mover todo con seguridad - La herramienta le permite el intercambio de información para transferir varias aplicaciones y datos. Es compatible con la mayoría de las aplicaciones y programas comunes que incluyen MS Office (Word, Excel, Outlook, etc.), Photoshop, software de Adobe, AutoCAD y Dropbox.
- Transferencia de datos rápida y automática - Cuando se configura un nuevo PC, la transferencia automática de datos puede ayudar a tener los programas instalados y listos para su uso.
- Función de rescate de datos - La función de rescate de datos es otra ventaja añadida que le permite recuperar datos incluso de un ordenador que no funciona. También puede ser una excelente opción para ayudarle a recuperar los datos de un ordenador que arranca muy lentamente.
Consejo extra: Transfiere archivos del teléfono al PC de forma inalámbrica sin Internet
Toma como ejemplo el teléfono Android:
Paso 1. Pulsa en Ajustes en tu dispositivo y selecciona la opción WiFi.
Paso 2. Accede a Wi-Fi Direct y tócalo.
Paso 3. Localiza y encuentra el PC al que quieres conectarte. Asegúrate de que el PC tiene activada la configuración Wi-Fi.
Paso 4. Toca Aceptar si tu dispositivo recibe la invitación a conectarse.
O puedes utilizar la aplicación Feem en Android o iOS.
Paso 1. Descarga e instala la aplicación Feem tanto en el PC como en el teléfono.
Paso 2. En el teléfono Android, activa Wi-Fi Direct.
Paso 3. En el ordenador, elige el WiFi marcado como "DIRECTO...".
Paso 4. Selecciona un dispositivo de PC en la lista y haz clic en el botón "Enviar archivo".
Sobre el autor
Actualizado por Luna
Con un interés en la redacción y la tecnología informática, Luna eligió trabajar como editora en EaseUS. Es una profesional de la recuperación de datos, restauración y copia de seguridad. Luna seguirá escribiendo y ayudándole a la gente a solucionar sus problemas.
Reseñas y Premios
-
EaseUS Todo PCTrans Free is a useful and and reliable software solution created to serve in computer migration operations, be it from one machine to another or from an earlier version of your OS to a newer one.
Seguir leyendo -
EaseUS Todo PCTrans is by the folks at EaseUS who make incredible tools that let you manage your backups and recover your dead hard disks. While it is not an official tool, EaseUS has a reputation for being very good with their software and code.
Seguir leyendo
-
It offers the ability to move your entire user account from your old computer, meaning everything is quickly migrated. You still get to keep your Windows installation (and the relevant drivers for your new PC), but you also get all your apps, settings, preferences, images, documents and other important data.
Seguir leyendo
Artículos relacionados
-
Cómo mover programas de un disco a otro [2025 Guía completa]
![author icon]() Luis/2025/04/06
Luis/2025/04/06 -
Guías definitivas sobre cómo mover iCloud a un ordenador nuevo [2025]
![author icon]() Luis/2025/04/02
Luis/2025/04/02 -
¿Puedo transferir mis descargas de Netflix a otro dispositivo? Claro!
![author icon]() Luis/2025/04/02
Luis/2025/04/02 -
Herramienta de migración de servidores de archivos de Windows Descarga gratuita 🔎
![author icon]() Luis/2025/04/02
Luis/2025/04/02
