Índice de la página
Reseñas y premios
"Tengo Windows 11/10 cuando salió por primera vez......Ha funcionado bien hasta hace 2 días. Reinicié el ordenador, apareció la pantalla con la imagen y la hora y se paró. No va más allá. Nada de lo que hago funciona. Qué puedo hacer para solucionar el problema".
Es frustrante que tu ordenador siga fallando y no arranque. Como problema común, Windows 11/10 no arranca se puede arreglar con varias soluciones. Hemos enumerado algunas formas eficaces de solucionarlo. No te preocupes. No perderás ningún dato. Además de las soluciones de reparación de arranque, también te ofrecemos una herramienta de migración de datos para transferir tus datos a un lugar seguro.
- 1 - Ejecuta Reparación de inicio para reparar Windows 11/10 no arranca
- 2 - Retira la unidad flash externa y los discos
- 3 - Reparar el registro de arranque de Windows mediante el símbolo del sistema
- 4 - Arreglar Windows 11/10 no arranca en modo seguro
- 5 - Comprueba la conexión de tu hardware
- 6. Migrar datos al nuevo PC y reiniciar el antiguo
1 - Ejecuta Reparación de inicio para reparar Windows 11/10 no arranca
Paso 1. Arranca Windows desde el medio de instalación.
Introduce el disco de instalación de Windows en tu ordenador y arranca desde el disco.
Paso 2. Haz clic en "Reparar tu ordenador" para entrar en el Entorno de Recuperación de Windows.
Paso 3. Ve a la pantalla "Elegir una opción" y haz clic en la opción "Solucionar problemas".
Paso 4. En la pantalla "Solucionar problemas", haz clic en "Opciones avanzadas".
Paso 5. Elige "Reparación de inicio" > Selecciona el SO de destino a reparar.

Paso 6. Windows iniciará la reparación y reiniciará tu PC.
Nota: Si no tienes medios de instalación, puedes encender y apagar el ordenador al menos tres veces para entrar en la pantalla de "Reparación automática". A continuación, ve a "Opciones avanzadas" > "Solucionar problemas" > "Opciones avanzadas" > "Reparación de inicio".
2 - Retira la unidad flash externa y los discos
Si ya has conectado una memoria USB u otros discos duros externos a tu ordenador, es posible que Windows elija arrancar desde ese equipo. O tu ordenador entrará en conflicto con el dispositivo USB. Así que, por favor, retira tus dispositivos de almacenamiento externo antes de iniciar Windows.
3 - Reparar el registro de arranque de Windows mediante el símbolo del sistema
Los errores del Registro de Arranque Maestro (MBR) son la razón principal por la que Windows no arranca. Si se producen errores, es posible que te encuentres con un problema de arranque. Para solucionarlo, puedes ejecutar una línea de comandos en el entorno de recuperación.
Paso 1. Inserta el disco de instalación o el USB de arranque en el PC > arrancar desde el medio de instalación.
Paso 2. Ve a "Reparar tu ordenador" > "Solucionar problemas" > "Opciones avanzadas" > "Símbolo del sistema".
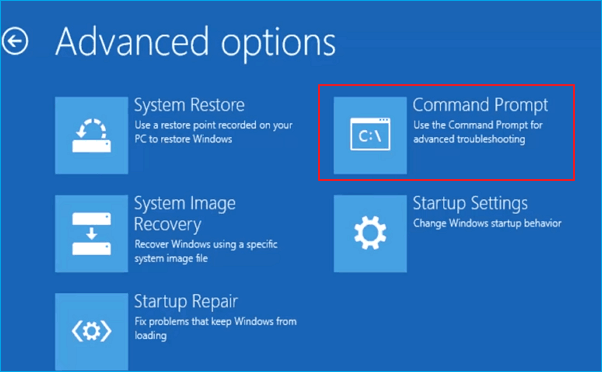
Paso 3. Escribe las líneas de comando y pulsa Intro después de cada línea de comando.
bootrec /fixmbr
bootrec /fixboot
bootrec /rebuildbcd
Paso 4. Escribe Salir y reinicia el ordenador.
4 - Arreglar Windows 11/10 no arranca en modo seguro
El modo seguro puede solucionar problemas de tu sistema operativo. Si tu Windows 11/10 no arranca, puedes acceder al modo seguro para arrancar desde los controladores y archivos de inicio necesarios.
Paso 1. Reinicia tu PC.
Paso 2. Mientras tu ordenador se está iniciando, pulsa F8 para entrar en las opciones de arranque.
Paso 3. Ve a "Solucionar problemas" > "Opciones avanzadas" > "Configuración de inicio" > "Reiniciar".
Paso 4. Podrás ver varias opciones de arranque, pulsa la tecla 4 para elegir "Activar Modo Seguro".
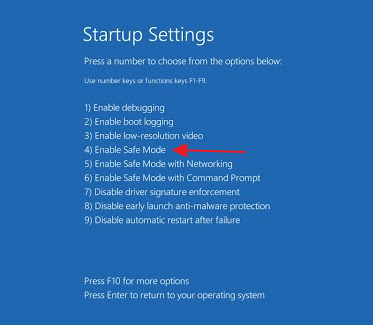
5 - Comprueba la conexión de tu hardware
Si el sistema Windows no arranca y muestra una pantalla en blanco, tienes que comprobar si todo el hardware está bien conectado en la placa base, incluidos el disco duro, la RAM y la tarjeta PCI-E.
Disco duro: Si el disco duro utilizado para arrancar el ordenador no está bien conectado, tu PC no arrancará. Desconecta el disco duro, vuelve a conectarlo y asegúrate de que el cable SATA está bien conectado.
Tarjeta PCI-E: El dispositivo PCI-Express contiene la tarjeta de red, el módem, la tarjeta de sonido y la tarjeta de vídeo. Puedes utilizar una ranura PCI-E para añadir GPUs, tarjetas WiFi, tarjetas RAID, etc. Comprueba si está bien conectada.
RAM (Memoria): Una conexión de memoria suelta puede causar el problema de la pantalla en blanco. Retira el lápiz de memoria e insértalo de nuevo.
6. Migrar datos al nuevo PC y reiniciar el antiguo
Si las 5 soluciones anteriores no pueden ayudarte a solucionar el problema de "Windows 11/10 no arranca", te recomendamos que migres todos tus datos a otro ordenador y reinicies tu PC.
Proceso 1 - Rescata tus datos con EaseUS Todo PCTrans
El reseteo eliminará todos los programas de terceros, juegos, es mejor rescatar tus datos cuanto antes a otro ordenador. Aquí entra en juego EaseUS Todo PCTrans. La función "Rescate de datos" puede migrar aplicaciones, archivos, ajustes, configuraciones, etc. de un PC a otro.
- Aviso:
-
Utiliza esta función sólo si los archivos de tu sistema no están completamente dañados, asegúrate de que los archivos de tu sistema no están dañados comprobando 3 consejos:
- 1. La partición donde se encuentra el sistema tiene una letra de unidad.
- 2. El archivo de sistema y programas de la partición del sistema existe y se puede acceder al directorio.
- 3. El Registro no está dañado
Cómo rescatar tus datos con EaseUS Todo PCTrans:
Paso 1. Saca el disco del PC antiguo.
- Desconecta la fuente de alimentación. Saca la batería si se trata de un ordenador portátil.
- Abre la carcasa para ver el disco duro del PC antiguo.
- Desmonta la carcasa utilizando un destornillador para encontrar el disco duro.
- Desconecta el disco duro y el cable, y luego saca el disco duro.
Paso 2. Conecta el disco duro al nuevo PC.
Múltiples métodos de conexión:
- Unidad de disco duro USB Enclosure: Utiliza este dispositivo especial para conectar el disco antiguo y la Enclosure, y luego conéctalo al nuevo PC por USB.
- Adaptador de disco duro USB: Es un dispositivo parecido a un "Cable". Un extremo se conecta al disco duro y el otro al puerto USB del nuevo PC.
- Ordenador de sobremesa: Si el nuevo PC es un PC de sobremesa, el disco antiguo puede conectarse como segundo disco.
Paso 3. Recupera/Migra las aplicaciones, archivos y cuentas del disco antiguo.
1. Descarga e inicia EaseUS Todo PCTrans. 2. Elige el modo "Rescate de Datos" y haz clic en "Iniciar".
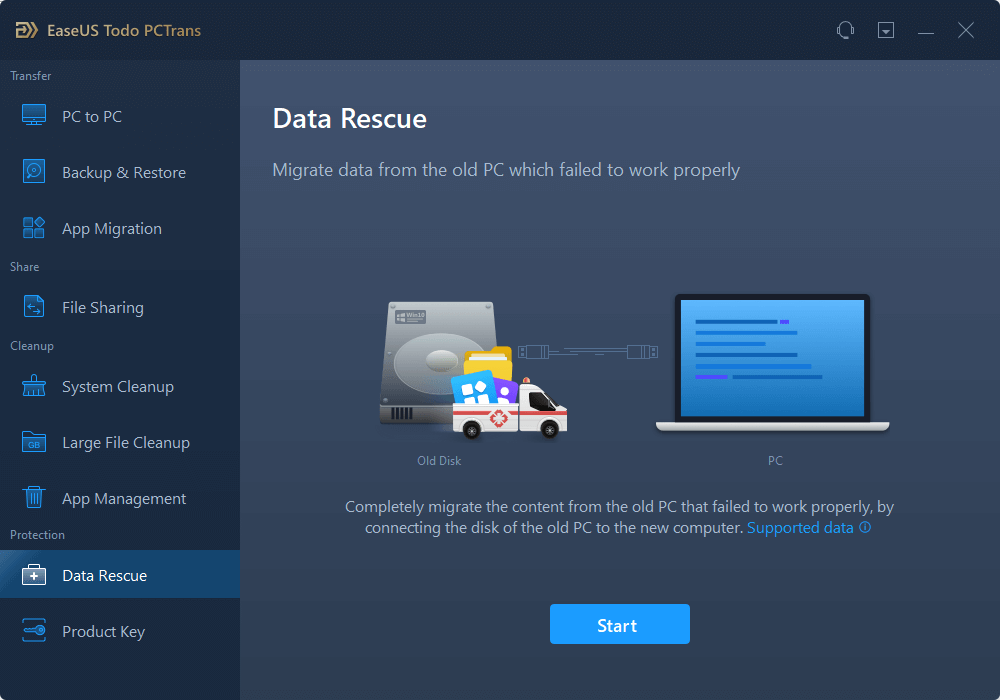
2. Examina los pasos y haz clic en "Escanear".

3. Comprueba que tu disco está conectado al PC. 4. Selecciona el disco antiguo a recuperar y pulsa "Continuar".
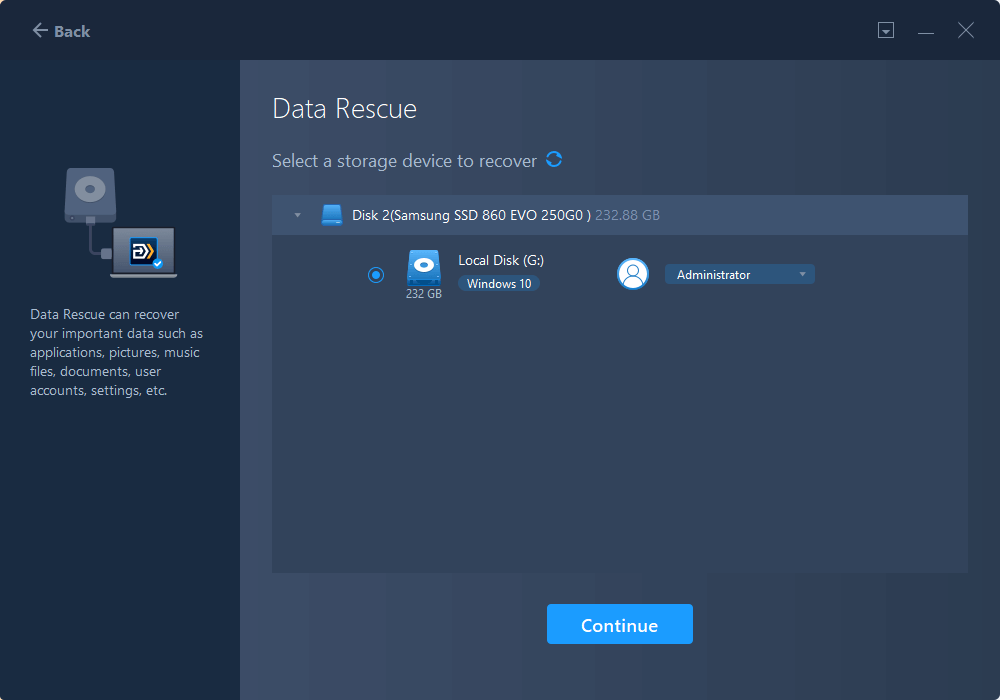
4. Selecciona las aplicaciones, archivos y cuentas que quieras rescatar.
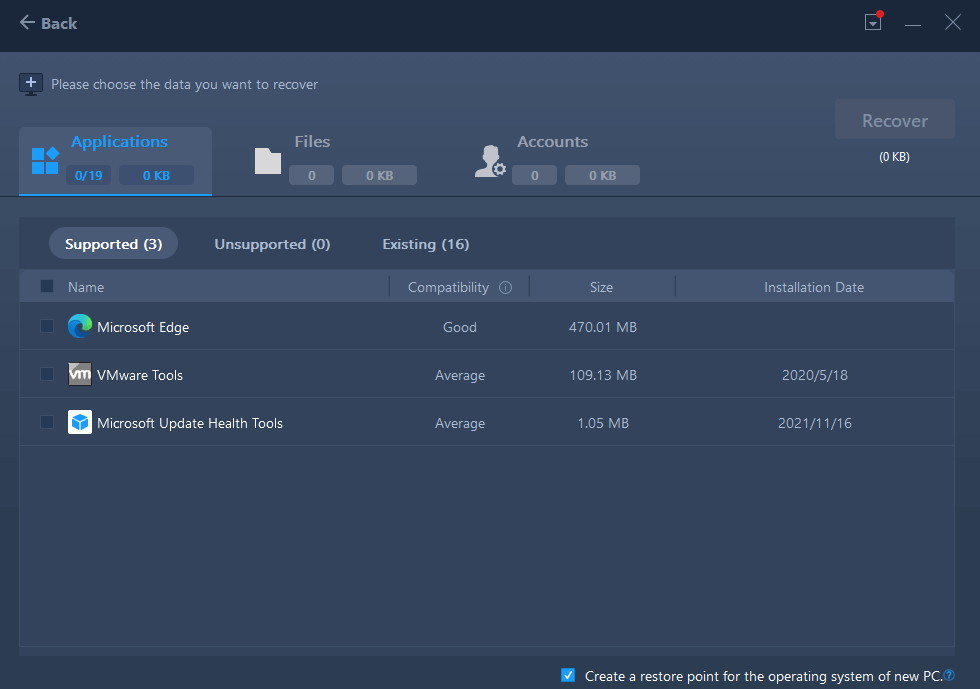
5. Espera unos segundos para completar la transferencia de datos.
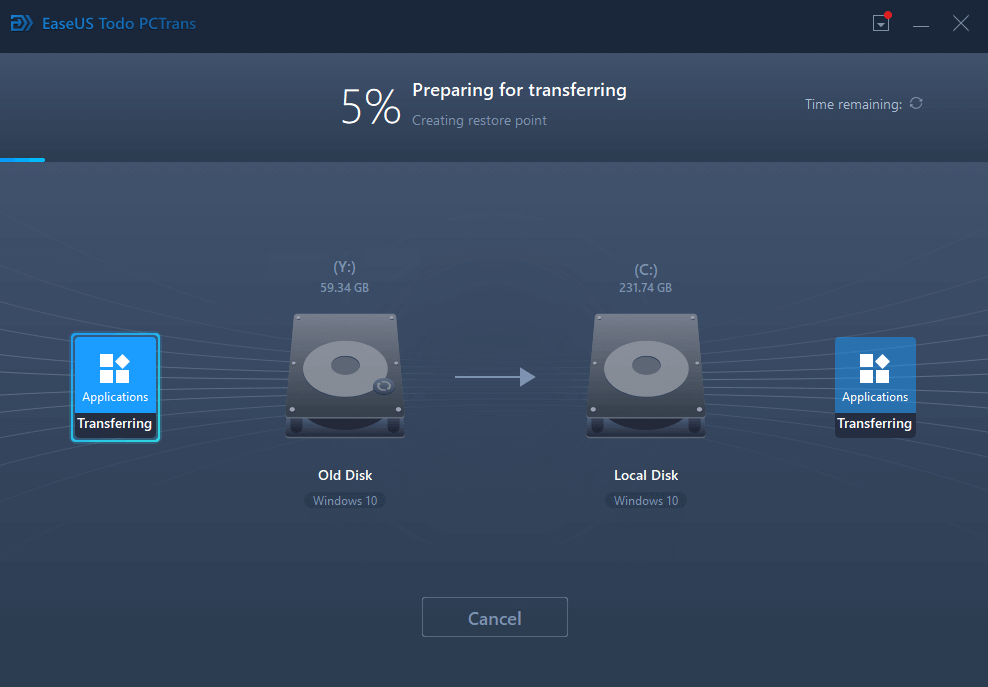
Proceso 2 - Reinicia tu ordenador
Paso 1. Arranca desde el medio de instalación de Windows 11/10.
Paso 2. Ve a "Solucionar problemas" > "Restablecer este PC" > "Conservar mis archivos".
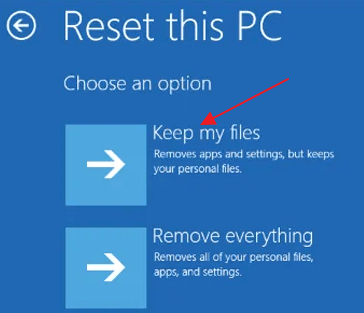
Veredicto
En este artículo, hemos enumerado 6 soluciones para resolver el problema de "Windows 11/10 no arranca". Los tres primeros métodos se utilizan con frecuencia. Si no dispones de ninguno de estos métodos, puedes utilizar el software de transferencia de datos para migrar los archivos y que el sistema no resulte dañado. Si tienes alguna pregunta, no dudes en ponerte en contacto con nosotros a través del chat en línea o por correo electrónico ([email protected])
Sobre el autor
Actualizado por Luis
Luis es un entusiasta de la tecnología, cuyo objetivo es hacer que la vida tecnológica de los lectores sea fácil y agradable. Le encanta explorar nuevas tecnologías y escribir consejos técnicos.
Reseñas y Premios
-
EaseUS Todo PCTrans Free is a useful and and reliable software solution created to serve in computer migration operations, be it from one machine to another or from an earlier version of your OS to a newer one.
Seguir leyendo -
EaseUS Todo PCTrans is by the folks at EaseUS who make incredible tools that let you manage your backups and recover your dead hard disks. While it is not an official tool, EaseUS has a reputation for being very good with their software and code.
Seguir leyendo
-
It offers the ability to move your entire user account from your old computer, meaning everything is quickly migrated. You still get to keep your Windows installation (and the relevant drivers for your new PC), but you also get all your apps, settings, preferences, images, documents and other important data.
Seguir leyendo
Artículos relacionados
-
Trasladar un servidor a la nube, qué tener en cuenta y cómo hacerlo [Guía completa 2025]
![author icon]() Luis/2025/03/14
Luis/2025/03/14 -
Cómo solucionar el error No hemos podido establecer tu ubicación de guardado predeterminada
![author icon]() Luis/2025/03/14
Luis/2025/03/14 -
Tu guía completa: Herramientas de migración a Windows Server Descarga gratuita y consejos prácticos
![author icon]() Luis/2025/03/14
Luis/2025/03/14 -
Cómo desinstalar Star Citizen y RSI Launcher (Guía completa)
![author icon]() Luis/2025/03/14
Luis/2025/03/14
