Índice de la página
Reseñas y premios
| ⚙️Complex Nivel | Bajo, Principiantes |
| ⏱️Duration | 3-5 minutos |
| 💻Se aplica a |
|
| ✏️Fixes |
Encontrarse con errores relacionados con la gestión de archivos puede ser una fuente de inmensa frustración. Uno de esos errores que ha dejado a innumerables usuarios rascándose la cabeza es el infame mensaje "No hemos podido establecer tu ubicación de guardado predeterminada". Este molesto problema tiene el potencial de interrumpir tu flujo de trabajo. Encontrarte con este error puede impedir tu capacidad para guardar, organizar y acceder a tus archivos con eficacia.
Sin embargo, no hay razón para desesperarse ante este problema. Esta extensa guía de EaseUS explorará los detalles del mensaje "No se pudo establecer la ubicación de guardado predeterminada". La guía te presentará soluciones precisas y paso a paso para rectificarlo.
Cómo solucionar el error No hemos podido establecer tu ubicación de guardado predeterminada
El error puede deberse a varias causas subyacentes en tu sistema operativo Windows. Muchos usuarios piden una solución en un foro, como el de Microsoft. Cada solución que comentamos aborda un aspecto único del problema, así que asegúrate de leerlas todas para encontrar la que mejor se adapte a tu situación. Ahora, vamos a explorar las cuatro soluciones eficaces para resolver este frustrante error:
Solución 1: Configura tu cuenta de usuario como Administrador
Si te encuentras ante el molesto error "No se ha podido establecer la ubicación de guardado predeterminada", es posible que la causa se encuentre en los permisos de tu cuenta de usuario. Esta completa guía te guiará cuidadosamente a través del proceso de elevar tu cuenta de usuario a la categoría de Administrador.
Esta elevación te otorgará un mayor control sobre la configuración del sistema, eliminando eficazmente futuros errores al modificar tu ubicación de guardado predeterminada. No dudes en compartir este artículo con más gente.
Paso 1: Puedes empezar iniciando el panel de Configuración en tu ordenador Windows. Para ello, utiliza las teclas "Win + I", y dentro del panel de Configuración, localiza y haz clic en "Cuentas". Después, busca la opción "Familia y otros usuarios".
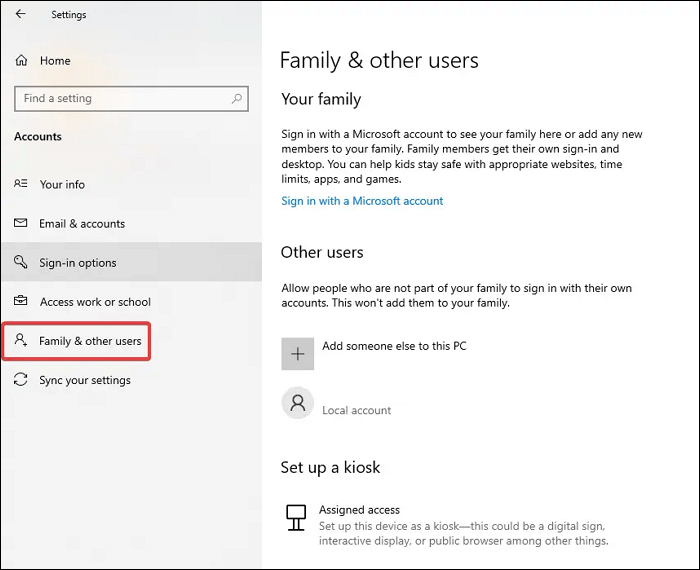
Paso 2: En la pestaña "Familia y otros usuarios", ve a "Otros usuarios" y selecciona la cuenta seleccionada. Ahora, "Cambia el tipo de cuenta" de la cuenta seleccionada a "Administrador".

Solución 2: Cambia el nombre del directorio WindowsApps
Una fuente habitual del error "No se pudo establecer la ubicación de guardado predeterminada" se encuentra en el directorio WindowsApps. Este directorio alberga archivos esenciales relacionados con tus aplicaciones instaladas. Si se corrompe o se vuelve inaccesible, puede provocar este frustrante mensaje de error.
Renombrarla significa que Windows ya no accede al directorio antiguo y, en su lugar, crea uno nuevo para almacenar los datos. Sigue estos pasos para cambiar el nombre de la carpeta WindowsApps:
Paso 1: En tu ordenador Windows, accede al "Explorador de archivos" y navega hasta el "disco C", donde instalaste las aplicaciones. Aquí, desplázate a "Archivos de programa" y, desde la barra de herramientas superior, accede a la pestaña "Ver".
Paso 2: Ve a la pestaña "Ver", donde tendrás que marcar la opción "Elemento oculto" para desvelar las carpetas ocultas. Después, desplázate hacia abajo hasta localizar "WindowsApp" y haz clic con el botón derecho del ratón sobre ella. En el menú contextual, elige "Cambiar nombre" y asigna a la carpeta el nombre "WindowsApps_OLD" o cualquier otro nombre de tu elección.

Solución 3: Elimina o cambia el nombre de la carpeta WpSystem
A veces, el error "No pudimos establecer tu ubicación de guardado predeterminada" puede atribuirse a problemas con la carpeta WpSystem, que contiene archivos críticos del sistema. Puedes solucionar este problema eliminando o renombrando la carpeta WpSystem.
Realizando estas acciones, puedes eliminar potencialmente cualquier conflicto o corrupción dentro de la carpeta que pueda estar provocando el error. A continuación te indicamos paso a paso cómo realizar estas tareas:
Paso 1: Accede a la Unidad C: de tu sistema y navega hasta "Archivos de Programa". En esta carpeta, desplázate hacia abajo y busca la carpeta "WpSystem" y haz clic en ella con el botón derecho del ratón.
Paso 2: Ahora, elige "Eliminar" la carpeta o renómbrala a "WpSystem_old" o cualquier otro nombre. Después de hacer esto, comprueba si el error se ha resuelto.

Solución 4: Establece permisos totales del sistema para la carpeta de volumen del sistema
Si las soluciones anteriores no han dado resultado, es hora de profundizar en los permisos del sistema. Un método más avanzado para solucionar el error "No hemos podido establecer la ubicación de guardado predeterminada" es conceder permiso total del sistema a la carpeta Volumen del sistema.
Es una carpeta importante para el funcionamiento del sistema. Si no tiene el acceso y los permisos necesarios, puede provocar varios errores, incluido el actual.
Paso 1: Para empezar, abre el Explorador de archivos y ve a la pestaña "Ver". Luego, haz clic en "Opciones". En la ventana que aparece, dirígete de nuevo a la pestaña "Ver". Ahora, busca la opción que dice "Ocultar archivos protegidos del sistema operativo (Recomendado)" y asegúrate de que está desmarcada.
Paso 2: Asegúrate de que la opción "Mostrar archivos, carpetas y unidades ocultos" está marcada. Cuando hayas aplicado estos cambios, haz clic en el botón "Aplicar" para confirmar la configuración actualizada del Explorador. Vuelve a la ventana principal del Explorador de Archivos y elige la unidad deseada. A continuación, haz clic con el botón derecho del ratón en la carpeta "Información sobre el volumen del sistema".
Paso 3: En el menú contextual que aparece, elige "Propiedades" y ve a la pestaña "Seguridad". Para acceder a la ventana de Configuración Avanzada de Seguridad, simplemente haz clic en el botón "Avanzada". Si aparece un botón "Continuar" en esta ventana, haz clic en él para continuar.

Paso 4: Dentro de la misma ventana de Configuración Avanzada de Seguridad, inicia la creación de una nueva entrada de permiso. Para ello, haz clic en el botón "Añadir". Esta acción abrirá una ventana "Entrada de permiso", en la que se te pedirá que elijas la opción "Seleccionar una entidad de seguridad". En la ventana "Seleccionar usuario o grupo", introduce "SISTEMA" en el campo "Nombre del objeto".
Paso 5: Confirma tu selección de la entidad de seguridad "SISTEMA" haciendo clic en el botón "Aceptar". De nuevo en la ventana "Introducción de permisos", selecciona la configuración de permisos "Control total" para conceder el control total al administrador "SISTEMA". Confirma tu selección haciendo clic en "Aceptar" en la ventana "Entrada de permisos y configuración de seguridad avanzada".

Mover aplicaciones de la carpeta WindowsApps a una nueva carpeta con un solo clic
Gestionar y reubicar las aplicaciones de tu carpeta WindowsApps a un nuevo destino puede ser una tarea tediosa y lenta. Afortunadamente, EaseUS Todo PCTrans ofrece una solución sin problemas con su función "Migración de Apps", que te permite mover aplicaciones con un solo clic y sin esfuerzo. Esta aplicación es fácil de usar, con el objetivo principal de agilizar la transferencia de software, archivos y configuraciones entre PCs Windows.
Ofrece una interfaz intuitiva, una amplia compatibilidad con varias versiones de Windows y una facilidad de uso excepcional. Además, ha consolidado su reputación como una opción fiable para quienes buscan una solución sencilla pero eficaz para la migración de sistemas y la gestión de aplicaciones. Su amplia compatibilidad garantiza su adaptabilidad a diversos entornos operativos.
Además de facilitar la transferencia de aplicaciones, también permite la reubicación sin problemas de archivos, configuraciones y perfiles de usuario, lo que la convierte en una solución integral para todas tus necesidades de migración. Aquí te explicamos los sencillos pasos para trasladar sin esfuerzo tus aplicaciones de la carpeta WindowsApps a una nueva ubicación con un solo clic:
Paso 1. Ejecuta EaseUS Todo PCTrans y selecciona el modo de transferencia
En la pantalla principal de EaseUS Todo PCTrans, ve a la sección "Migración de aplicaciones" y haz clic en "Iniciar" para continuar.

Paso 2. Selecciona aplicaciones y otra unidad para transferir
1. Selecciona la partición de origen y marca las aplicaciones, programas y software (marcados como "Sí") que quieras migrar.
2. Haz clic en el icono del triángulo para seleccionar otra unidad o disco como dispositivo de destino y haz clic en "Transferir" para iniciar la migración.

Paso 3. Finaliza el proceso de migración
Cuando termine el proceso de transferencia, pulsa "Aceptar" para finalizar.
Puedes reiniciar tu PC para conservar todos los cambios, y deberías poder volver a ejecutar tus aplicaciones migradas en la otra unidad.

Lee también
Conclusión
En conclusión, encontrar herramientas fiables que simplifiquen las tareas complejas tiene un valor incalculable. Como hemos explorado las soluciones al error "No pudimos establecer tu ubicación de guardado predeterminada", también te hemos presentado EaseUS Todo PCTrans y su notable función "Migración de aplicaciones". EaseUS Todo PCTrans destaca como una opción excelente para los usuarios que buscan una solución sin complicaciones para la gestión de aplicaciones y la migración del sistema.
Con su intuitiva interfaz de usuario, su amplia compatibilidad con varias versiones de Windows y su sencillo funcionamiento, esta herramienta destaca como una opción excepcional. Al descargar esta utilidad, no sólo adquieres la capacidad de trasladar sin esfuerzo las aplicaciones de tu carpeta WindowsApps a una ubicación diferente con un solo clic, sino que también obtienes acceso a una versátil gama de funcionalidades para una gestión eficaz de tu software, archivos y configuración del sistema.
No hemos podido establecer tu ubicación de guardado predeterminada Preguntas frecuentes
A continuación, abordamos algunas consultas habituales relacionadas con este problema y te invitamos a explorar las soluciones integrales comentadas anteriormente. Si experimentas problemas similares, esta sección de preguntas frecuentes es un valioso recurso.
1. ¿Por qué Windows no puede establecer la ubicación de guardado por defecto?
Windows puede fallar a la hora de establecer la ubicación de guardado predeterminada debido a varios factores, como los permisos de la cuenta de usuario, directorios del sistema dañados o problemas con el directorio WindowsApps. Para encontrar una solución, consulta las explicaciones detalladas y los pasos proporcionados en las soluciones mencionadas anteriormente.
2. ¿Cómo puedo solucionar el error de ubicación de guardado por defecto en Windows?
Resolver el error "No hemos podido establecer tu ubicación de guardado predeterminada" requiere un enfoque sistemático, y aquí tienes las soluciones que puedes utilizar para solucionar este problema:
Solución 1: Configura tu cuenta de usuario como Administrador.
Solución 2: Cambia el nombre del directorio WindowsApps.
Solución 3: Elimina o cambia el nombre de la carpeta WpSystem.
Solución 4: Establece Permiso Total del Sistema para la Carpeta de Volumen del Sistema.
Estas soluciones abordan diferentes aspectos del problema, por lo que es aconsejable examinar cada una de ellas para encontrar la que se ajuste a tu situación.
3. ¿Cuál es la ubicación de guardado por defecto del error 0x80070005?
La Microsoft Store te permite guardar los datos de la aplicación en carpetas separadas. El error 'No hemos podido establecer tu ubicación de guardado predeterminada (Código de error - 0x80070005)' aparece cuando intentas mover los datos de la aplicación pero no tienes permisos suficientes.
Sobre el autor
Actualizado por Luis
Luis es un entusiasta de la tecnología, cuyo objetivo es hacer que la vida tecnológica de los lectores sea fácil y agradable. Le encanta explorar nuevas tecnologías y escribir consejos técnicos.
Reseñas y Premios
-
EaseUS Todo PCTrans Free is a useful and and reliable software solution created to serve in computer migration operations, be it from one machine to another or from an earlier version of your OS to a newer one.
Seguir leyendo -
EaseUS Todo PCTrans is by the folks at EaseUS who make incredible tools that let you manage your backups and recover your dead hard disks. While it is not an official tool, EaseUS has a reputation for being very good with their software and code.
Seguir leyendo
-
It offers the ability to move your entire user account from your old computer, meaning everything is quickly migrated. You still get to keep your Windows installation (and the relevant drivers for your new PC), but you also get all your apps, settings, preferences, images, documents and other important data.
Seguir leyendo
Artículos relacionados
-
Cómo transferir archivos de PC a Xbox One
![author icon]() Pedro/2025/03/14
Pedro/2025/03/14 -
Tutorial de Transferencia Rápida de Archivos para Windows con Guía práctica
![author icon]() Luis/2025/03/14
Luis/2025/03/14 -
Compartir archivos con ordenadores de diferentes redes
![author icon]() Pedro/2025/03/14
Pedro/2025/03/14 -
¿Cómo transferir los marcadores de Firefox de un ordenador a otro?
![author icon]() Luis/2025/03/14
Luis/2025/03/14
