Índice de la página
Reseñas y premios
Error: Error Windows 11 22H2: La actualización Windows 11 2202 ralentiza la transferencia de archivos
Algunos clientes pueden experimentar dificultades al instalar la actualización Windows 11 2022 cuando copian archivos grandes a través de SMB. Cuando los clientes copian archivos grandes desde ordenadores remotos a sus PC, el rendimiento de la replicación se resiente, según Microsoft, que confirmó este problema. La empresa añadió que también podría presentarse al copiar datos a una unidad local.
Microsoft advierte de que la copia de archivos grandes de muchos gigabytes (GB) de tamaño puede tardar más de lo previsto en completarse en Windows 11, versión 22H2. "La copia local de archivos también puede verse afectada", dice el comunicado. "Es más probable que experimentes este problema al copiar archivos en Windows 11, versión 22H2 desde un recurso compartido de red que utilice Server Message Block (SMB)".
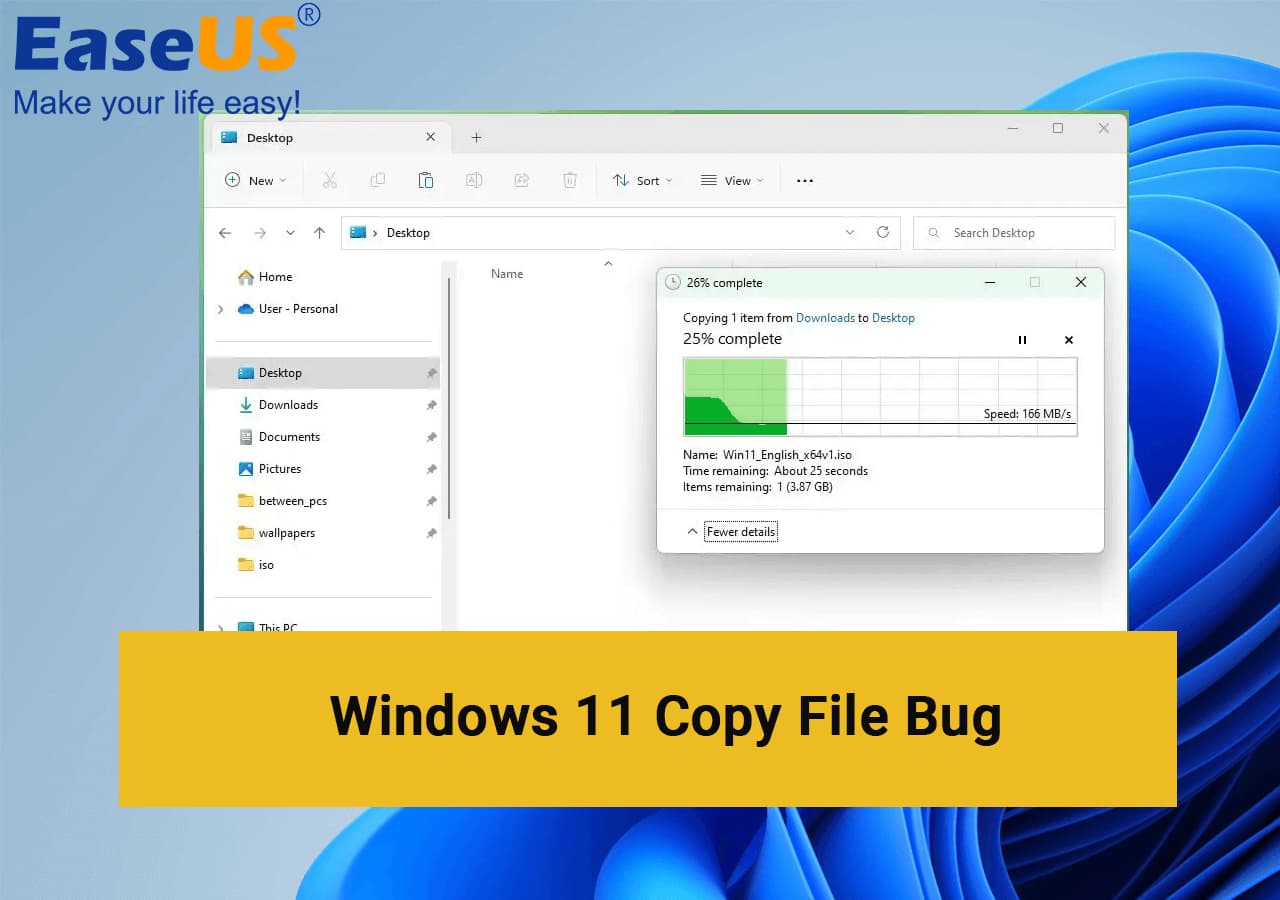
Los usuarios alegan que el rendimiento del sistema ha disminuido un 40%, mientras que otros afirman que las copias de archivos tardan en completarse el doble de lo que deberían. Sin embargo, el Director de Programas del Grupo de Ingeniería de Windows Server de Microsoft señaló que, según el equipo y la situación vital del usuario, esto puede variar de un usuario a otro.
Aunque la empresa afirma estar trabajando en una solución para su próxima versión, Microsoft aún no ha ofrecido una solución a largo plazo para este problema. Mientras tanto, los usuarios pueden probar las soluciones sugeridas por Microsoft.
Así que, si tú también te enfrentas al error de copia de archivos de Windows 11 22H2, hemos mencionado 4 métodos que te ayudarán a resolver el problema.
- Solución de problemas del error de copia de archivos grandes de Windows 11 (22H2): ralentización de la transferencia de archivos
- Método 1: Solucionar el error de copia de archivos de Windows 11 (22H2) con el parámetro Robocopy o Xcopy
- Método 2: Solucionar el error de copia de archivos grandes de Windows 11 (22H2) con el software de transferencia de PC - EaseUS Todo PCTrans
- Método 3: Revertir Windows 11 (22H2) al estado anterior para deshacerse del problema de lentitud en la transferencia de archivos grandes
- Método 4. Comprimir y transferir archivos grandes en Windows 11
Solución de problemas del error de copia de archivos grandes de Windows 11 (22H2): ralentización de la transferencia de archivos
Si te enfrentas a un error (22H2) en Windows 11, puedes utilizar algunas soluciones adecuadas para deshacerte del problema. Algunos de los métodos se indican a continuación:
- 1- Utiliza Robocopy o Xcopy con el parámetro /J (IO sin búfer)
- 2- Utiliza el Software de Transferencia de PC - EaseUS Todo PCTrans
- 3- Revertir Windows 11 22H2 a un estado anterior
- 4- Comprime archivos grandes y transfiérelos
Se recomiendan las dos primeras soluciones (Utilizar Robocopy o Xcopy con el Parámetro /J (IO sin búfer) y EaseUS Todo PCTrans) para resolver el problema, ya que son soluciones eficaces.
Además, los usuarios de Windows 11 no necesitan volver a su sistema operativo anterior. Ahora, empecemos a explorar los métodos con pasos sencillos.
Método 1: Solucionar el error de copia de archivos de Windows 11 (22H2) con el parámetro Robocopy o Xcopy
Puedes utilizar el programa de línea de comandos Robocopy en el ordenador de destino para copiar los archivos después de configurar el uso compartido de archivos en la máquina de origen.
Beneficios
- En lugar de copiar todos los archivos de un directorio a otro, Robocopy puede inspeccionar el directorio de destino.
- Elimina los archivos que ya no formen parte del árbol principal.
- Para ahorrarte tiempo, tampoco copiará los archivos que no hayan cambiado.
Sigue estos pasos para transferir rápidamente archivos a través de la red utilizando Windows 11 y Robocopy:
Paso 1. Abre Inicio. Introduce "Símbolo del sistema" en el cuadro de búsqueda, haz clic con el botón derecho en el primer resultado y elige "Ejecutar como administrador".

Paso 2. Para añadir un usuario y una contraseña de red a Windows 11, escribe el siguiente comando y pulsa Intro:

Sustituye COMPUTER-OR-DOMAIN por la dirección IP o el dominio del ordenador de destino en el comando. Sustituye ORDENADOR-OR-DOMINIO-USERNAME por el nombre de usuario del ordenador de destino y de la cuenta.
Este ejemplo añade el usuario "admin01" del ordenador de origen al Gestor de Credenciales para que Robocopy pueda acceder a la carpeta compartida:

Paso 3. Para copiar los archivos a través de la red, introduce el comando después de escribirlo:

Esta ilustración agiliza la transferencia de archivos entre dos ordenadores conectados en red:


Modifica las rutas de origen y destino en el comando anterior para reflejar tu configuración.
Método 2: Solucionar el error de copia de archivos grandes de Windows 11 (22H2) con el software de transferencia de PC - EaseUS Todo PCTrans
Puedes transferir datos y programas entre ordenadores con la herramienta de transferencia de PC - EaseUS Todo PCTrans. El programa es fácil de usar y tiene varias funciones para que el procedimiento de transferencia sea lo más fluido y sencillo posible.
EaseUS Todo PCTrans puede ayudarte a completar la tarea de forma rápida y eficaz, independientemente de si estás actualizando a un nuevo PC o quieres trasladar tus datos a una ubicación diferente.
Paso 1. Ejecuta EaseUS Todo PCTrans en tu PC. Elige "Limpieza de Archivos Grandes" > Haz clic en el botón "Iniciar" para continuar.

Paso 2. Selecciona el disco que quieras escanear y haz clic en "Escanear".

Paso 3. Cuando finalice el escaneo, se mostrarán los archivos de más de 20M. Elige los archivos deseados y la unidad de destino para moverlos. (Puedes elegir el icono del triángulo para seleccionar el destino o hacer clic en "Examinar" para elegir el lugar deseado).

Paso 4. Haz clic en el botón "Mover" y comprueba los archivos en la ventana emergente. A continuación, vuelve a pulsar el botón "Mover".

Ventajas adicionales de usar EaseUS Todo PCTrans:
- Migra las cuentas de usuario y la configuración.
- Recupera datos de un ordenador averiado o muerto.
- Limpia archivos grandes o archivos basura.
Así que, ¡todos los usuarios de Windows 11! Tenéis que descargar este programa para solucionar el problema.
Método 3: Revertir Windows 11 (22H2) al estado anterior para deshacerse del problema de lentitud en la transferencia de archivos grandes
Por difícil que pueda parecer, revertir una actualización de características de Windows es relativamente sencillo. Cada vez que aplicas una actualización importante, Windows 11 hace una copia de seguridad de los archivos de tu sistema y la guarda en tu ordenador durante diez días para que puedas volver a la versión anterior de Windows 11. Sólo dispones de un tiempo limitado para realizarla, porque los archivos se borran al cabo de 10 días.
Además, recuerda que puedes borrar estos archivos utilizando la herramienta Liberador de espacio en disco o la aplicación Configuración para deshacerte de los archivos temporales, así que intenta esperar a que pasen los diez días antes de utilizar estos programas.
Si los archivos antiguos siguen presentes en tu ordenador, puedes volver a la versión 22H2 de Windows 11 simplemente siguiendo estas instrucciones:
Paso 1. Puede que quieras hacer una copia de seguridad de tus archivos antes de empezar. Aunque no deberían desaparecer, suele ser más seguro prevenir.
Paso 2. Inicia la aplicación Configuración. Para descubrirla, utiliza la Búsqueda de Windows, entra en el menú Inicio y selecciona Configuración.
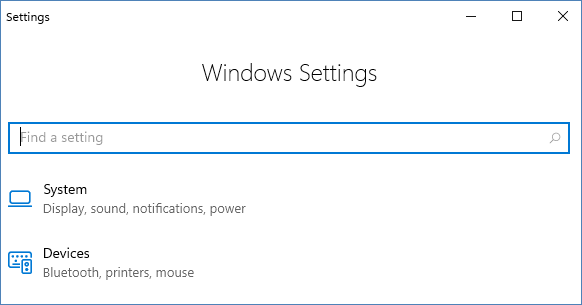
Paso 3. Haz clic en Recuperación tras desplazarte hasta la sección Sistema, que se abrirá automáticamente.
Paso 4. Haz clic en "Volver atrás". Los archivos temporales para retroceder ya no están disponibles si aparece en gris.
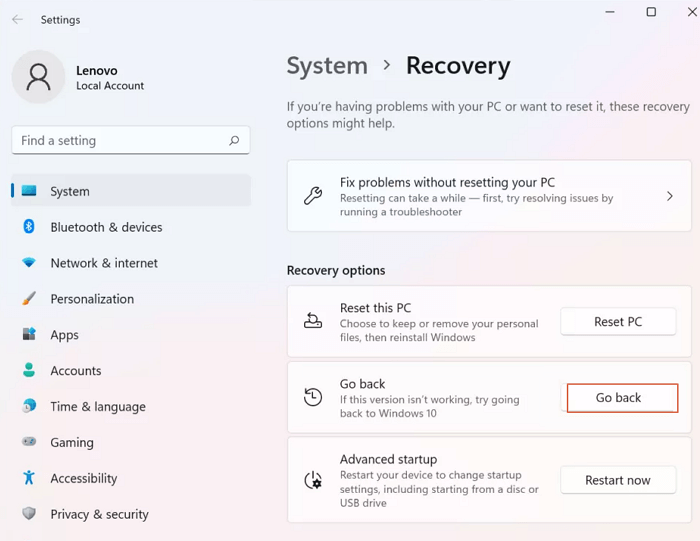
Paso 5. Cuando se te solicite, marca las razones prácticas por las que deseas revertir y, a continuación, haz clic en Siguiente.
Paso 6. Debes seleccionar No, gracias cuando se te pregunte si quieres comprobar si hay actualizaciones antes de realizar la reversión. Después de leer las dos advertencias siguientes, haz clic en Siguiente, y tu ordenador se reiniciará para empezar a hacer retrocesos.
Paso 7. Dependiendo de lo rápido que sea tu ordenador, el proceso podría llevar algún tiempo, pero para la mayoría de los PCs, sólo debería llevar unos minutos. Tendrás que iniciar sesión con la contraseña que utilizaste para actualizar a la versión 22H2 de Windows 11 una vez haya finalizado (si utilizabas una).
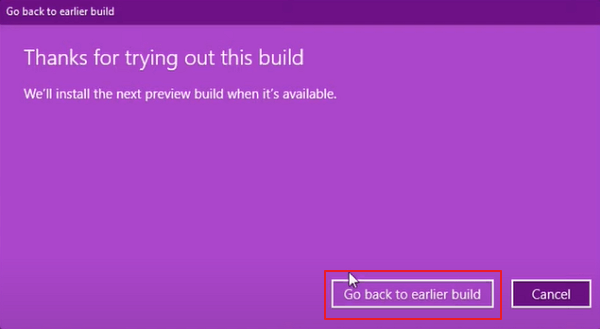
Este método te ayudará a pasar a una compilación anterior, pero debes seguir con la 22H1 hasta que Microsoft solucione este error.
Método 4. Comprimir y transferir archivos grandes en Windows 11
Los archivos comprimidos son más pequeños y se transfieren más rápidamente a otros ordenadores que los archivos sin comprimir. Para compartir una colección de archivos de forma más cómoda, combínalos en una única carpeta comprimida. Para ello, sigue los pasos que se indican a continuación:
Paso 1. Busca la carpeta o los archivos que deseas comprimir.
Paso 2. Si mantienes pulsada la tecla Mayúsculas mientras haces clic en los archivos o carpetas, podrás seleccionar la carpeta Comprimido (comprimido) en el menú "Enviar a".

¡Tu carpeta comprimida está lista para ser transferida! Ahora envíala al lugar de destino y descomprímela para acceder a tus archivos.
Conclusión
En este artículo, hemos explicado cómo solucionar el error de copia de archivos de Windows 11 (22H2) con cuatro métodos sencillos diferentes. Este fallo ha sido un quebradero de cabeza para muchos usuarios de Windows 11, por lo que es importante saber cómo solucionarlo.
De los 4 métodos mencionados, robocopy y EaseUS PCTrans son los mejores métodos para eliminar este error en Windows 11.
Esperamos que te haya gustado el artículo, no dudes en compartir y comentar este post.
Preguntas frecuentes sobre el error de lentitud de copia de archivos de Windows 11
Si todavía tienes dudas sobre si te van a dar el visto bueno, lee algunas preguntas frecuentes y sus respuestas para evitar dudas y ambigüedades.
1. ¿Por qué es tan lenta la copia de archivos en Windows 11?
Los problemas de almacenamiento, del cliente y del servidor pueden contribuir a que la copia de archivos sea lenta. A veces, el gran tamaño del archivo también puede provocar una transferencia lenta.
2. ¿Cómo se acelera la copia de archivos en Windows 11?
En Windows 11/10, puedes seleccionar la técnica óptima para acelerar la transferencia de archivos, que es utilizar las teclas Ctrl + C para copiar y Ctrl + V para pegar.
También puedes utilizar estos procedimientos para transferencias de archivos de disco lento/disco duro de Windows 10/11:
Paso 1. Desactiva la Indexación de Unidades.
Paso 2. Conversión de FAT a NTFS
Paso 3. Verifica y corrige los errores del sistema.
3. ¿Qué hago cuando copiar y pegar en Windows 11 no funciona?
Paso 1. Realiza un arranque limpio.
Paso 2. Actualiza tu Windows.
Paso 3. Vuelve a iniciar el Explorador de archivos.
Paso 4. Se debe utilizar el Solucionador de Problemas del Teclado.
Paso 5. Comprueba si hay problemas de hardware en el teclado.
Paso 6. Activa el Comprobador de Archivos de Sistema.
Paso 7. Crea una nueva cuenta de usuario.
Sobre el autor
Actualizado por Luis
Luis es un entusiasta de la tecnología, cuyo objetivo es hacer que la vida tecnológica de los lectores sea fácil y agradable. Le encanta explorar nuevas tecnologías y escribir consejos técnicos.
Reseñas y Premios
-
EaseUS Todo PCTrans Free is a useful and and reliable software solution created to serve in computer migration operations, be it from one machine to another or from an earlier version of your OS to a newer one.
Seguir leyendo -
EaseUS Todo PCTrans is by the folks at EaseUS who make incredible tools that let you manage your backups and recover your dead hard disks. While it is not an official tool, EaseUS has a reputation for being very good with their software and code.
Seguir leyendo
-
It offers the ability to move your entire user account from your old computer, meaning everything is quickly migrated. You still get to keep your Windows installation (and the relevant drivers for your new PC), but you also get all your apps, settings, preferences, images, documents and other important data.
Seguir leyendo
Artículos relacionados
-
¿El Grupo Hogar no aparece en Windows 10/11? Compartir archivos sin Grupo Hogar
![author icon]() Pedro/2025/10/17
Pedro/2025/10/17 -
Lista de los 7 mejores desinstaladores para PC Windows 2025
![author icon]() Luis/2025/10/17
Luis/2025/10/17 -
Cómo desinstalar un programa con CMD
![author icon]() Luis/2025/10/17
Luis/2025/10/17 -
Cómo mover la carpeta de descargas a otra unidad en Windows 10 o Windows 11
![author icon]() Luis/2025/10/17
Luis/2025/10/17
