Cómo insertar y abrir PDF en OneNote en 2025
Última actualización el 15/08/2025 porLuis en Tutoriales de Editor de PDF
OneNote es beneficioso para estudiantes, empleados o cualquier persona acostumbrada a tomar notas en línea. Al fin y al cabo, los usuarios pueden tomar notas de varias formas con OneNote, y sus herramientas para tomar notas y garabatear responden al lápiz óptico de forma fluida y sin retrasos. Además de tomar notas, también puedes adjuntar e insertar documentos PDF en este software. Si no estás familiarizado con la importación de PDF a OneNote, sigue los pasos de este post para hacerlo ahora.
| Soluciones viables | Solución de problemas paso a paso |
|---|---|
| Solución 1. Insertar y abrir PDF en OneNote en Windows/Mac | Abre OneNote, y ve a la página donde quieras insertar el PDF...Pasos completos |
| Arreglo 2. Importar PDF a OneNote en Android/iOS | Descarga OneNote de Play Store/Apple Store, y abre tu nota...Pasos completos |
| Recomendación: Un editor de PDF versátil en Windows | Aunque OneNote es excelente, no puedes editar archivos PDF con él...Pasos completos |
Cómo insertar y abrir PDF en OneNote en Windows/Mac
OneNote es un programa rico en funciones, y su principal característica es el almacenamiento de datos en forma de Cuaderno. Esta función permite a los usuarios almacenar varios archivos en diversos formatos, y puedes crear un "bloc de notas" para consultar los archivos rápidamente. Y ni siquiera tienes que preocuparte por el formato de los archivos, ya que este programa te ofrece muchas plantillas de bloc de notas entre las que puedes elegir libremente.
OneNote también puede garantizar la seguridad de las notas que tomes en él. Puedes proteger las notas mediante una contraseña y asegurarte de que no se abrirán sin permiso.
Si quieres utilizar su función de teclas para tomar notas en un documento PDF, ¿qué tendrías que hacer para abrir el PDF en este software? Hay un tutorial detallado que te guía para hacerlo. Síguelo para resolver tu problema ahora.
Paso 1. Abre OneNote, y ve a la página donde quieras insertar el PDF. Asegúrate de que estás en modo edición.
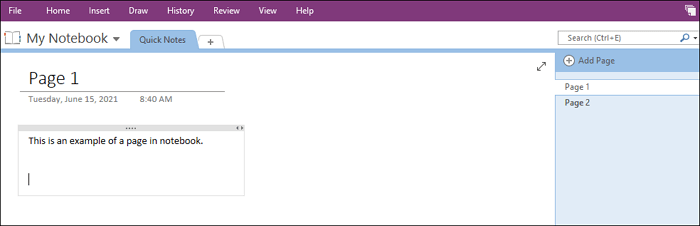
Paso 2. Ve a la barra de herramientas y haz clic en "Insertar". A continuación, elige "Imprimir archivo" o "Adjuntar archivo".
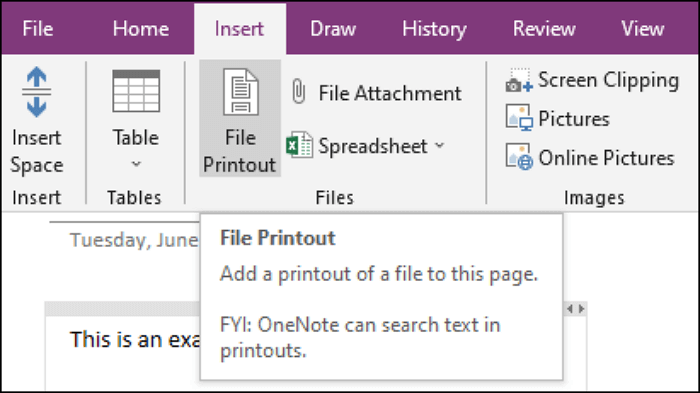
Paso 3. Selecciona el PDF que quieras insertar en OneNote.
Paso 4. Una vez subido tu PDF, debería aparecer en la página. A continuación se muestra la vista previa del PDF subido como impresión.

[Corregido] PDFs que se abren en Chrome en lugar de Adobe en 2022
¡Aprende a hacer que los archivos PDF se abran en Chrome en lugar de en Adobe en 2022!

Cómo importar PDF a OneNote en Android/iOS
También puedes utilizar OneNote en tus teléfonos móviles. Las versiones para Android e iOS, a diferencia de la versión de escritorio, tienen más funciones exclusivas, y puedes garabatear en la nota directamente utilizando un lápiz óptico. Esta función es perfecta para que los usuarios dibujen o resalten notas sin ninguna molestia, de modo que puedas decorar tus notas fácilmente.
Además de la función de escritura a mano, las funciones básicas de la versión de escritorio también funcionan en los teléfonos móviles. Así que si quieres importar PDF a OneNote en Android/iOS, aquí tienes el método para hacerlo.
Paso 1. Descarga OneNote de Play Store/Apple Store, y abre tu nota. Asegúrate de que estás en modo edición.
Paso 2. Haz clic en el icono "Clip" de la parte inferior y sube tu archivo PDF.
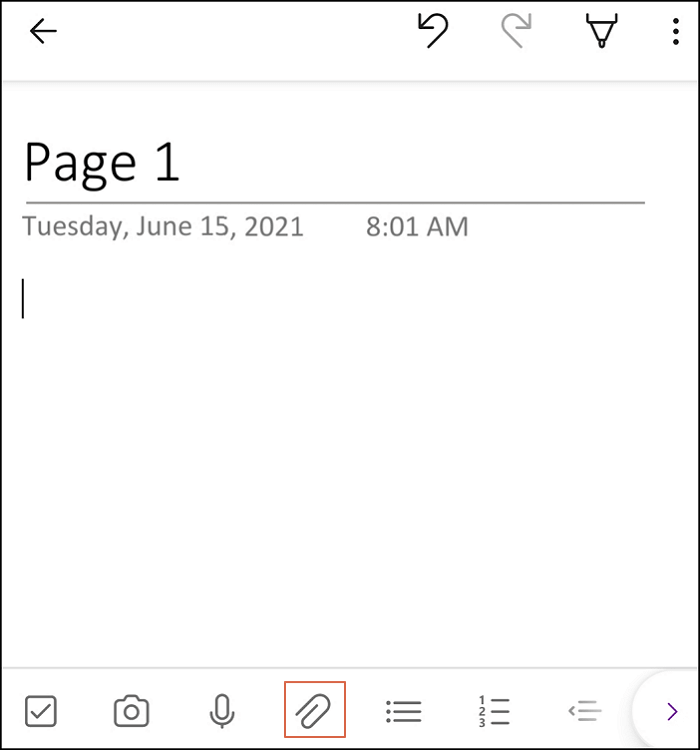
Paso 3. Elige si quieres subir el PDF como "Adjunto" o como "Impresión".
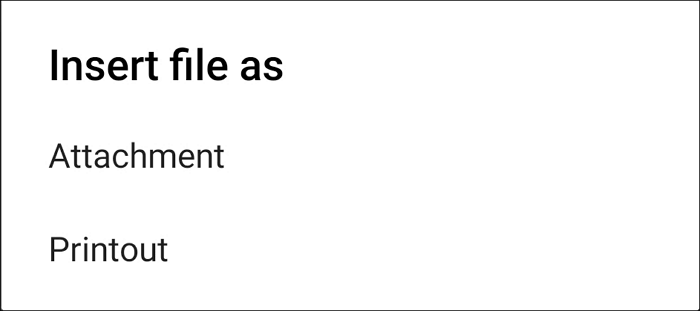
Paso 4. El PDF aparecerá en la nota, como archivo adjunto o impreso.
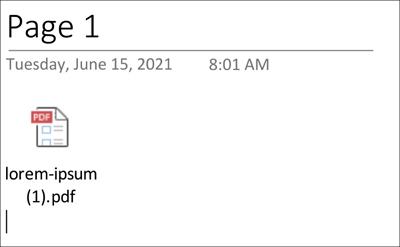
Recomendación: Un editor de PDF versátil en Windows
Aunque OneNote es excelente, no puedes editar archivos PDF con él. ¿Qué debes hacer si necesitas editar los documentos para modificar su contenido, añadir imágenes, etc.? La mejor solución es editar el PDF con un software de edición de PDF, como EaseUS PDF Editor.
Este programa permite añadir texto a PDF, así como insertar imágenes o hipervínculos para enriquecer el contenido del PDF. También puedes personalizar la fuente del texto, como su estilo, tamaño y color. Cuando necesites añadir párrafos de texto a un PDF, esta función te resultará beneficiosa.
Las páginas PDF también se pueden editar en este software. Por ejemplo, puedes fusionar varios PDF separados en uno entero, recortar páginas PDF para cambiar su tamaño o girar un PDF para ajustar su orientación. Cuando quieras compartir el folleto PDF con tus compañeros de clase, a veces te encontrarás con que el tamaño del archivo es demasiado grande para añadirlo como archivo adjunto a un correo electrónico. No te preocupes. Todo lo que tienes que hacer es comprimir el PDF y reducir su tamaño sin perder calidad.
Características principales:
- Ofrece la función OCR PDF gratuita
- Admite la adición de una contraseña para la protección de archivos PDF
- Soporta la conversión de formatos de archivo, como convertir Excel a PDF
- Añade comentarios y anotaciones para compartir tus ideas
- Añade formularios PDF y rellénalos fácilmente
Para tomar notas en PDF, este software puede ser la opción más adecuada en un PC con Windows. Si eres un principiante que quiere aprender a manejar esta herramienta, hay un tutorial que te será útil. Antes de seguirlo, no olvides descargar e instalar EaseUS PDF Editor.
Conclusión
OneNote es la herramienta perfecta para tomar notas para todo el mundo. Los usuarios pueden escribir o dibujar lo que quieran en sus notas digitalmente sin ningún obstáculo. También pueden adjuntar apuntes, como apuntes en PDF. Sin embargo, OneNote no te da la opción de editar documentos PDF.
Aquí es donde los editores de PDF, como EaseUS PDF Editor, vienen al rescate. Te permite editar el PDF, como añadir texto e imágenes para mejorar los folletos PDF. Y puedes comprimirlos para enviarlos a otras personas más cómodamente.




