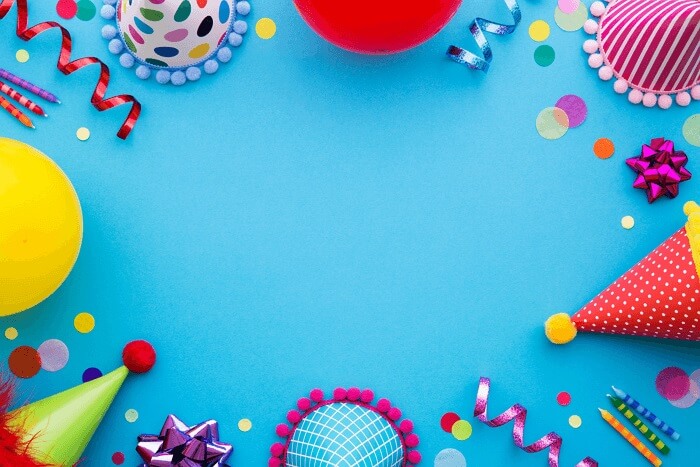6 Maneras | Cómo reducir el tamaño de un archivo PDF Windows 10/Mac/Online
Última actualización el 15/08/2025 porLuis en Tutoriales de Editor de PDF
El PDF es un formato estupendo para guardar y compartir documentos tanto profesionales como personales. Si creas un PDF, puede que te hayas enfrentado a esta situación en la que tu PDF ha resultado demasiado grande. Esto ocurre especialmente con los PDF que utilizan muchas imágenes. Es posible que tu proveedor de correo electrónico te impida enviar archivos PDF de gran tamaño, lo que supone un gran inconveniente.
Por suerte, la mayoría de las principales plataformas te permiten comprimir PDF a 100 KB manualmente. De esta forma, puedes reducir el tamaño del PDF sin que afecte mucho a su calidad. Es una forma estupenda de hacer que tus archivos sean compatibles con varios servicios de intercambio de archivos.
Reducir el tamaño de un PDF es bastante fácil en las principales plataformas existentes. En esta guía, echaremos un vistazo a algunos de los métodos sobre cómo reducir el tamaño de un PDF offline y online.
- Cómo reducir el tamaño de un archivo PDF en Windows 10 con EaseUS PDF Editor
- Cómo reducir el tamaño de un PDF en Adobe Reader DC en Windows 10
- Cómo reducir el tamaño de un PDF en Windows 10 online y gratis
- Cómo reducir el tamaño de un archivo PDF sin pérdidas en Vista Previa en Mac
- Cómo comprimir el tamaño de un PDF con Terminal para Mac
Cómo reducir el tamaño de un archivo PDF en Windows 10 con EaseUS PDF Editor
Como su nombre indica, EaseUS PDF Editor es un software de edición de PDF que te ayuda a modificar tus archivos PDF recortando, fusionando, dividiendo, añadiendo o eliminando elementos a tu gusto. Además, también puede utilizarse como optimizador de PDF si necesitas reducir el tamaño de tus documentos PDF para enviarlos por correo electrónico u otros medios. Hablando de su función de optimización, este software hace que todo el proceso se complete en sencillos pasos, además, seguirá manteniendo la calidad original después de comprimir.
Además de las funciones mencionadas, este programa también es conocido como el mejor software conversor de PDF porque es compatible con múltiples formatos de archivo. Con su ayuda, puedes convertir PDF a Word, Excel, imágenes, etc., o viceversa sin esfuerzo. En definitiva, tanto si trabajas como si estudias, este editor de PDF todo en uno puede simplificarte la vida hasta cierto punto.
EaseUS Editor de PDF
- Reduce el tamaño del archivo PDF sin perder calidad
- Permite añadir marcas de agua, imágenes, marcadores, etc.
- Habilita la protección por contraseña de PDF con facilidad
- Crea un formulario PDF rellenable o rellena formularios PDF
- Ofrece la función OCR para hacer editables los PDF escaneados
Ahora veamos cómo reducir el tamaño de un archivo PDF en Windows 10 con EaseUS PDF Editor:
Paso 1. Inicia EaseUS PDF Editor y haz clic en el botón "Comprimir" para importar tu documento PDF.
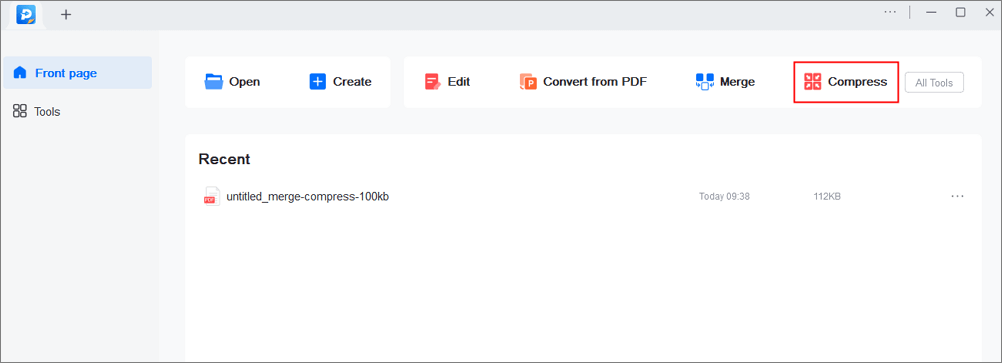
Paso 2. En "Modo de compresión", elige "Preferir calidad" o "Preferir compresión". La primera dará prioridad a la calidad del documento, mientras que la segunda intentará comprimir el archivo lo máximo posible. A continuación, elige una carpeta para el PDF comprimido y haz clic en "Comprimir" para empezar.
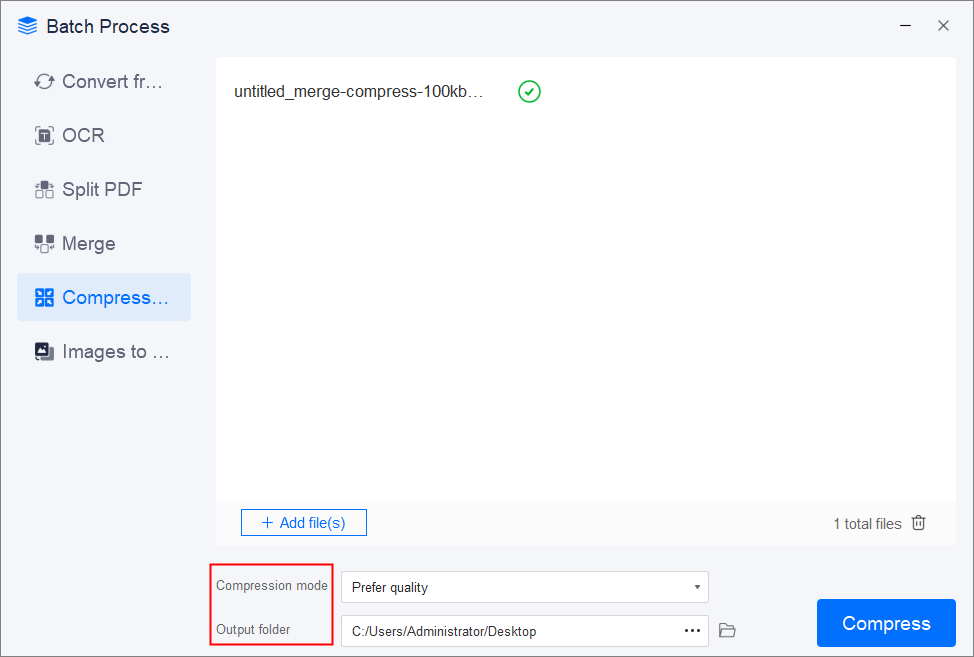
Paso 3. Tras la compresión, accederás al archivo PDF exportado en tu ordenador.
Cómo reducir el tamaño de un PDF en Adobe Reader DC en Windows 10
Otro reductor de tamaño de archivos PDF es Adobe Acrobat Reader DC. Como uno de los compresores de PDF profesionales, te permite reducir el tamaño del PDF sin perder calidad. Puedes utilizar este software en Windows 10 y Mac.
Echa un vistazo al siguiente tutorial para comprimir tu PDF en cuatro sencillos pasos:
Paso 1. Abre Adobe Acrobat DC y haz clic en "Herramientas" > "Optimizar PDF" > "Abrir" en la sección Proteger y Normalizar. Importa el archivo PDF grande que quieras comprimir.
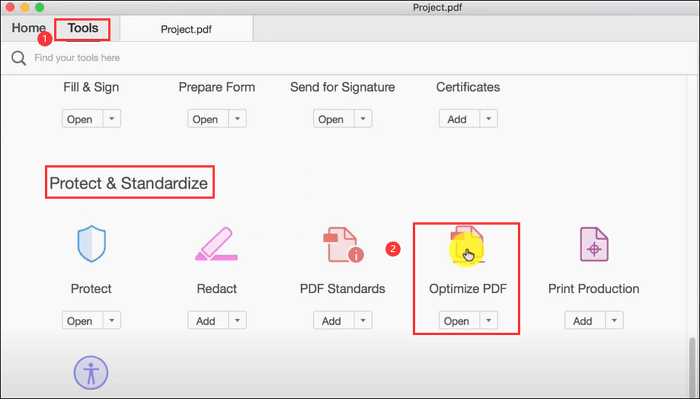
Paso 2. Una vez importado el PDF, elige la opción "Reducir tamaño de archivo" en la segunda barra de herramientas superior.
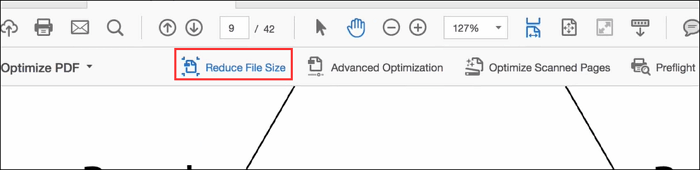
Paso 3. Entonces aparecerá la ventana emergente Reducir tamaño de archivo, donde podrás cambiar la compatibilidad. Normalmente, déjalo en mantener existente. Después haz clic en el botón "Aceptar" de la parte inferior.
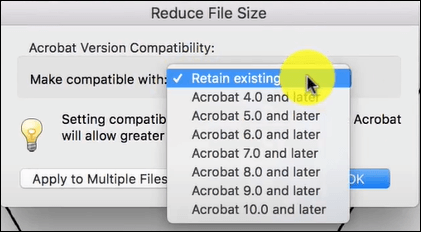
Paso 4. Establece una ubicación para guardar el archivo PDF comprimido.
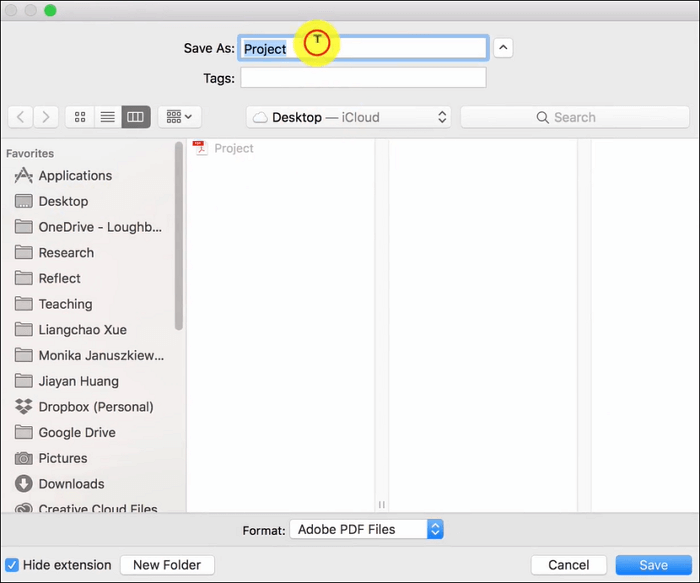
Lee también: Cómo comprimir PDF al tamaño elegido
Cómo reducir el tamaño de un PDF en Windows 10 online gratis
Si sólo quieres comprimir uno o varios archivos PDF, quizá te convenga utilizar una herramienta online para no tener que instalar nada en tu ordenador. Hay bastantes aplicaciones basadas en la web que puedes utilizar para reducir significativamente el tamaño de tus archivos PDF. Éstas son algunas de las herramientas que puedes utilizar en la web para reducir el tamaño de los PDF.
#1. Reduce el tamaño del PDF con iLovePDF
iLovePDF es una herramienta online que te permite realizar una plétora de acciones en tus archivos PDF. Puedes utilizar esta aplicación basada en web para editar tus PDF, así como para comprimirlos utilizando varias opciones de la web. No necesitas instalar ningún complemento o extensión para utilizar esta utilidad. Funciona prácticamente desde cualquier navegador moderno, y sólo tienes que dirigirte al sitio web de la herramienta para empezar a reducir el tamaño de tus archivos PDF.
Sin embargo, ten en cuenta que tu archivo se comparte con los servidores del sitio. Si tienes información confidencial almacenada en tus archivos PDF, puede que no te convenga utilizar este método por motivos de seguridad.
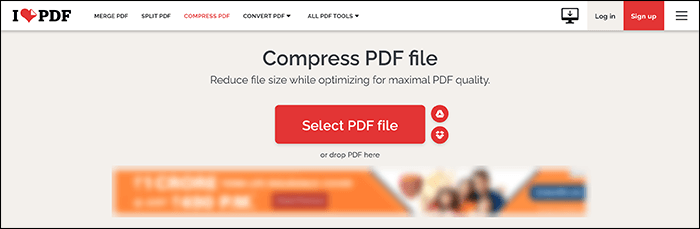
Cómo reducir el tamaño de un PDF online:
Paso 1. Abre un navegador en tu ordenador y accede al sitio iLovePDF. Cuando estés allí, haz clic en el botón "Seleccionar archivo PDF" y sube tu archivo PDF. Si quieres, también puedes añadir tu archivo desde el almacenamiento en la nube.
Paso 2. Una vez subido tu PDF, el sitio te ofrecerá varias opciones de compresión entre las que elegir. A la derecha de la pantalla, haz clic en la compresión que quieras utilizar para tu PDF y, a continuación, haz clic en el botón "Comprimir PDF" de la parte inferior.
Paso 3. Espera mientras se comprime tu PDF. Haz clic en el botón "Descargar PDF comprimido" para descargar el archivo a tu ordenador cuando haya terminado.
#2. Comprime online el tamaño de un archivo PDF con Smallpdf
Smallpdf es otra herramienta de la web que te permite comprimir tus archivos PDF. Con esta herramienta, no sólo puedes reducir el tamaño de tus archivos PDF, sino que puedes hacerlo con bastante rapidez. Toda la compresión tiene lugar en el lado del servidor, y esto significa que los recursos de tu ordenador nunca se utilizan para el proceso. Los rápidos servidores de Smallpdf garantizan que tus archivos PDF se reduzcan sin tardar más tiempo.
El sitio dice que elimina tus archivos después de una hora de haberlos subido. Esto garantiza tu privacidad y que nadie pueda acceder a tus archivos en el sitio de Smallpdf.
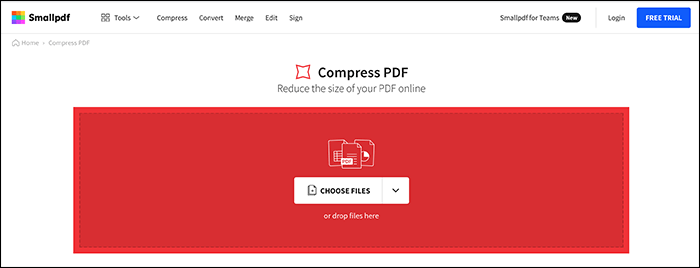
Cómo utilizar Smallpdf para reducir el tamaño del PDF:
Paso 1. Dirígete al sitio de Smallpdf utilizando uno de tus navegadores. Haz clic en el botón "Elegir archivos" y añade el PDF que quieras comprimir desde tu ordenador.
Paso 2. Una vez subido tu archivo, elige una opción de compresión de entre las que aparecen en pantalla. A menos que seas un usuario profesional, haz clic en la opción "Compresión básica" y luego en el botón "Elegir opción".
Paso 3. Una vez comprimido tu PDF, haz clic en el botón "Descargar" para guardarlo en tu ordenador. Si quieres compartir este PDF comprimido con alguien, puedes hacer clic en el icono de compartir para compartir el enlace al PDF.
Cómo reducir el tamaño de un archivo PDF sin pérdidas en Vista Previa en Mac
Una de las muchas ventajas de utilizar un Mac es que tu ordenador viene precargado con varias apps útiles. Una de ellas es Vista Previa, que te permite tanto leer como modificar tus archivos PDF.
Utilizando una opción de esta aplicación, puedes reducir el tamaño de tus archivos PDF en tu Mac. Esta opción es bastante fácil de encontrar y utilizar, y tu tarea estará hecha en un santiamén. Y todos tus archivos PDF serán legibles incluso después de comprimirlos.
Cómo reducir el tamaño de un PDF en Mac:
Paso 1. Abre una ventana del Finder y navega hasta la carpeta donde está guardado tu PDF. Cuando la encuentres, haz clic con el botón derecho en tu PDF y selecciona la opción "Abrir con" seguida de "Vista previa". Tu PDF debería abrirse ahora en tu Mac.
Paso 2. Cuando veas tu PDF en Vista Previa, haz clic en el menú "Archivo" de la parte superior y elige "Exportar". Esto te ayudará a exportar una versión de tamaño reducido de tu archivo PDF.
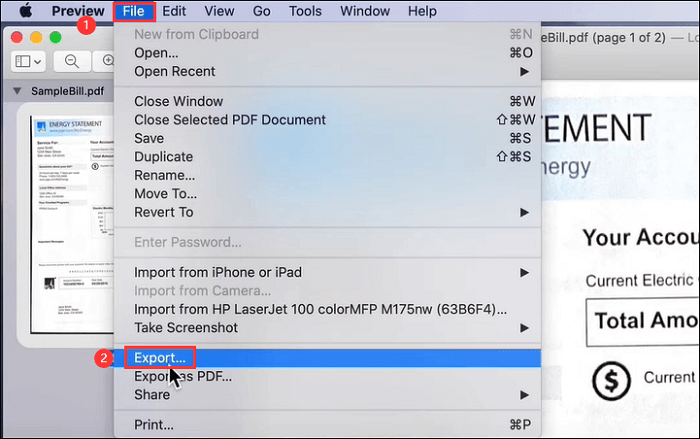
Paso 3. En la siguiente pantalla, elige "PDF" en el menú desplegable "Formato", selecciona "Reducir tamaño de archivo" en el menú desplegable "Filtro de cuarzo", elige una carpeta en la que guardar el archivo y haz clic en el botón "Guardar".
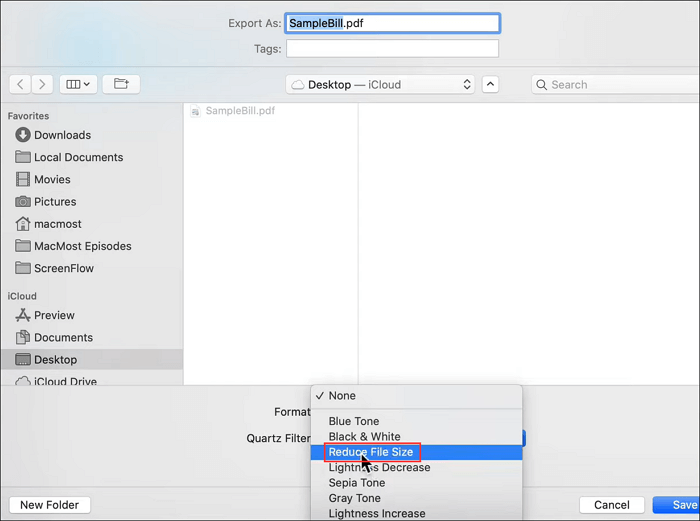
Cómo comprimir el tamaño de un PDF con Terminal para Mac
El Terminal en macOS es una bendición para quienes prefieren utilizar herramientas de línea de comandos para realizar sus tareas. Si te gustan los comandos y te gustaría utilizar uno para reducir el tamaño de tu PDF, tenemos buenas noticias para ti. ImageMagick es una utilidad gratuita que puedes instalar en tu Mac y luego utilizarla desde la Terminal para reducir el tamaño de tus archivos PDF.
Puede reducir el tamaño de los PDF en Mac sin tener que abrirlos en ningún visor de PDF. Simplemente tienes que escribir comandos en el Terminal, y eso hará el trabajo por ti. Además, todo es gratuito, por lo que no necesitas gastar ni un céntimo en nada.
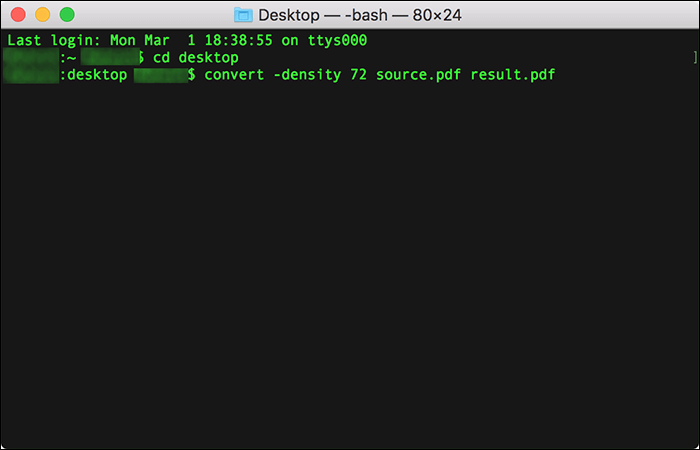
Cómo reducir archivos PDF con Terminal:
Paso 1. Abre la utilidad Terminal y escribe el siguiente comando. Ten en cuenta que esto requiere tener HomeBrew instalado en el Mac.
Paso 2. Una vez instalado ImageMagick, tienes que ir a la carpeta donde está guardado tu PDF desde el Terminal. Puedes hacerlo utilizando el comando "cd" en el Terminal. Simplemente escribe "cd" en el Terminal, y luego arrastra y suelta tu carpeta PDF en el Terminal. A continuación, pulsa "Intro".
Paso 3. Aquí viene la tarea real de reducir el tamaño del PDF. Para ello, ejecuta el siguiente comando sustituyendo "fuente.pdf" por el nombre de tu PDF actual. Este comando generará un nuevo PDF llamado "resultado.pdf". Este archivo será significativamente más pequeño que el archivo PDF original que arrojaste a la herramienta.
Lo esencial
Reducir el tamaño del PDF se hace necesario si quieres enviar un PDF por correo electrónico y tu archivo es más grande de lo que admite tu proveedor de correo electrónico. Utilizando los distintos métodos anteriores, puedes convertir tus archivos PDF de gran tamaño en archivos más pequeños, sin que ello afecte enormemente a la calidad de los archivos.
Entre esos compresores de PDF, recomendamos encarecidamente EaseUS PDF Editor para reducir el tamaño de archivos PDF en Windows 10. Este software no sólo te ayuda a reducir el tamaño de un PDF con unos simples clics, sino que también te permite ver, editar e incluso convertir documentos PDF. ¡Descárgalo y pruébalo ahora!