Cómo Reducir el Tamaño de un Archivo PDF sin Perder Calidad
Última actualización el 15/08/2025 porLuis en Tutoriales de Editor de PDF
A veces no es fácil trabajar con archivos grandes. Por ejemplo, los archivos PDF de gran tamaño pueden causar problemas al compartirlos por correo electrónico debido a los límites de tamaño de los archivos adjuntos. Por eso es necesario comprimir PDF. Sin embargo, reducir el tamaño del archivo PDF supone el riesgo de perder la calidad. Es posible que las imágenes estén dañadas, el texto sea incorrecto e incluso que falten datos. Para resolver estos problemas, debes aprender a cómo reducir el tamaño de un archivo pdf sin perder calidad. Encuentra la respuesta en este post.
Cómo comprimir PDF sin perder calidad en Windows
Aunque muchos compresores de PDF son compatibles con el sistema operativo Windows, no todos son capaces de preservar la calidad original después de la compresión. EaseUS PDF Editor se recomienda como un editor de PDF eficiente. Esta aplicación de edición de PDF le ofrece un compresor de PDF especializado que garantiza que todo, incluyendo el contenido del PDF, el diseño y el formato, permanecerá igual que el archivo original. Además, su interfaz sencilla hace que las operaciones sean sencillas incluso para los principiantes.
Además del compresor de PDF, este software te ofrece un completo conjunto de herramientas para PDF que puedes necesitar. Por ejemplo, el unificador de PDF puede ayudarte a unir pdf en uno solo para que puedas gestionar muchos archivos fácilmente. Este es un editor de PDF que vale la pena probar y que le proporciona herramientas para editar, anotar, encriptar o convertir PDFs.
Características principales:
- Reducir el tamaño del PDF sin perder calidad
- Editar texto, imágenes y páginas de PDF
- Añadir o eliminar el fondo del PDF
- Ofrecer anotadores de PDF para resaltar el contenido
- Cifrar archivos PDF añadiendo una contraseña
Antes de seguir la siguiente guía, debes instalarlo en tu ordenador. Haga clic en el botón de abajo para descargarlo gratuitamente.
¿Cómo reducir el tamaño de un archivo PDF sin perder calidad en Windows? Sigue estos pasos para hacerlo ahora.
Para comprimir archivos PDF usando EaseUS PDF Editor, revisa la guía paso a paso dada a continuación.
Paso 1. Haz clic en "Abrir archivos..." para importar tu archivo PDF.

Paso 2. Elige la pestaña "Comprimir" en la barra de herramientas superior y, a continuación, haz clic en "Reducir el tamaño del archivo..." en el menú desplegable.
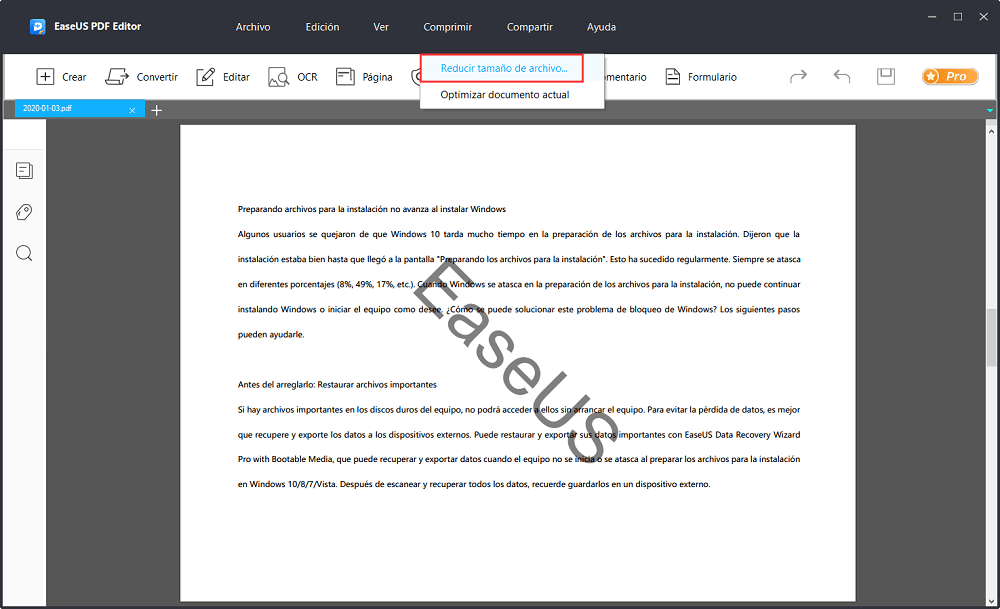
Paso 3. Selecciona la carpeta para guardar tu archivo PDF comprimido y haz clic en "Aceptar".
Después de tres sencillos pasos, el PDF comprimido se ha guardado en tu ordenador. Con la calidad garantizada en el archivo, puedes enviar fácilmente el PDF, lo que mejora significativamente la eficiencia del trabajo.
Cómo comprimir PDF en Mac sin perder calidad
Hay muchas aplicaciones para PDF disponibles en Mac. Esta parte presentará dos de esas aplicaciones que pueden ayudar a reducir el tamaño del PDF en Mac sin perder calidad.
Herramienta 1. Preview (Vista previa)
Tu mejor opción es encontrar una herramienta fiable para comprimir pdf sin influir en la calidad. Si necesitas comprimir un PDF en Mac, Vista Previa es una buena solución. Vista Previa es el visor nativo de Apple que se incluye automáticamente con la mayoría de las versiones de macOS. Puedes manejar la mayoría de tus necesidades básicas de PDF, incluyendo la reducción del tamaño del archivo PDF. Basta con elegir las opciones de compresión, y luego obtener el PDF de menor tamaño sin perder calidad.
Como software de PDF integrado en Mac, Vista Previa cuenta con una excelente interfaz compacta que te permite hacer mucho más que la función de compresión. Incluso puedes tomar notas en PDF, ver y guardar los documentos, y combinar o mover páginas dentro de un documento, cumpliendo así con tu requisito principal de edición de PDF.
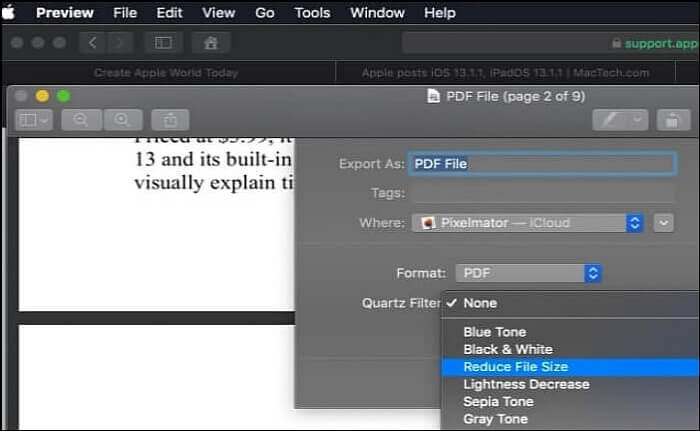
¿Cómo reducir el tamaño de un archivo PDF sin perder calidad? Este tutorial te enseñará a hacerlo con Vista Previa.
Paso 1.Abre tu PDF con Vista Previa. Haz clic en el menú "File (Archivo)" y haz clic en "Open (Abrir)" para cargar el archivo PDF. A continuación, despliega el menú "File (Archivo)" y selecciona "Export (Exportar)".
Paso 2.Elige el submenú junto a "Quartz Filter (Filtro de cuarzo)" y selecciona "Reduce File Size (Reducir tamaño de archivo)", y utiliza el menú desplegable junto a "Format (Formato)" para seleccionar "PDF".
Paso 3.Selecciona la ubicación en la que quieres guardarlo. Haz clic en el botón "Save (Guardar)", y el PDF comprimido se habrá guardado en tu Mac.
Herramienta 2. Foxit PDF Editor
Aunque la aplicación Vista Previa en Mac puede realizar muchas tareas, como la compresión de PDF, no es un editor de PDF profesional. Además de reducir el tamaño de los archivos PDF, es posible que a veces necesites editar, anotar o convertir los PDF con una aplicación de edición más versátil, y Foxit puede ser la mejor opción.
Por ejemplo, Foxit le ofrece un conjunto de herramientas para editar texto e imágenes en PDF. Si quieres reducir el tamaño del archivo PDF, es posible eliminar todas las imágenes del PDF para hacerlo más pequeño, y también puedes añadir imagen a pdf con simples clics. Hay muchas herramientas útiles para otros fines, como la organización de páginas, la edición de contenidos, la conversión de PDF, etc.
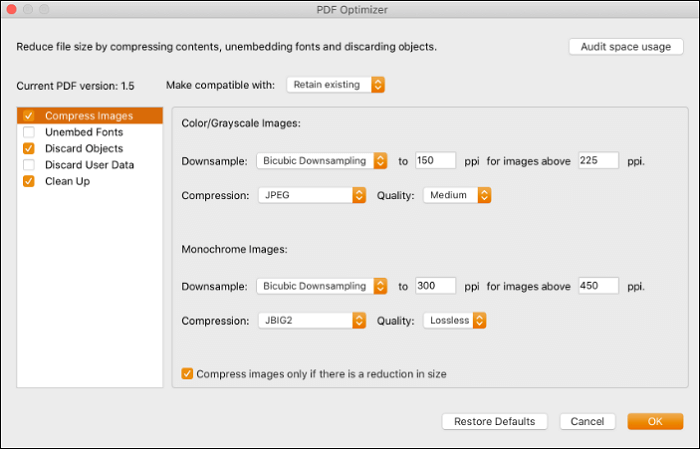
¿Cómo hacer que un PDF tenga un tamaño menor en Mac con Foxit? Siga estos pasos para hacerlo.
Paso 1. Abre el PDF que quieres comprimir con Foxit PDF Editor.
Paso 2. Haz clic en el botón "File (Archivo)" y selecciona la opción "Optimizador de PDF (Optimizador de PDF)" en el menú desplegable.
Paso 3. Seleccione la opción "Audit space usage (Auditar el uso del espacio)", previsualice el tamaño de su archivo PDF y determine los elementos que desea optimizar.
Paso 4. Haz clic en el botón "OK" para empezar a comprimir tu PDF a un archivo más pequeño.
Cómo reducir el tamaño del archivo PDF sin perder calidad en línea
El compresor de PDF en línea como Adobe Acrobat es adecuado para los usuarios que quieren comprimir uno o varios archivos PDF. No necesita instalación y puede comprimir tu archivo en línea. Incluso en el sitio web, Acrobat sigue garantizando la calidad y seguridad de tu documento. La compresión de PDF en línea de Acrobat equilibra el tamaño optimizado del archivo y la calidad esperada de las imágenes, las fuentes y otros contenidos del archivo.
Acrobat es uno de los mejores compresores de PDF con una función de optimización de alta calidad para reducir el tamaño de los archivos PDF mediante navegadores web como Google Chrome. Arrastra el PDF a la herramienta online y deja que Acrobat reduzca el tamaño del archivo sin dañar la calidad. Después de utilizarla para reducir el tamaño de tus PDF grandes, verás que es más sencillo trabajar con ellos y compartirlos.
¿Cómo reducir el tamaño de un archivo PDF con un compresor de PDF en línea? Este tutorial te guiará para hacerlo.
Paso 1. Abre la plataforma online de Acrobat. Elige la opción "Compress PDF (Comprimir PDF)".
Paso 2. Haz clic en el botón "Select a file (Seleccionar un archivo)" y elige el archivo que quieres comprimir.
Paso 3. En función de tus necesidades, elije el nivel de compresión del archivo deseado de "low to high (baja a alta)" y luego haga clic en el botón "Compress (Comprimir)". Tras la carga, Acrobat reduce automáticamente el tamaño del archivo PDF.

Paso 4. Descarga el archivo PDF comprimido o inicia sesión para compartirlo.
Conclusión
Aunque muchos editores de PDF pueden ayudarte a reducir el tamaño de un PDF, no todos pueden mantener la calidad original del archivo. ¿comprimir pdf sin perder calidad en diferentes plataformas?
Es aconsejable utilizar EaseUS PDF Editor para Windows y Preview para Mac en función de tu necesidad. Si sólo necesitas tener un servicio en línea, Adobe Acrobat será un magnífico beneficio. Este post también te ofrece muchos tutoriales detallados que pueden guiarte para comprimir PDF de manera eficiente. Síguelos para reducir el tamaño de un archivo PDF ahora.
Preguntas frecuentes sobre la compresión de archivos PDF
¿Hay algún problema sin resolver para reducir el tamaño de PDF en tu dispositivo? Estas preguntas frecuentes pueden ayudarte.
1. ¿Cómo se reduce el tamaño en MB de un archivo PDF?
Si quieres reducir el tamaño de PDF sin perder la calidad, EaseUS PDF Editor te puede ayudar. Sigue estos pasos para comprimir tu PDF ahora.
- Paso 1. Abre el archivo PDF que deseas comprimir con EaseUS PDF Editor.
- Paso 2. Hay una opción "Comprimir" en la barra de herramientas superior. Haz clic en ella y selecciona "Reducir el tamaño del archivo" en el menú desplegable.
- Paso 3. Elige una carpeta para guardar el archivo PDF comprimido y haz clic en el botón "Guardar" para empezar a comprimirlo.
2. ¿Cómo comprimir un PDF en Mac de forma gratuita?
Puedes utilizar Foxit PDF Editor para hacerlo en Mac. Pero, ¿cómo comprime Foxit un PDF? Este tutorial te lo dirá.
- Paso 1. Inicia Foxit PDF Editor en tu Mac e importa el archivo PDF que quieras comprimir.
- Paso 2. Haz clic en "Archivo" > "Optimizador de PDF" para reducir el tamaño del archivo PDF.
- Paso 3. Después de ajustar todas las configuraciones, haz clic en el botón "OK" para hacer de tu PDF un archivo más pequeño.
3. ¿Cómo reducir el tamaño de un archivo PDF online?
- Paso 1. Ve a la página del compresor en la plataforma online de Acrobat.
- Paso 2. Haz clic en el botón "Seleccionar un archivo" para subir el PDF a su servidor.
- Paso 3. Esta herramienta online te dará tres opciones: Compresión alta, Compresión meida y Compresión baja. Selecciona cualquiera para continuar.
- Paso 4. Pulsa el botón "Descargar" para guardar el PDF comprimido en tu ordenador.




