Cómo unir archivos PDF en uno solo fácilmente
Última actualización el 15/08/2025 porPedro en Tutoriales de Editor de PDF
El PDF se ha convertido en el formato de archivo más común para los documentos de todo el mundo. Tanto si has preparado un informe mensual de ventas como si has elaborado un acuerdo para que alguien lo firme, es probable que tu documento esté en PDF.
Si tienes varios PDF, puedes juntar varios PDF en uno único para acceder a todos tus datos. En este post se ofrecen algunas formas fáciles y efectivas de ayudarte a fusionar varios archivos PDF en uno solo sin esfuerzo.
Parte 1. Cómo unir archivos PDF en Windows
Para juntar varios PDF en uno único, los usuarios de Windows tienen muchas opciones. En esta parte se te presentarán dos herramientas y te enseñará cómo hacerlo en unos pocos pasos.
1. Cómo unir archivos PDF con EaseUS PDF Editor
Este es un poderoso editor de PDF de Windows que te ofrece una herramienta especializada para combinar PDFs en uno entero. Mientras que la mayoría de las herramientas de edición de PDF te permiten combinar dos PDFs, puedes agregar más de dos archivos en este editor de PDF y hacer que se conviertan en un documento integrado con sólo varios clics.
Después de la conversión, a veces habrá algunos errores menores en el archivo PDF fusionado. También puedes utilizar este editor para corregirlos. Por ejemplo, cuando faltan algunas palabras, puedes añadir texto a PDF para formar un archivo completo. Además, puedes numerar páginas PDF para que sea más cómodo leer el PDF fusionado.
Puedes hacer clic en el siguiente botón para descargar este editor y combinar PDFs libremente.
Paso 1. Inicia EaseUS PDF Editor en tu PC, y haz clic en el botón "Página". Una barra lateral aparecerá en tu mano derecha, y tienes que seleccionar "Combinar PDF" en la pestaña "Página".
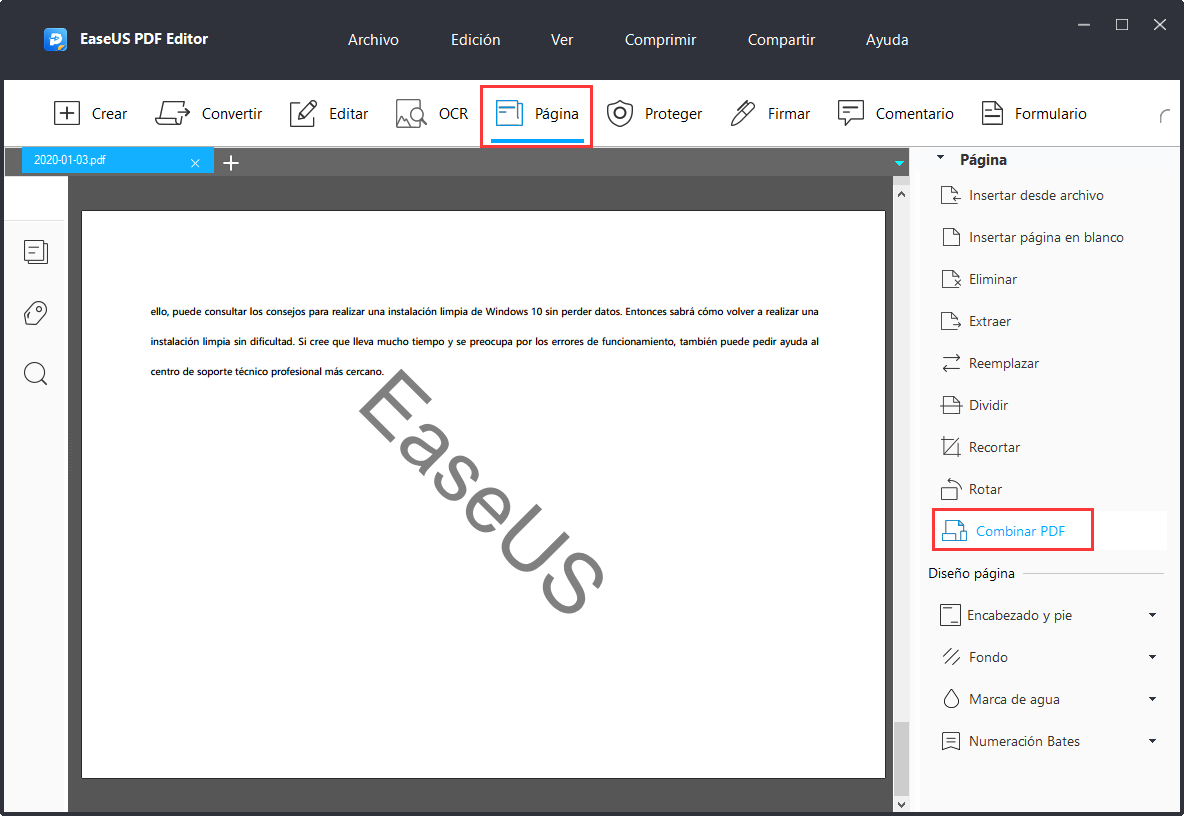
Paso 2. Aparecerá una ventana emergente que te pedirá que añadas los PDF que quieres combinar. Haz clic en "Agregar archivos..." para importar los dos o más archivos PDF que quieres combinar. A continuación, haz clic en "Aceptar" para juntar varios pdf en uno.
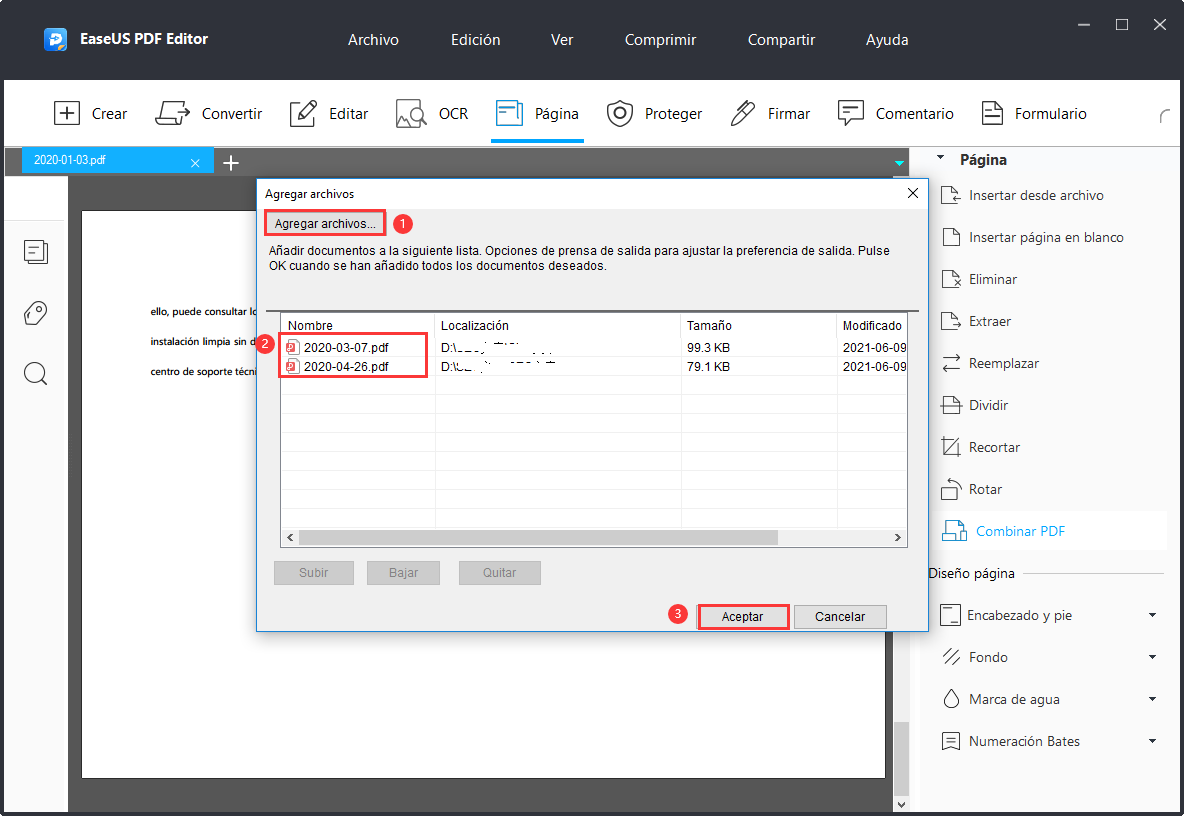
Paso 3. Ahora tienes un archivo PDF nuevo llamado 'Combine 1', lo que contiene los PDFs unidos. Comprueba el PDF combinado, y si no hay nada que deba corregirse, puedes guardar el archivo PDF nuevo para exportar el archivo PDF combinado a tu ordenador.
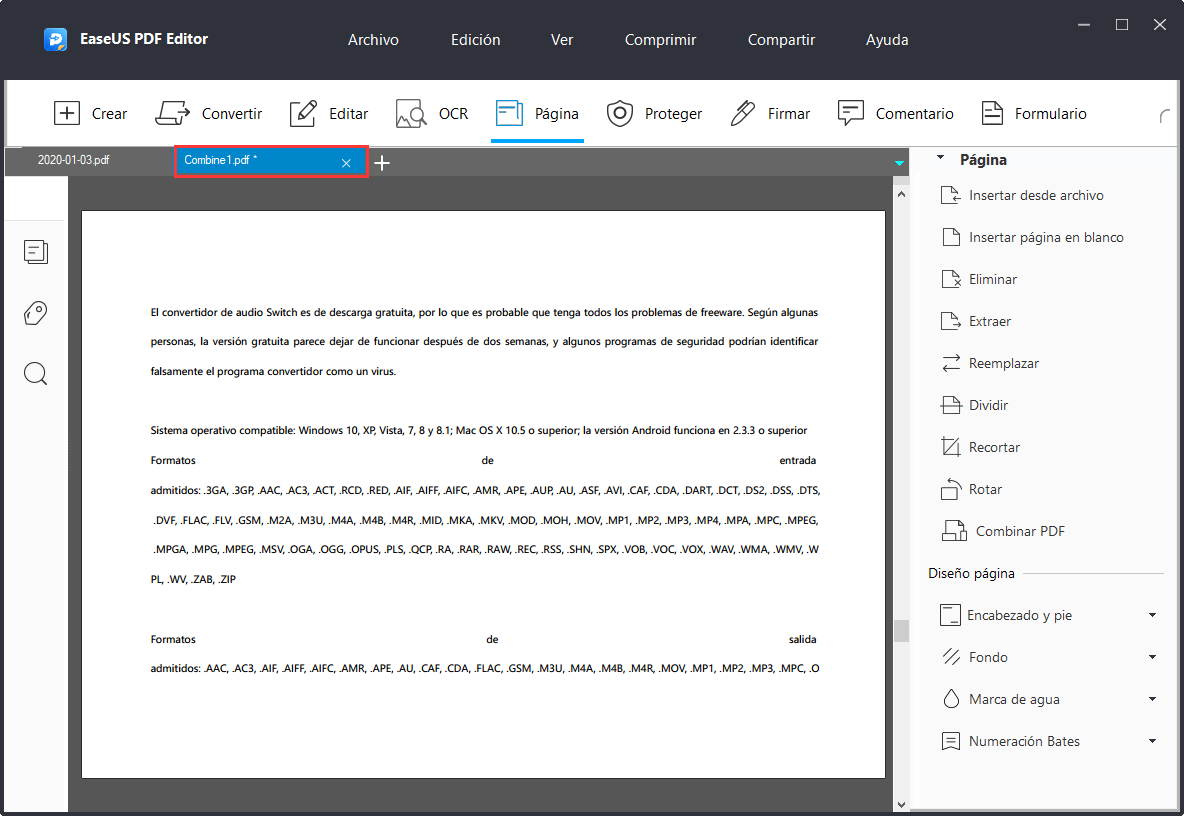
2. Cómo utilizar PDFSam para unir archivos PDF en Windows
La segunda opción es PDFSam Basic. Se trata de una aplicación gratuita que te permite fusionar y dividir tus archivos PDF. La herramienta se ejecuta en la mayoría de las versiones de Windows y te permite crear un único archivo a partir de varios archivos PDF. La aplicación es de código abierto, lo que significa que puedes leer el código del programa si te preocupa la privacidad de tus documentos.
Paso 1. Inicia la aplicación una vez instalada en tu ordenador. Verás varias opciones en la pantalla principal, una de las cuales dice "Merge/Combinar". Haz clic en esta opción y podrás combinar tus archivos PDF.
Paso 2. Haz clic en el botón "Add/Añadir" de la parte superior y selecciona todos los archivos que quieras combinar. También puedes arrastrar y soltar tus archivos.
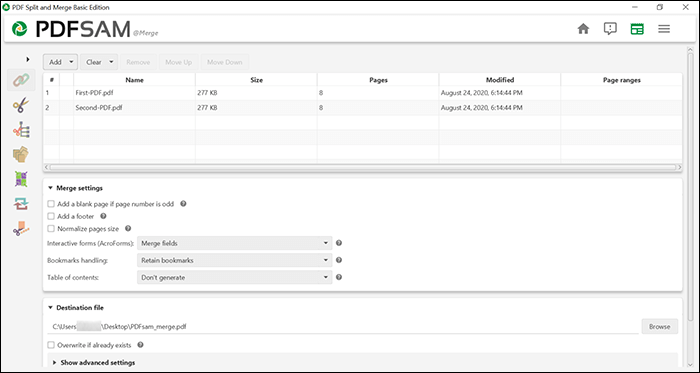
Paso 3. Una vez cargados tus archivos, especifica las opciones de configuración sobre cómo quieres combinar tus archivos. Esto incluye la adición de una página en blanco, la adición de un pie de página, el manejo de los marcadores, etc. A continuación, haz clic en "Run/Ejecutar" en la parte inferior para iniciar la tarea de fusión.
Paso 4. Debería ver la ruta de tu archivo de salida en el campo "Destination file/Archivo de destino". Abre esa carpeta con el Explorador de archivos para ver tu PDF combinado.
Parte 2. Cómo combinar archivos PDF en Mac
Si usas Mac, puedes unir archivos PDF en tu ordenador Mac usando una de las aplicaciones integradas o una aplicación de la Mac App Store. Aquí cubrimos ambos métodos a continuación.
1. Usar Vista Previa para unir archivos PDF en Mac
La forma más rápida y sencilla de unir archivos PDF en un Mac es utilizar la aplicación integrada Vista Previa. Esta aplicación viene precargada en todos los ordenadores basados en macOS, y puedes utilizarla para ver y editar tus archivos PDF. Una de estas funciones es combinar varios de tus archivos PDF en un solo archivo.
Tienes que abrir los archivos a combinar, seleccionar lo que quieres combinar, y ya está.
Cómo unir archivos PDF con Vista Previa en Mac
Paso 1. Abre tu archivo PDF principal en el programa. Para ello, haz clic con el botón derecho en tu archivo PDF y selecciona "Abrir con" seguido de "Vista previa".
Paso 2. Haz clic en el menú "Visualización" de la barra superior y selecciona "Miniaturas". Debería aparecer una marca junto a la opción, y verás las miniaturas de cada página de tu PDF en la parte izquierda de tu pantalla.
Paso 3. Haga clic en el menú "Editar" de la parte superior, seleccione "Insertar" y haga clic en "Página desde archivo". A continuación, localiza el PDF que quieres combinar y haz doble clic en él.
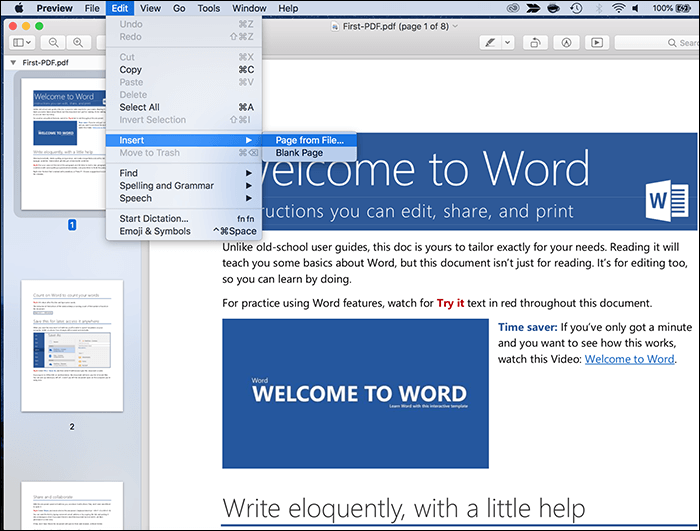
Paso 4. Para guardar el archivo PDF combinado, haz clic en el menú "Archivo" y selecciona "Guardar".
2. Usar PDFCombo para unir archivos PDF en Mac
Si por alguna razón no quieres usar Vista Previa para combinar tus archivos PDF, o si la app no te funciona, tienes bastantes apps alternativas para probar. Una de estas aplicaciones es PDFCombo, cuyo único propósito es ayudarte a combinar archivos PDF en tu ordenador macOS. Se trata de una aplicación gratuita que puedes conseguir en la Mac App Store.
Cómo juntar PDFs en Mac con PDFCombo
Paso 1. Descarga y abre la app, y verás una interfaz lista para procesar tus archivos PDF. Haz clic en el signo "Añadir (+)" y añade todos los PDF que quieras combinar.
Paso 2. Haz clic en el menú "Archivo" de la barra de menú superior y selecciona "Vista previa". Se abrirá una vista previa de su PDF fusionado en su visor de PDF predeterminado.
Paso 3. Si estás satisfecho con la vista previa del PDF, haz clic en el botón "Guardar PDF combinado" de la aplicación para empezar a crear un PDF fusionado. Esto tarda totalmente dependiendo de cuántos PDFs estés fusionando y de lo grandes o pequeños que sean.
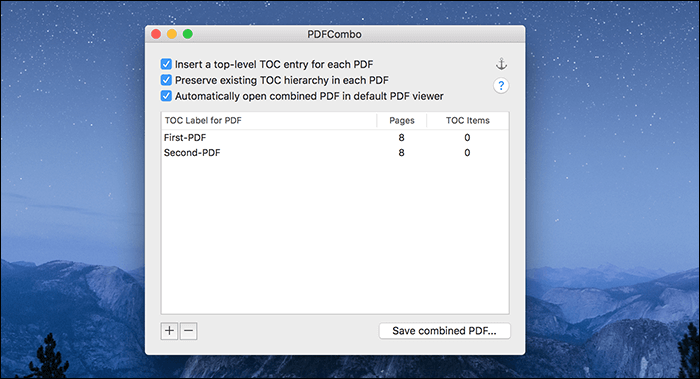
Parte 3. Cómo unir archivos PDF en línea
Puedes fusionar tus archivos PDF en línea si no quieres instalar una aplicación en tu ordenador. Esta es una opción ideal si sólo quieres hacer esta tarea de vez en cuando, y no necesitas instalar una nueva aplicación de PDF. Aquí hay un par de maneras de unir archivos PDF en línea.
1. Unir archivos PDF con Smallpdf Online
Si alguna vez has buscado un editor de PDF en línea, es probable que hayas visto Smallpdf. Este procesador de PDF basado en la web te permite realizar muchas acciones en tus archivos PDF, incluyendo la edición de tus documentos, la división de tus archivos, la compresión de tus archivos, e incluso la firma de tus archivos en línea. Una de estas funciones te permite juntar varios PDF en uno solo en la web.
Cómo unir archivos PDF con Smallpdf
Paso 1. Dirígete al sitio de Smallpdf en tu ordenador. Haz clic en "Choose Files/Elegir archivos" y selecciona una fuente para tus archivos PDF. Básicamente, sube el PDF principal al que quieres añadir tus otros PDFs.
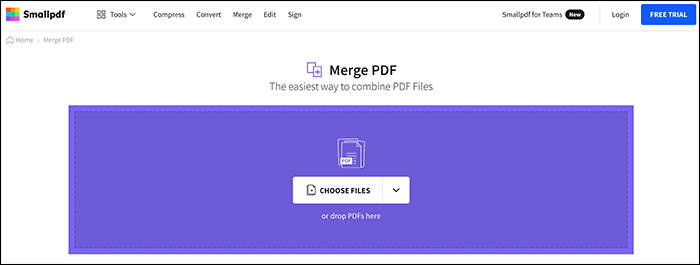
Paso 2. Selecciona la opción "Merge files/Combinar archivos" en la siguiente pantalla y haz clic en el botón "Choose Option/Elegir opción". Esto te permite juntar varios PDF en uno solo en lugar de fusionar páginas individuales de tus archivos.
Paso 3. Haz clic en "Add More/Añadir más" en la siguiente pantalla y sube los archivos PDF que quieras fusionar en el PDF principal. A continuación, puedes cambiar el orden de tus PDFs y aplicar algunas otras acciones a tus archivos.
Paso 4. Cuando estés listo, haz clic en el botón "Merge PDF/Combinar PDF" para empezar a combinar tus archivos PDF. Cuando tu archivo esté listo, haz clic en "Download/Descargar" para guardar el archivo en tu ordenador.
2. Unir archivos PDF con iLovePDF en la web
iLovePDF es otra aplicación basada en la web que te permite modificar tus archivos PDF de muchas maneras diferentes. Una de las funciones que ofrece esta herramienta online es la de fusionar tus múltiples archivos PDF en un único PDF. Al igual que Smallpdf, todo lo que tienes que hacer es subir tus archivos, especificar algunas opciones, y el PDF de salida se generará en poco tiempo.
Puedes cambiar el orden de tus archivos PDF, añadir archivos de servicios en la nube como Google Drive y Dropbox, e incluso guardar el archivo de salida en tus servicios de almacenamiento en la nube.
Cómo juntar varios PDF en uno con iLovePDF
Paso 1. Elige el PDF principal en el que quieres combinar otros archivos, y se cargará en el sitio.
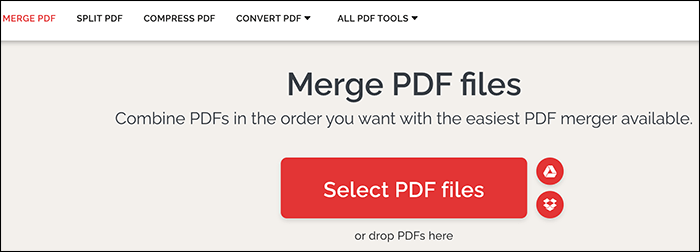
Paso 2. Una vez añadido el PDF principal, haz clic en el botón "Add (+)/Añadir (+)" de la derecha para añadir los otros archivos que quieras combinar en el primer archivo. Una vez más, puedes añadir archivos de varias fuentes, incluidos los servicios en la nube.
Paso 3. Una vez cargados todos tus archivos PDF, puedes arrastrarlos para cambiar su orden en el archivo de salida.
Paso 4. Finalmente, pulsa el botón "Merge PDF/Combinar PDF" en la esquina inferior derecha para empezar a crear un archivo PDF a partir de todos tus archivos individuales.
Conclusión
Independientemente del motivo, si quieres unir archivos PDF, existen varias opciones para hacerlo en tus ordenadores Windows y Mac. También tienes algunas herramientas online si no estás dispuesto a instalar una aplicación en tu ordenador para realizar la tarea.




