Cómo tomar notas en PDF en Windows / Mac / iPad
Última actualización el 15/08/2025 porLuna en Tutoriales de Editor de PDF
A veces, podemos conseguir archivos PDF importantes de nuestros profesores o colegas. Cuando leemos esos documentos, por lo general surgen ideas e inspiración para un nuevo contenido. Nos resultará conveniente anotarlos en papel, pero en esta era de digitalización, necesitamos saber cómo tomar notas en un PDF en varios dispositivos digitales, incluidos PC con Windows, Macbook y iPhone.
Hay muchos métodos disponibles y podemos agregar notas a un PDF usando el navegador o convirtiendo una diapositiva de PowerPoint a notas en un PDF. Si estamos utilizando dispositivos móviles, algunas aplicaciones de lectura y edición de PDF nos pueden resultar útiles. En esta publicación mostraremos las 3 mejores formas para tomar notas en PDF. Continúa leyendo para conocer los detalles.
2 Formas de cómo tomar notas en PDF con Windows
Muchos programas son capaces de agregar notas a PDF, desde editores de PDF hasta navegadores de Internet. En esta parte te diremos como tomar notas en PDF con esos dos tipos de herramientas.
Método 1. Cómo tomar notas en PDF con EaseUS PDF Editor
EaseUS PDF Editor es un editor de PDF para Windows fácil de usar el cual es accesible para todos los niveles de usuarios. Este software nos permite administrar las páginas PDF y editar el contenido con operaciones simples.
En cuanto a agregar notas en PDF, este programa nos ofrece algunas herramientas muy prácticas. Si deseamos escribir nuestras ideas, es posible agregar un cuadro de nota y escribir comentarios en él. Cuando hay algunas palabras importantes en el archivo PDF, podemos resaltarlas o agregar un subrayado para enfatizarlas. También nos permite usar flechas, líneas y formas para anotar su PDF.
Esta herramienta es conveniente para aquellos que necesitan añadir texto a PDF. Puedes hacer clic en el siguiente botón para descargarlo gratis ahora.
Cómo escribir notas en PDF con EaseUS PDF Editor:
Hay un tutorial sobre cómo tomar notas en PDF paso a paso, el cual podemos seguirlo para tomar notas en nuestro PDF.
Paso 1. Inicie EaseUS PDF Editor y haz clic en el botón "Abrir archivos ..." para importar el archivo PDF en el que deseamos agregar los comentarios
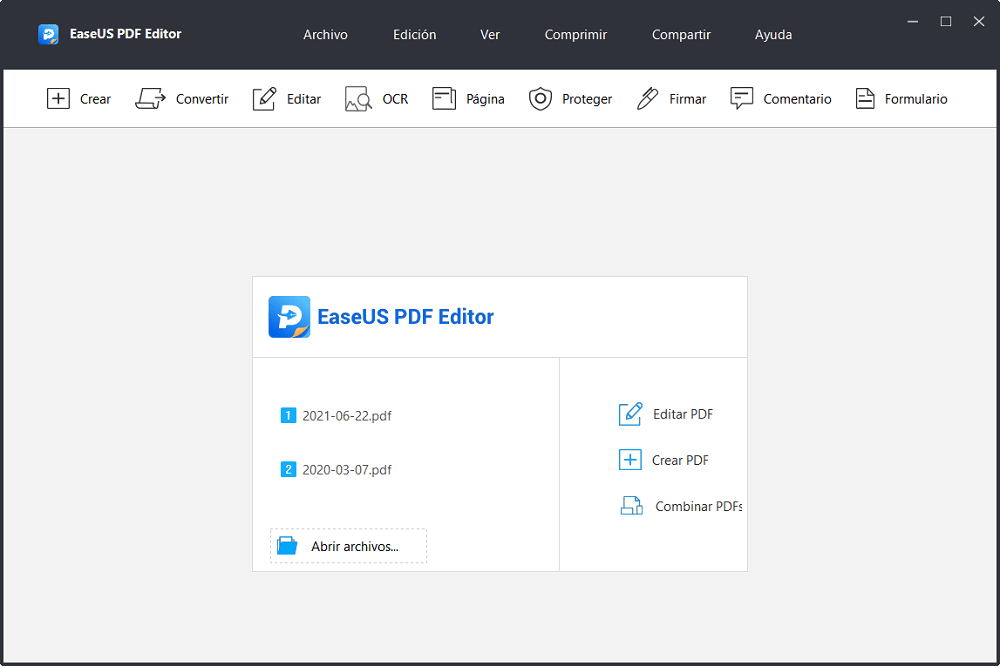
Paso 2. Haz clic en el botón "Comentario" y luego podrás añadir un comentario al PDF haciendo clic en el icono de la libreta debajo de la pestaña "Anotaciones".
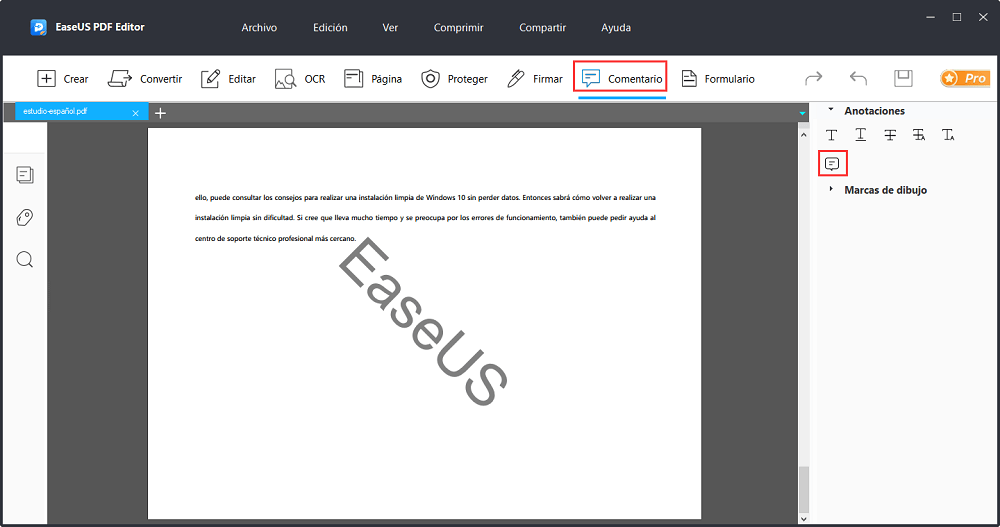
Paso 3. Hacemos clic donde queremos colocar el bloc de notas, luego podemos tomar una nota en el archivo PDF escribiendo nuestros comentarios en el cuadro de texto. Si deseamos ocultar el cuadro de nota, podremos hacer clic en el botón Cerrar en la esquina superior derecha.
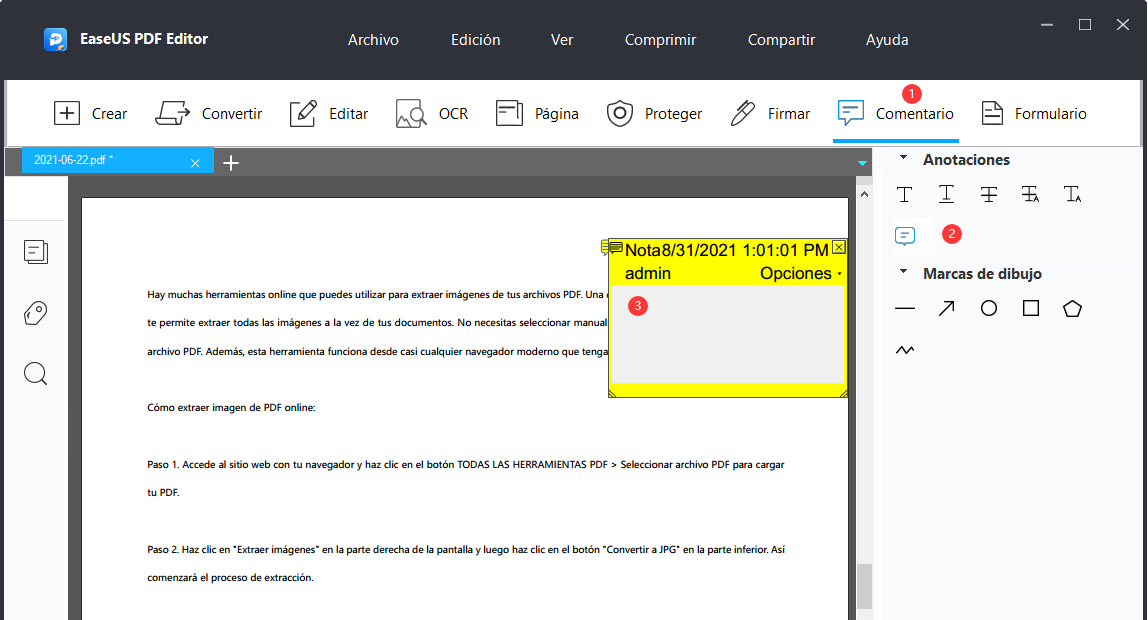
Paso 4. Luego, podremos hacer clic en el botón "Archivo" y seleccionar "Guardar" o "Guardar Como" para obtener el PDF con nuestras anotaciones.
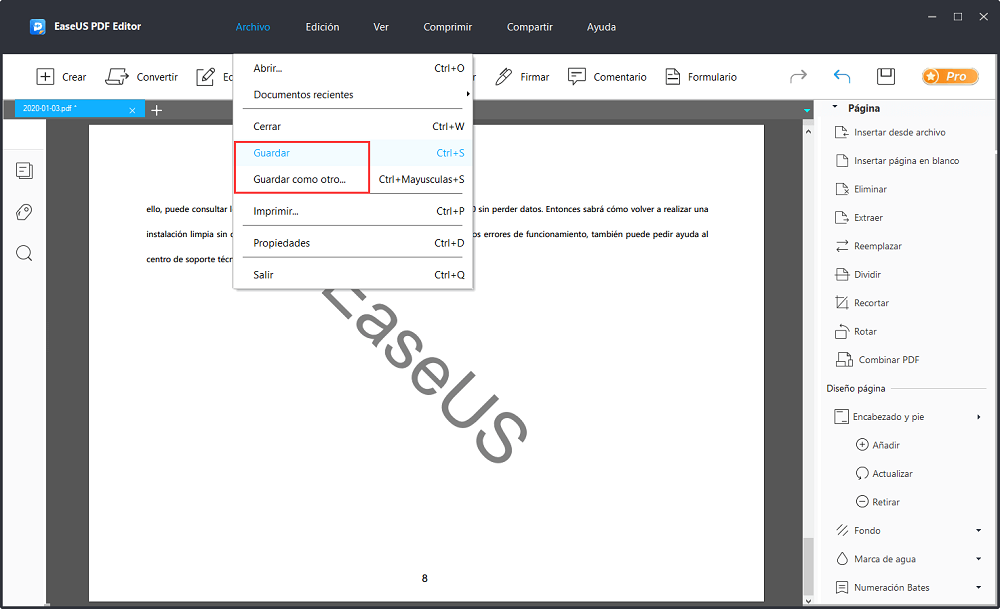
Método 2. Cómo tomar notas en PDF en una PC con Windows con Microsoft Edge
Además del editor de PDF, un navegador integrado puede ayudarnos a agregar notas en PDF.
La nueva versión de Microsoft Edge cuenta con muchas características nuevas. Entre ellos, el más demandado es agregar textos y comentarios en archivos PDF. El nuevo Microsoft Edge ofrece un modo de edición para dibujar líneas o resaltar algunas palabras esenciales en archivos PDF con solo unos pocos clics.
Ahora, te mostraremos el procedimiento para tomar notas en PDF con este navegador integrado.
Tutorial para tomar notas en PDF con Microsoft Edge:
Paso 1. Hacemos clic con el botón derecho en el archivo PDF que deseamos agregar notas y elegimos abrirlo con Microsoft Edge. En términos generales, es un programa preinstalado en su PC con Windows 10. Si no tiene este software, puede descargarlo en sitio web oficial de Microsoft.
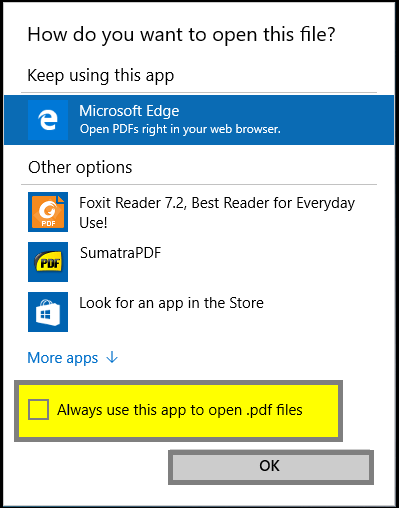
Paso 2. Después de abrir el archivo PDF en Microsoft Edge, podremos encontrar un ícono que parece un bolígrafo en la esquina superior derecha. Hacemos clic en él para activar el modo de edición que soporta la toma de notas en un PDF.
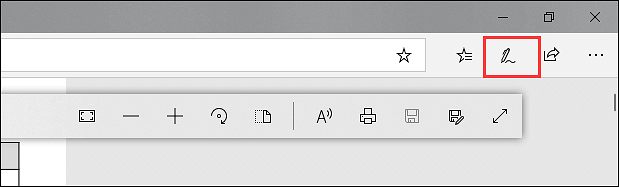
Paso 3. Ahora, podemos ver algunas herramientas en la pantalla. Podremos utilizar la primera herramienta para escribir o dibujar libremente, y la segunda nos permite resaltar el texto. Si deseamos eliminar las notas que tiene agregado, la tercera herramienta nos ayudará en esa tarea.
Paso 4. Si queremos guardar esas notas, debemos hacer clic en el botón "Guardar" para hacerlo. Incluso podemos rotar el PDF para ajustar su orientación e imprimirlo con sus notas agregadas.
2 Maneras de cómo tomar notas en PDF con Mac
En esta parte nos centraremos en agregar notas a un archivo PDF con un software predeterminado y un programa de terceros. Preview y Adobe Reader, ¿cuál es el mejor tomador de notas en PDF para usuarios de Mac? Sigue leyendo para que sepas más sobre ellos.
Método 1. Cómo agregar notas a PDF en Mac con Preview
Es sencillo para los usuarios de Mac agregar notas a archivos PDF, ya que Apple Inc ofrece una aplicación predeterminada. Preview, el programa proporcionado por el proveedor en su Mac, está diseñado para ver imágenes y archivos PDF. Además de simplemente abrir esos documentos en nuestra Mac, este software rico en funciones también permite editarlos con facilidad.
Tomando los archivos PDF como ejemplo, Preview nos permite editarlos con varias herramientas, especialmente las herramientas de marcado. Solo necesitamos hacer clic en el botón "Mostrar barra de herramientas de marcado" y elegir la herramienta que necesitamos para anotar el PDF, como resaltar el texto o agregar notas. Además, Preview también soporta el cifrado de PDF con una contraseña, la combinación de varios archivos en uno y la conversión de PDF a otros formatos.
A continuación, conoceremos los pasos detallados para agregar notas PDF con Preview en Mac.
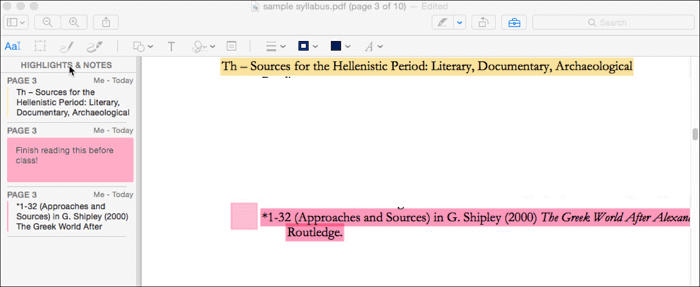
Cómo agregar notas a PDF con Preview
Paso 1. Abrimos el PDF en el que deseamos realizar anotaciones con Preview
Paso 2. Hacemos clic en el icono de la caja de herramientas, es decir, el botón "Mostrar barra de herramientas de marcado", y aparecerán todas las herramientas que podemos utilizar.
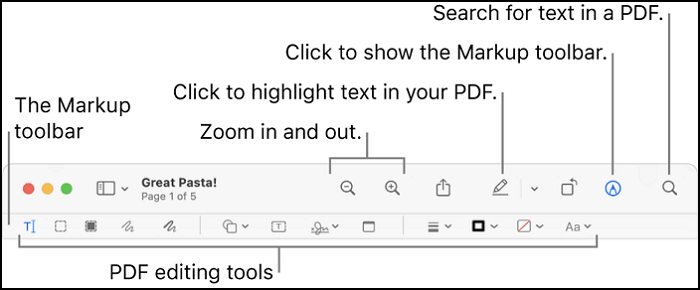
Paso 3. Hacemos clic en el icono "Notas" y habrá un cuadro donde podremos agregar las notas. Hacemos doble clic en el cuadro de nota cuando queramos editar la nota existente.
Paso 4. Si deseamos anotar el PDF con otras herramientas, Preview también soporta la adición de formas y dibujos en el PDF.
Método 2. Cómo escribir notas en PDF con Adobe Reader
Adobe Acrobat Reader es un programa basado en la nube que permite a los usuarios leer y anotar archivos PDF. Para fines comerciales, también podemos usarlo para firmar documentos PDF digitalmente. Este potente lector de PDF con herramientas para tomar notas puede satisfacer la mayoría de nuestras necesidades en cuanto a la administración de documentos PDF, y podremos importar datos a PDF o exportar datos desde un PDF con facilidad.
Como soporta muchas herramientas de anotación, podemos agregar libremente formas, como líneas, flechas, rectángulos, etc., a archivos PDF o insertar una nota adhesiva en él para anotar información importante.
Sigue el siguiente tutorial sobre cómo tomar notas en PDF para agregar notas a un PDF ahora.
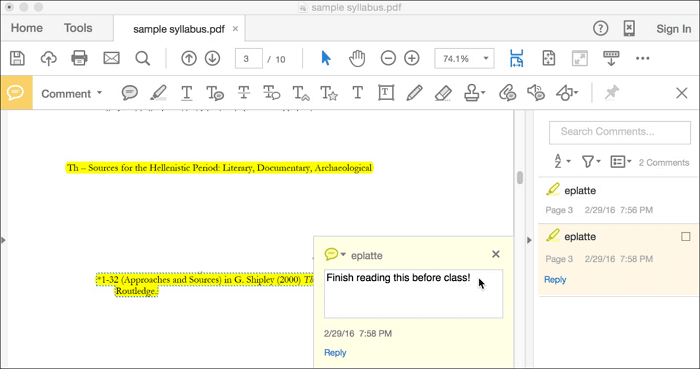
Cómo tomar notas en PDF con Adobe Acrobat:
Paso 1. Iniciamos Adobe Reader e importamos el PDF en él.
Paso 2. Hacemos clic en "Herramientas" > "Comentarios" para abrir la "Barra de herramientas de comentarios" y elegimos la "Nota adhesiva".
Paso 3. Hacemos clic donde deseamos agregar las notas y escribimos el texto que queremos eliminar en el cuadro. Si deseamos editar una nota, debemos hacer doble clic en ella para proceder.
Paso 4. Si también requerimos anotar el PDF con otras herramientas, seleccionamos la que necesitemos en la barra de herramientas de comentarios y agregamos nuestras anotaciones al PDF.
Cómo tomar notas en un PDF en iPad con la aplicación para tomar notas en PDF
Si queremos agregar anotaciones a un PDF en una iPad con OneNote, el primer problema que pudiéramos tener es cómo importar el PDF a OneNote. Si alguien nos envió un PDF por correo electrónico, debemos descargarlo y guardarlo en nuestra iPad. Luego, podemos obtener una vista previa con un lector de PDF integrado o de terceros.
Si bien el lector generalmente no ofrece herramientas de edición, podemos usar la función "Abrir en" para importar el archivo PDF a OneNote. Esta aplicación multiplataforma ahora permite a los usuarios de iOS agregar notas y comentarios a un PDF para que puedan registrar fácilmente sus pensamientos con la toma de notas en PDF.
Tutorial de tomar notas en PDF con la aplicación de tomar notas en PDF:
Paso 1. Primero, debemos abrir el documento PDF en el que deseamos tomar notas. Por ejemplo, podremos abrirlo con Google Reader o cualquier otra aplicación que soporte el formato PDF. Hacemos clic en el botón "Compartir" y seleccionamos la opción "Abrir en".
Paso 2. Aparecerán las aplicaciones que instalamos en nuestra iPad. Hacemos clic en la opción "Abrir en OneNote".
Paso 3. Luego, OneNote nos preguntará en cuál cuaderno y sección deseamos insertar el archivo
Paso 4. Ahora, podremos tomar notas en PDF y agregar comentarios al archivo.
Consejos adicionales: cómo guardar PowerPoint como PDF con notas
Otra forma de obtener un PDF con notas es convertir un documento de PowePoint con notas a formato PDF. No es necesario utilizar ningún software de terceros para realizar la conversión, ya que Microsoft Office es todo lo que necesitaremos. Sin embargo, las operaciones de conversión de PowerPoint a PDF con notas en Windows y Mac son diferentes.
En esta parte lo guiaremos para que puedas convertir un archivo en esos dos sistemas operativos paso a paso.
# 1. Cómo guardar un PowerPoint como PDF con notas en Windows
Hay una herramienta de impresión de archivos incorporada en Microsoft Office, y es gracias a ella que podemos convertir directamente las diapositivas de PowerPoint a formato PDF. Esta función de impresión es tan potente que podemos ajustar la configuración libremente para personalizar el tamaño y la orientación del PDF, y podremos seleccionar solo unas pocas diapositivas en PowerPoint para convertir.
# 2. Cómo guardar PowerPoint como PDF con notas en Mac
Además de tomar notas escribiendo directamente el texto en archivos PDF, existen otras formas para agregar anotaciones. Por ejemplo, si creamos diapositivas de PowerPoint y escribimos algunas notas, podemos usar la herramienta de conversión incorporada para convertir estas diapositivas en un archivo PDF con notas.
Podemos usar las opciones estándar de Microsoft PowerPoint para ajustar la configuración de nuestro PDF. Por ejemplo, podremos personalizar el tamaño del papel y seleccionar el rango de diapositivas que planeamos guardar como PDF.
Cómo convertir diapositivas a PDF en Mac:
Paso 1. En primer lugar, debemos importar las diapositivas que deseamos convertir a Microsoft PowerPoint. Luego, hacemos clic en el botón "Archivo" y elegimos la opción "Imprimir".
Paso 2. Podremos ver que la opción predeterminada en la sección "Diseño" es "Diapositivas". Podemos hacer clic en él y elegir otra opción del menú desplegable.
Paso 3. Seleccionamos "Nota" en el menú desplegable. Luego, veremos las notas que escribimos debajo de la diapositiva.
Paso 4. En la parte inferior derecha, podemos ver algunas opciones. Elegimos "Guardar como PDF" y hacemos clic en "Guardar".
Conclusión
Cómo tomar notas en PDF o anotarlas con herramientas de tomar notas en PDF? Podemos encontrar todas las respuestas aquí.
Esta artículo nos guía a través de 4 formas diferentes para obtener un PDF con notas en varios sistemas operativos. Ya sea que estemos usando una PC con Windows, una Macbook o una iPad, podemos encontrar el mejor tutorial sobre cómo tomar notas en un PDF.
Y las herramientas que mencionamos en esta publicación son fáciles de usar. ¿Cómo escribir notas en PDF sin problemas? EaseUS PDF Editor es el más adecuado para todos los usuarios, incluso para los principiantes. No dudes en probar este software ligero y fácil de utilizar.

![Cómo añadir fondo a un PDF [3 Métodos]](/images/es/related-articles/20.jpg)


