Top 3 métodos | Cómo buscar y reemplazar en PDF
Última actualización el 15/08/2025 porLuis en Tutoriales de Editor de PDF
Mientras lees o editas un archivo PDF, es posible que necesites buscar una palabra o frase específica y reemplazarla por la deseada por alguna razón, pero ¿sabes cómo realizarlo?
Si no, aquí puedes encontrar la solución más sencilla. Este post te proporcionará algunos métodos viables para ayudarte a buscar y reemplazar texto en PDF sin esfuerzo. ¡Quédate aquí para encontrar la herramienta adecuada ahora!
Cómo buscar y reemplazar texto en PDF usando EaseUS PDF Editor
Para buscar y reemplazar en archivos PDF, lo que necesitas es simplemente un excelente editor de PDF. Si eres usuario de Windows, no busques más que EaseUS PDF Editor.
Compatible con Windows 11, 10, 8 y 7, este editor de PDF puede funcionar perfectamente en tu PC. Te ofrece opciones para buscar una palabra en tu documento y luego reemplazarla con la deseada. Todas las tareas se pueden realizar en tres simples pasos. Además, para centrarse en los puntos clave, puedes resaltar texto en pdf o añadirle comentarios.
Además, hay muchas herramientas de edición disponibles, como añadir o eliminar texto, insertar números de páginas, dividir páginas, etc. En conclusión, este software puede ayudarte a manejar casi todo lo relacionado con tu documento PDF.
Características principales:
- Interfaz de usuario limpia y sencilla
- Gestionar PDF con unos pocos clics
- Un fantástico conversor de PDF
- Proteger PDF con contraseña para evitar que se vea o se copie sin autorización
Lo que mostramos es sólo una pequeña parte de este multifuncional editor de PDF. Si quieres explorar más funciones, sólo tienes que pulsar el botón de abajo para obtenerlo en tu PC.
Una guía paso a paso para buscar y reemplazar texto en PDF en un PC con Windows:
Paso 1. Inicia EaseUS PDF Editor. Luego, haz clic en "Crear" > "Desde archivos" para importar el archivo PDF.
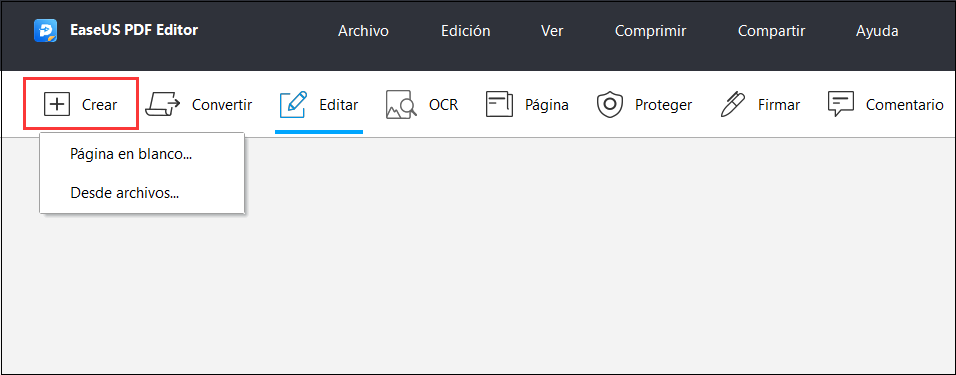
Paso 2. Haz clic en el icono de la lupa en la barra de herramientas de la izquierda para buscar y reemplazar texto en PDF. En el cuadro "Buscar", escribe el texto que quieras sustituir. Luego, en el cuadro "Reemplazar", escribe el nuevo texto. Después, haz clic en "Reemplazar" o "Reemplazar todo" para iniciar el proceso.
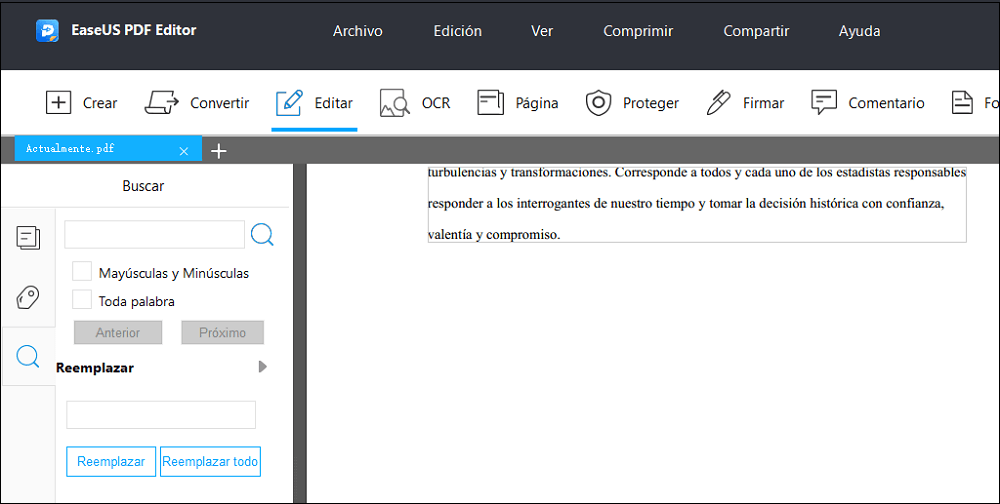
Paso 3. Si quieres editar el texto, hay herramientas que puedes utilizar en la pestaña "Editar". Este software te permite cambiar la fuente, el color, el tamaño, etc.
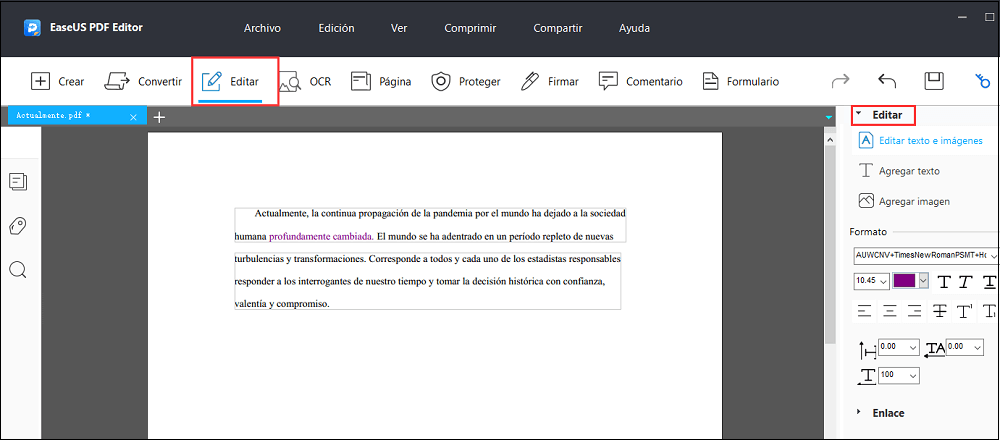
Paso 4. Si estás satisfecho con el PDF editado, haz clic en "Archivo" en la barra de herramientas superior. A continuación, selecciona "Guardar como otro" para exportar el PDF a tu ordenador.
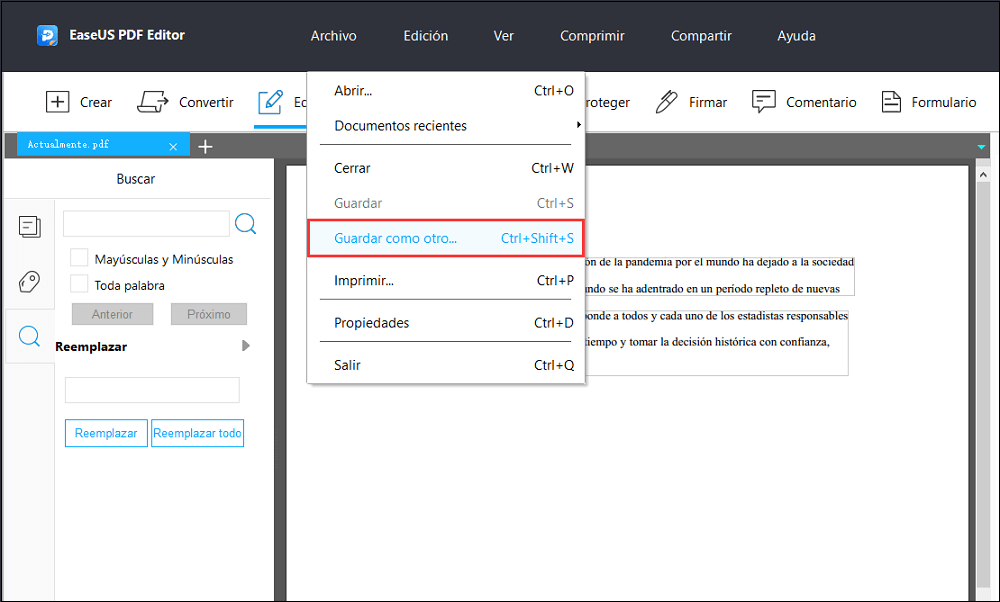
Cómo buscar y reemplazar en PDF con Adobe Acrobat
El siguiente editor de PDF que te permite encontrar texto y reemplazarlo en PDF es Adobe Acrobat, que es conocido en todo el mundo. Con su ayuda, no sólo puedes reemplazar texto en tu archivo PDF, sino también editar y gestionar tu PDF. Por ejemplo, puedes utilizarlo para añadir marca de agua a pdf, o para firmar un documento PDF sin ningún problema.
A continuación te explicamos cómo buscar y reemplazar texto en tus documentos PDF con Adobe Acrobat:
Paso 1. Inicia Adobe Acrobat e importa el documento PDF que desees.
Paso 2. Haz clic en "Edit" > "Find" ("Editar" > "Buscar") para abrir la ventana de Buscar y Reemplazar. O puedes pulsar directamente las teclas Ctrl + F de tu teclado.
Paso 3. Para encontrar la palabra, sólo tienes que introducirla en la casilla de Buscar; y para reemplazarla, haz clic en "Replace with (Reemplazar por)" e introduce la palabra de reemplazo en la casilla. Una vez hecho esto, elige la opción "Replace (Reemplazar)".
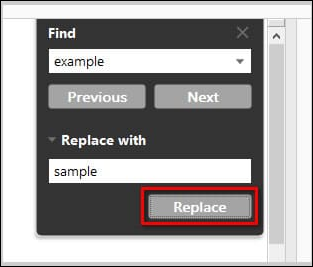
Paso 4. Por último, haz clic en la sección exterior y guarda tu documento PDF editado.
Cómo buscar y reemplazar texto en PDF con PDF-XChange Editor
PDF-XChange Editor es una de las mejores alternativas gratuitas a Adobe Acrobat. También funciona para buscar y reemplazar texto en tu documento PDF. Sin embargo, aparte de eso, este programa te permite añadir anotaciones a PDF, imprimir archivos PDF e incluso cambiar la interfaz de usuario predeterminada según tus necesidades.
En total, este programa ofrece más de 250 funciones que te ayudarán a realizar una gran variedad de operaciones en documento PDF.
Sigue la siguiente guía para buscar y reemplazar texto en PDF con PDF-XChange Editor:
Paso 1. Descarga PDF-XChange Editor y ejecútalo en tu ordenador. A continuación, abre tu documento PDF deseado con él.
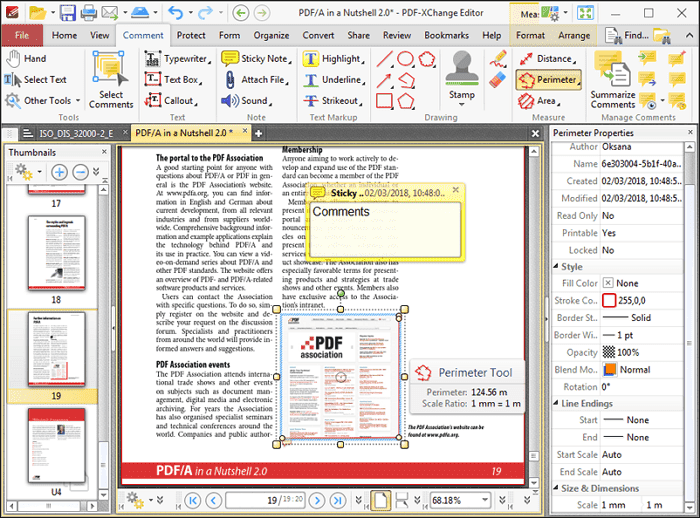
Paso 2. Haz clic en "Find (Buscar)" seguido de "Edit (Editar)" para abrir la ventana de búsqueda. A continuación, introduce el elemento de búsqueda en la barra de herramientas de búsqueda y haz clic en "Replace With (Reemplazar con)" para escribir el texto de reemplazo en el cuadro dado. Finalmente, haz clic en el botón "Next (Siguiente)" para iniciar la tarea.
Paso 3. Una vez hecho esto, puedes repetir el paso 2 para continuar tu trabajo de búsqueda y reemplazo hasta que esté completo.
Conclusión
Tanto si quieres buscar y reemplazar en PDF en un ordenador con Windows o con macOS, siempre podrás encontrar la solución en este post. Entre los programas de PDF mencionados anteriormente, recomendamos EaseUS PDF Editor ya que cuenta con todas las funciones de edición, conversión y gestión de PDF, ¡y nunca te decepcionará!

![Cómo eliminar la contraseña de un documento de Word [Los métodos más fáciles]](/images/es/related-articles/24.jpg)


