Cómo eliminar la contraseña de un documento de Word [Los métodos más fáciles]
Última actualización el 15/08/2025 porLuis en Tutoriales de Editor de PDF
- Actualización:
- Recientemente, Microsoft está realizando un cambio en su marca Microsoft Office. Microsoft Office pasará a llamarse Microsoft 365. Tras el cambio de nombre oficial, el contenido de nuestro artículo se actualizará en consecuencia.
Word utiliza la protección por contraseña para asegurar la información crítica. Podemos proteger con contraseña un documento de Word y mantener a los demás alejados de él. Pero, ¿qué ocurre si necesitas recordar la contraseña y quieres abrir el documento, o ya no tienes intención de conservar la contraseña para esos documentos?
Si te encuentras en una de esas situaciones, este artículo es para ti. Trata métodos sobre cómo eliminar contraseñas de un documento de Word. Sigue el curso de este artículo para aprender múltiples formas de eliminar contraseñas de documentos Word y eliminar contraseña de PDF con EaseUS PDF Editor.
Método 1. Utiliza un eliminador de contraseñas de Word
Un eliminador de contraseñas es una herramienta que te ayuda a encriptar la contraseña mediante un algoritmo. Te ayudarán a eliminar las restricciones en muy poco tiempo. Hay muchas herramientas disponibles en el mercado, pero aquí te presentamos algunas fiables.
Recuperador de Contraseñas de Office SmartKey: Es una de las herramientas de eliminación de contraseñas más avanzadas, con una interfaz fácil de usar y múltiples tipos de ataque a las contraseñas.
Passfab: Utiliza una tecnología única de ataque de diccionario personalizada para realizar un ataque de fuerza bruta con máscara para recuperar la contraseña.
Recuva: Esta herramienta no recupera la contraseña, sino que intenta desencriptarla e intenta desbloquear el documento.
Hay muchas más herramientas disponibles con muchas especificaciones diferentes. Asegúrate de comprobar si son auténticas o no antes de probarlas. Descarga los eliminadores de contraseñas y utilízalos.
Estos son los pasos para utilizar Passfab para Office:
Paso 1. Descarga el Passfab para Office desde aquí.
Paso 2. Inicia el software en tu dispositivo y añade el documento o pega su ubicación en la sección de importación de archivos.
Paso 3. Selecciona el "Tipo de ataque a la contraseña" y haz clic en "INICIAR" para iniciar el proceso de recuperación de la contraseña.
- Aviso:
- Ahora el Archivo está libre de todas las barreras, y puedes empezar a editarlo.
Cómo desbloquear PDF sin contraseña [Online y Offline]
Puedes desbloquear archivos PDF gratis con un desbloqueador de PDF. Sólo necesitas un poco de orientación para abrir los PDF bloqueados. Ahora que te hemos puesto al día, puedes desbloquear archivos PDF en línea y sin conexión.

Método 2. Cambiar el nombre de la extensión de archivo Word
También podemos cambiar el nombre del documento para eliminar la contraseña del documento Word. El método es largo, con muchos pasos a seguir. Si encuentras otras formas, puedes abstenerte de seguir éstas.
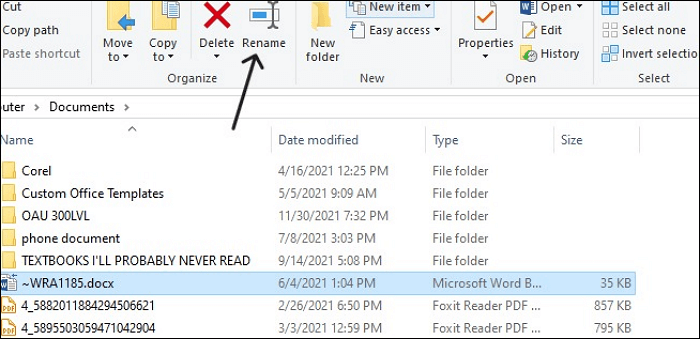
Pasos a seguir en este proceso:
Paso 1. Para renombrar cualquier documento, selecciónalo y haz clic en "Renombrar" en las opciones de edición.
Paso 2. Puedes cambiar el nombre de la extensión del archivo de Doc, Docx a Zip, y haz clic en "Sí" para confirmar.
Paso 3. Haz clic en la carpeta "Word" de la extensión Zip, busca el archivo "Settings.xml" y elimínalo.
Paso 4. Ahora cambia la extensión de Zip a Doc, lo que eliminará todas las restricciones, y el archivo ya no estará protegido por contraseña.
Método 3. Cambiar el archivo Word al formato RTF
Con Microsoft Office Professional Plus 2010, puedes guardar el archivo en formato de texto enriquecido (RTF) para eliminar las restricciones. Este método sólo funciona específicamente para esta versión.
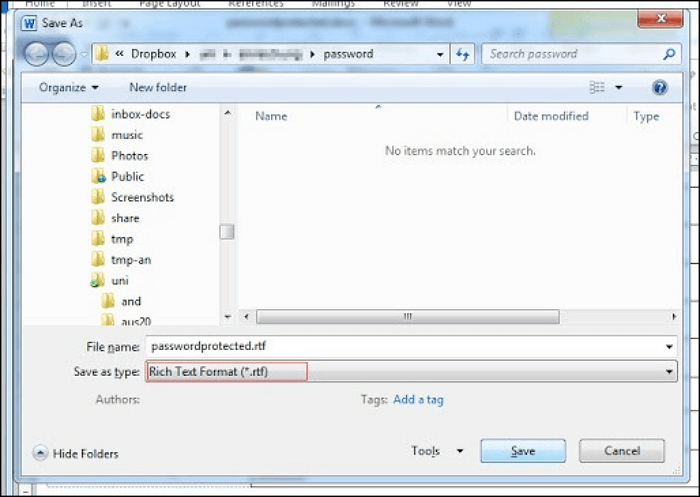
Estos son los pasos que debes seguir para esta versión:
Paso 1. Abre el documento protegido en Microsoft Office Professional Plus 2010.
Paso 2. Haz clic en "Guardar como tipo" debajo del nombre del archivo y elige "Formato de texto enriquecido (.rtf)" como formato de archivo.
Paso 3. Haz clic en "Guardar" para cambiar el formato.
Paso 4. Ahora, abre el nuevo documento con el Bloc de Notas.
Paso 5. Abre la pestaña "Buscar" en el nuevo documento, y pulsa "Ctrl + F" para hacerlo.
Paso 6. Escribe el hash de contraseña en el cuadro de diálogo, cámbialo a sin contraseña y haz clic en "Guardar".
Paso 7. Abre el nuevo documento con Word, y navega hasta la ruta "Pestaña Revisar-> Restringir edición-> Detener protección".
Paso 8. Desmarca todas las casillas para eliminar la contraseña y ahora podrás volver a cambiar el archivo a Doc o Docx.
Truco extra: Cómo eliminar la contraseña de un PDF
Si crees que los métodos anteriores llevan demasiado tiempo y quieres la mejor alternativa para resolver tus problemas en segundos, existe una herramienta de EaseUS PDF Editor para eliminar contraseñas en un solo clic.
Utiliza EaseUS PDF Editor para eliminar contraseñas en un abrir y cerrar de ojos. Descárgalo y carga el archivo. El archivo PDF quedará encriptado. No sólo puede eliminar contraseñas de PDF, sino también proteger PDF con contraseña fácilmente. ¡Haz clic aquí y descárgalo!
Características:
- Sirve como software OCR gratuito
- Convierte PDF a más de 10 formatos de archivo
- Añade texto o imágenes a archivos PDF
- Firma y colabora en PDF digitalmente
- Cifrar un archivo PDF para el correo electrónico
Estos son los pasos para eliminar la contraseña del PDF:
Paso 1. Inicia EaseUS PDF Editor y haz clic en "Abrir" para importar el archivo PDF protegido con contraseña.

Paso 2. Haz clic en "Eliminar contraseña" en la siguiente ventana. Cuando aparezca una ventana emergente preguntándote si estás seguro de eliminar la seguridad, haz clic en "Sí". A continuación, haz clic en el botón "Guardar". Y se eliminará la contraseña.
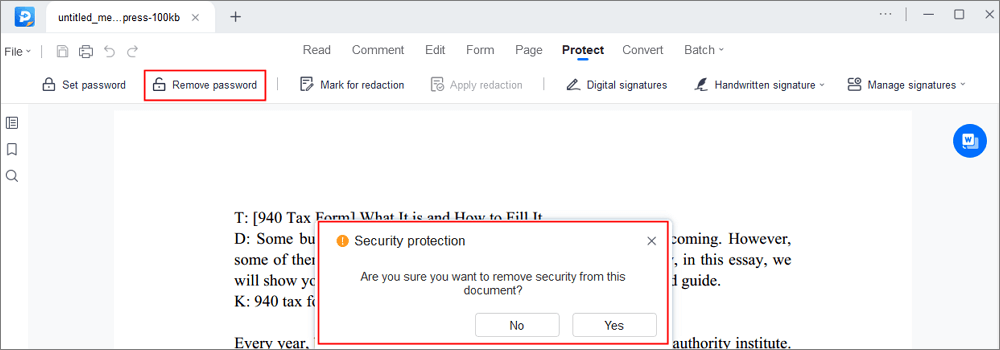
Paso 3. Si quieres guardar el archivo desprotegido en otros formatos, haz clic en "Convertir" en el menú superior. Puedes elegir exportarlo a Word, Excel, PPT, TXT, HTML e incluso a archivos de imagen.

Conclusión
Las contraseñas para documentos ayudan a proteger información vital. Ayudan mucho con la información confidencial. Si has olvidado la contraseña, ¿cómo puedes acceder a los datos del PDF? El artículo especifica métodos para eliminar contraseñas de documentos Word.
Puedes intentar hacerlo de varias formas. La forma más fiable y fácil es utilizar herramientas de eliminación de contraseñas como Passfab y EaseUS PDF Editor. Herramientas como EaseUS PDF Editor no sólo te ayudan a eliminar contraseñas, sino que ofrecen muchas funciones para gestionar y editar PDFs.
Preguntas frecuentes sobre cómo eliminar la contraseña de un documento de Word
Aquí tienes algunas de las preguntas más frecuentes sobre el tema, si tienes dudas similares espero que te sirvan de ayuda.
1. ¿Cómo elimino la protección por contraseña?
Generalmente, las contraseñas se guardan para proteger información privada, pero en algunos casos, si has olvidado la contraseña, puedes intentar eliminar la protección con contraseña. Sigue el artículo para aprender varios métodos para eliminar la protección por contraseña de un documento Word.
2. ¿Dónde está el anclaje del candado en Word?
Navega por esta ruta en MS Word para ver el ancla de bloqueo en tu Word.
Ve a "Opciones de diseño > Posición" y marca la casilla "Bloquear anclaje".
3. ¿Cómo cambiar un Fichero protegido por contraseña a un Fichero normal?
Si tu archivo está protegido por contraseña y quieres cambiarlo a un archivo normal, puedes seguir estos pasos.
Paso 1. Ve a "Archivo > Información > Proteger documento > Cifrar con contraseña".
Paso 2. Ahora borra la contraseña y haz clic en "Aceptar" para cambiarlo a un archivo normal.

![[2025] Los 8 mejores editores de PDF para estudiantes y profesores en Windows/Mac](/images/es/related-articles/6.jpg)
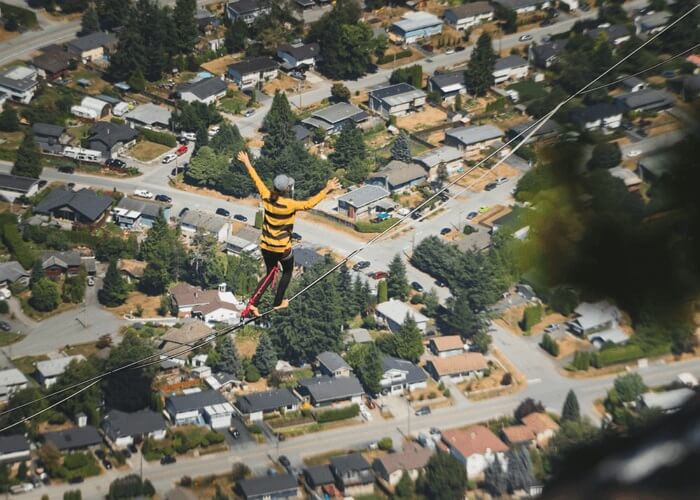
![[3 formas gratuitas] Cómo recortar un PDF sin Acrobat](/images/es/related-articles/23.jpg)
