Cómo desbloquear PDF sin contraseña [Online y Offline]
Última actualización el 15/08/2025 porLuis en Tutoriales de Editor de PDF
Puedes desbloquear archivos PDF gratis con un desbloqueador de PDF. Sólo necesitas un poco de orientación para abrir los PDF bloqueados. Ahora que te hemos puesto al día, puedes desbloquear archivos PDF en línea y sin conexión.
A continuación compartimos seis métodos prácticos para desbloquear PDFs sin contraseña:
Método 1. EaseUS PDF Converter
EaseUS PDF Converter es una aplicación de software PDF fácil y rápida, 100% segura y apta para cualquier persona que pueda desbloquear archivos PDF. EaseUS PDF Converter proporciona una amplia selección de conversiones precisas de PDF.
Si quieres desbloquear PDFs sin contraseña para reescribirlos, revisarlos o actualizarlos, EaseUS PDF Converter debería ser tu elección para desbloquear PDFs sin contraseña.
¡Sólo tienes que hacer clic aquí y dispondrás de una gran herramienta!
Características:
- Puedes convertir Docx a PDF
- Puedes fusionar, dividir y desbloquear PDFs
- Puedes convertir PDF en una presentación de Microsoft PowerPoint
- Puedes Convertir documentos PDF a formatos Excel y de texto
- Puedes convertir PDF a PNG, JPG, BMP o GIF
Estos son los pasos para desbloquear PDF con EaseUS PDF Converter:
Paso 1. Inicia EaseUS PDF Converter, ve a "Desbloquear PDF" e importa archivos haciendo clic en "Abrir archivos". También puedes arrastrar y soltar los archivos en el programa.
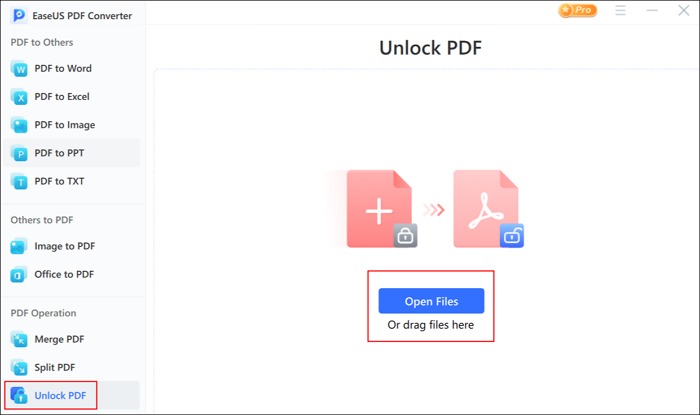
Paso 2. Cuando se haya importado el archivo, elige una ruta para guardarlo y haz clic en "Desbloquear" para continuar.
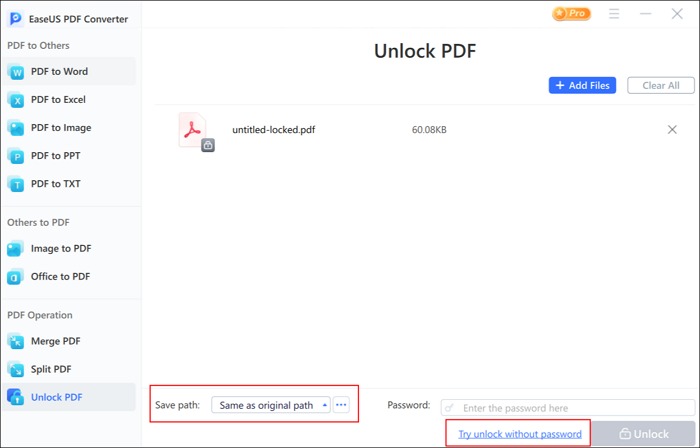
Paso 3. Espera un rato y podrás ver el archivo PDF desbloqueado. También puedes ver dónde está guardado en tu ordenador haciendo clic en el botón "Archivo".
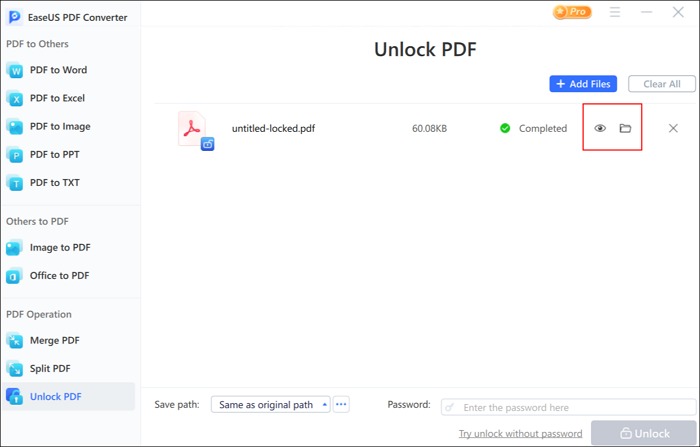
Método 2. Cisdem PDF Password Remover
Cisdem es un gran programa compatible tanto con Windows como con Mac. Puede ayudarte a abrir las contraseñas de permiso de los archivos PDF o desbloquear PDFs sin contraseña. Por lo tanto, puedes abrir, editar e imprimir PDFs fácilmente y sin limitaciones. Las siguientes son algunas de sus características.
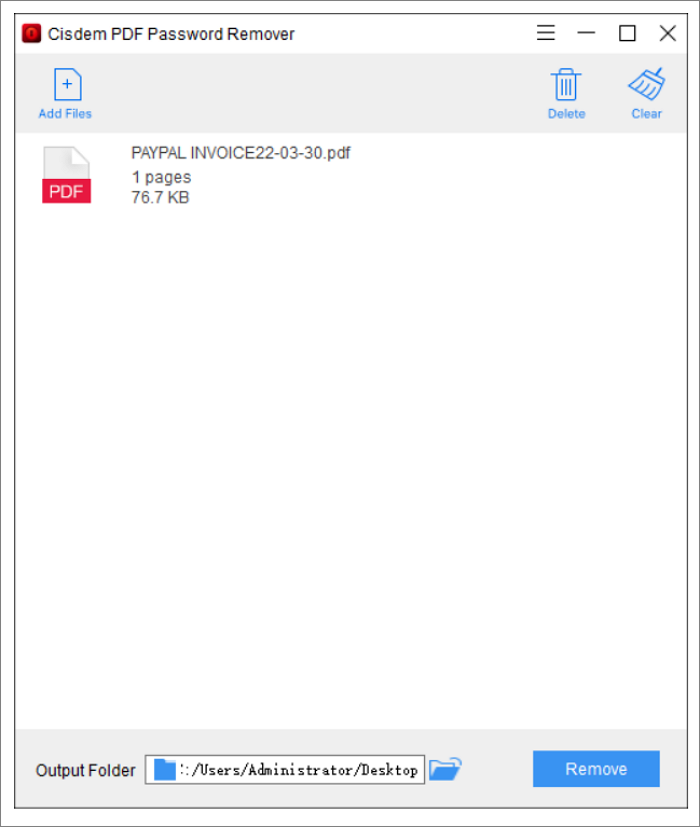
Características:
- Convierte PDF a texto, Word, PowerPoint, Pages, Keynote, HTML o EPUB
- Elimina las restricciones de edición de PDF y descifra los PDF si has olvidado la contraseña
- Establece una contraseña de usuario para proteger los archivos PDF de aperturas no autorizadas
- Convierte por lotes archivos PDF a otros formatos a una velocidad ultrarrápida
Estos son los pasos para desbloquear PDF Mac sin contraseña:
Paso 1. Descarga e instala Cisdem PDF Password Remover en Mac.
Paso 2. Ejecuta el programa y elige los PDF protegidos con contraseña o puedes arrastrar y soltar o hacer clic en "Añadir archivos".
Paso 3. Selecciona todos los PDF bloqueados y haz clic en "Eliminar" para desbloquear el PDF sin introducir ninguna contraseña.
Paso 4. Haz clic en "Guardar".
Método 3. iSeePassword Dr.PDF
iSeePassword Dr.PDF es una excelente herramienta PDF para desbloquear PDF sin contraseña y eliminar las restricciones de edición de PDF. Los usuarios pueden obtener ciertos permisos si necesitan bloquear la impresión, edición y copia de texto de PDF.
Además, tanto si eres usuario de Windows como de Mac, puede ayudarte a eliminar por completo los permisos del PDF, proporcionándote acceso completo al archivo PDF anteriormente restringido.
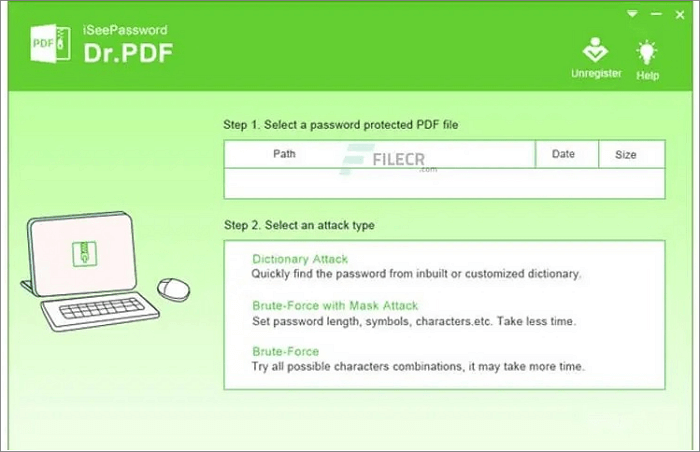
Características:
- Elimina instantáneamente las restricciones de los PDF
- Recupera contraseñas abiertas de PDF con ataques configurables como un ataque de fuerza bruta
- Funciona con documentos PDF creados en Adobe Acrobat
- Compatible con Windows 10, 8.1, 8, 7, Vista, XP
Guía paso a paso para desbloquear PDF sin contraseña con iSeePassword Dr.PDF:
Paso 1. Ejecuta el programa y elige una opción en la interfaz de inicio.
Paso 2. Haz clic en "Añadir archivo" para importar un PDF bloqueado a la herramienta y selecciona un tipo de ataque, como Fuerza Bruta con Ataque de Máscara.
Paso 3. Rellena las casillas en blanco y marca las opciones del cuadro de diálogo emergente, luego pulsa "Aceptar".
Paso 4. Cambia la configuración según sea necesario y pulsa el botón "Iniciar" para recuperar la contraseña. Después, copia la contraseña recuperada en la nueva ventana para desbloquear tu PDF.
Método 4. DocHub
DocHub es un potente editor de PDF todo en uno que puede ayudarte a editar, convertir y firmar PDFs. Seguro que con DocHub puedes cambiar el contenido de los archivos con simples clics.
Si has olvidado la contraseña de tus archivos PDF y quieres desbloquear el PDF sin contraseña, DocHub es una de las mejores herramientas que no debes perderte.
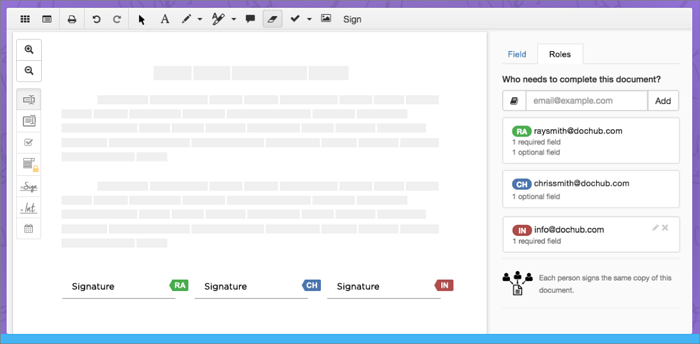
Características:
- Admite todo tipo de archivos, incluidos PDF, Doc, PPT, XLS, TXT, Docx y PPTX
- Cada edición se guarda automáticamente en la nube de forma segura y en tiempo real
- Soporta idiomas universales como inglés, chino, hebreo, ruso, etc.
- Te permite eliminar la contraseña de un PDF
Los pasos para desbloquear PDF sin contraseña usando DocHub:
Paso 1. Regístrate e inicia sesión en tu cuenta.
Paso 2. Haz clic en la opción "Nuevo documento" de arriba y, a continuación, arrastra y suelta el archivo en el área de carga, impórtalo desde la nube o utiliza un enlace.
Paso 3. Haz los cambios que necesites: inserta texto y fotos para desbloquear PDF sin contraseña.
Paso 4. Guarda el documento modificado en tu dispositivo, expórtalo a la nube, imprímelo directamente desde el editor o compártelo con todas las personas implicadas.
Método 5. iLovePDF
En este método utilizaremos iLovePDF para desbloquear PDF en línea. Eres libre de utilizar cualquier otra herramienta: el proceso seguiría siendo prácticamente el mismo, pero asegúrate de que es segura y no lee tu archivo PDF.
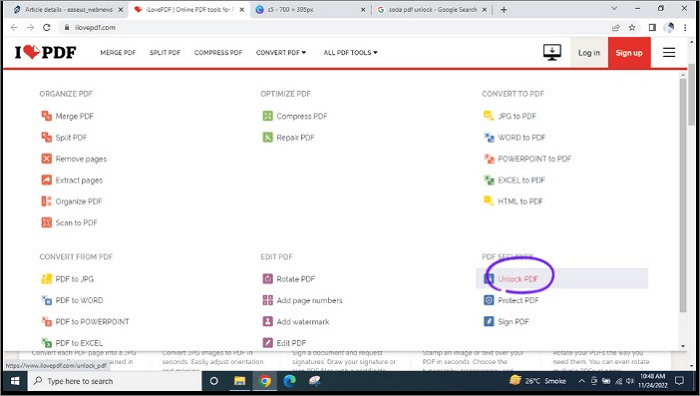
Características:
- Tiene una interfaz fácil de usar y formas sencillas.
- Proporciona herramientas a los usuarios para editar y divertirse mucho más con documentos PDF en línea.
- Es una aplicación web compatible con Windows, Mac y Linux para desbloquear archivos PDF.
- Lo mejor de todo es que el programa es de uso gratuito.
Guía paso a paso para desbloquear PDF sin contraseña usando iLovePDF:
Paso 1. Abre el sitio web de iLovePDF y selecciona la opción "Desbloquear PDF" en el menú desplegable "Todas las opciones PDF".
Paso 2. Ahora, sube el archivo PDF cuya contraseña quieras eliminar.
Paso 3. Haz clic en el botón "Desbloquear PDF".
Paso 4. A continuación, se eliminará la contraseña del archivo PDF.
Conclusión
Hemos hablado de seis increíbles desbloqueadores de PDF en esta página; selecciona cualquiera de las herramientas y sigue la guía paso a paso para obtener los resultados deseados. Probando los métodos mencionados anteriormente, podrás desbloquear PDFs sin contraseña.
Si eres usuario de Windows, te recomendamos encarecidamente EaseUS PDF Converter para desbloquear PDFs sin contraseña rápidamente. Consigue funciones de actualización, revisión y conversión, ¡y merece la pena probarlo!
Preguntas frecuentes sobre cómo desbloquear PDF sin contraseña
Aquí tienes algunas posibles consultas que te serían útiles:
1. ¿Cómo puedo eliminar la contraseña maestra?
Cada factura se bloquea tras una contraseña maestra, generada a medida que los usuarios crean nuevos archivos. Cuando se desinstalan los archivos, se restablece la contraseña maestra. Por tanto, puedes encontrar la contraseña maestra creando una nueva página en la aplicación de escritorio pdf llamada Clave Maestra, donde los usuarios pueden introducir la contraseña maestra que deseen.
La clave se almacena en una base de datos local con los archivos bloqueados. Un usuario puede desbloquear un archivo individual utilizando esta clave maestra, así como una contraseña maestra.
2. ¿Cómo desbloquear los PDF para imprimirlos?
Paso 1. Abre uno de tus archivos PDF y navega hasta: pdf.adobe.com. Asegúrate de que tu versión de Adobe Reader está actualizada.
Paso 2. Puedes abrir un archivo PDF en Adobe Reader y navegar hasta "Mi biblioteca PDF - Descargas imprimibles". Elige "Imprimir" y sigue desde ahí.
Paso 3. Una vez impreso tu archivo, puedes desbloquearlo en "Mi biblioteca PDF - Descargas imprimibles". Sólo tienes que seleccionar el archivo PDF y luego desplazarte hasta "Desbloquear".
3. ¿Puedo editar un PDF bloqueado?
Sí. Hay una categoría que deberás comprobar para saber si puedes editar el PDF, pero sólo desde un lector de PDF compatible con Adobe Reader.
Cuando estás bloqueado en el PDF, no puedes abrirlo en una aplicación diferente. Eso significa que no puedes verlo ni editarlo con otra aplicación, y que no puedes volver a abrirlo con tu software de visualización o edición de PDF.




