Cómo copiar texto/contenido de un PDF fácilmente
Última actualización el 15/08/2025 porLuna en Tutoriales de Editor de PDF
Todos sabemos que es muy fácil copiar, cortar y pegar texto de un documento de Word. Sin embargo, cuando se trata de copiar texto de PDF, parece muy difícil, ya que los archivos PDF se bloquean para proteger cierta información importante como un trabajo de investigación, libros en línea, etc.
Si a veces necesitas copiar o extraer algún contenido útil de un PDF a Word mientras lo ves, ¿ cómo hacerlo? No te preocupes. Esta guía te ayudará con 5 métodos viables. No importa si eres un usuario de ordenador o móvil, también puedes encontrar la mejor solución aquí.
Parte 1. Cómo copiar texto de un PDF en Windows 10
Si quieres copiar texto de PDF en Windows, estos dos programas de edición de PDF de Windows pueden ser útiles. Uno es EaseUS PDF Editor, y el otro es Adobe Reader.
1. EaseUS PDF Editor
Este es un editor y lector de PDF todo en uno para los usuarios de Windows. Te permite añadir texto, imágenes, anotaciones y marcas para enriquecer el documento PDF. Con la ayuda de este software de edición de PDF, puedes extraer fácilmente imágenes y copiar cualquier texto o elementos de ellos.
Además de las herramientas básicas de edición, el programa también permite añadir/eliminar marcas de agua y contraseñas de los PDF, dividirlos e incluso imprimirlos sin esfuerzo.
Paso a paso para copiar texto de PDF en Windows:
Paso 1. Inicia el editor de PDF de Windows e importa el archivo PDF del que quieres copiar el texto.

Paso 2. Haz clic en "Editar" > "Editar texto e imágenes" en la barra de herramientas de la derecha.
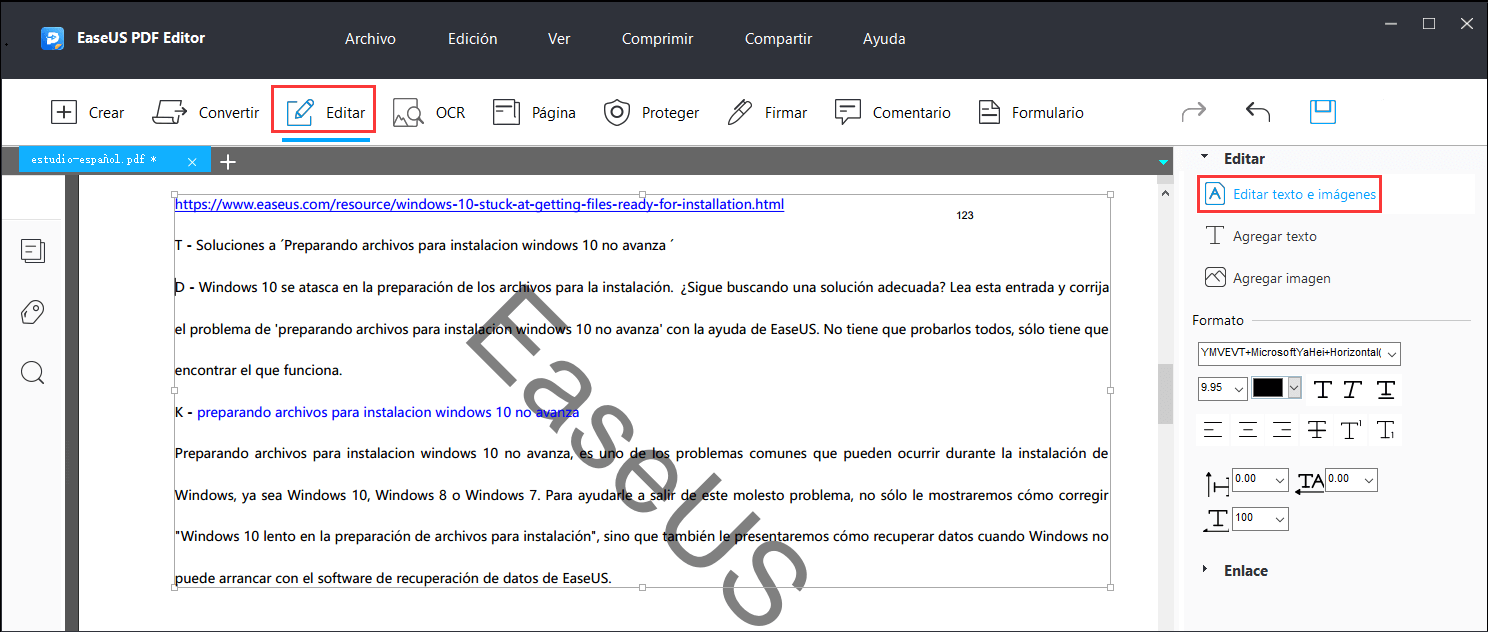
Paso 3. Arrastra el ratón para seleccionar el texto que quieres copiar en el documento PDF, luego haz clic con el botón derecho para elegir la opción "Copiar".
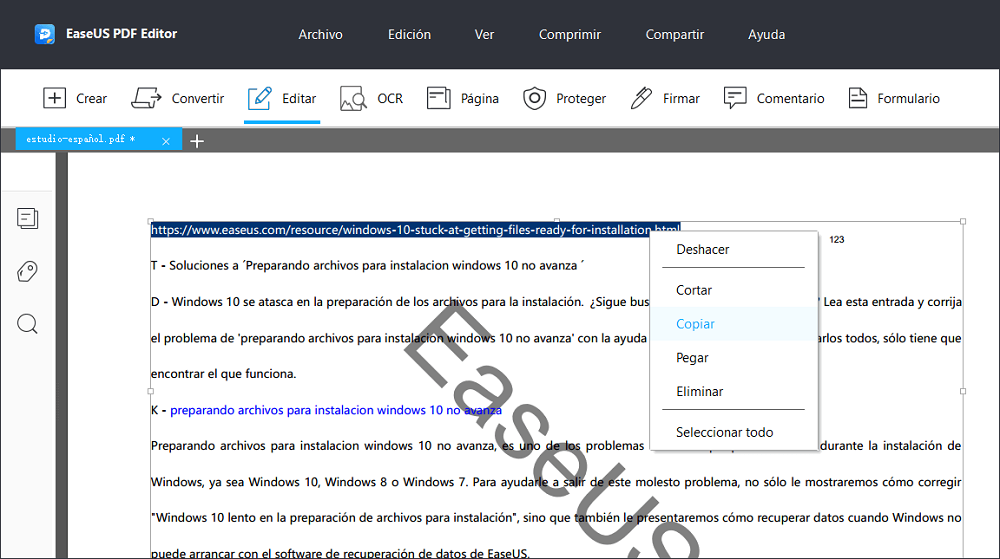
Paso 4. Una vez copiado, puedes pegar el texto en cualquier área del documento PDF o abrir Microsoft Word para pegar los elementos copiados.
¿Quieres aprender a añadir texto a un PDF? Este post se centra en el método para insertar texto en PDF tanto en PC con Windows como en Mac.

2. Adobe Reader
Como uno de los lectores de PDF más populares a nivel mundial, Adobe Reader está considerado como el estándar para ver, anotar y compartir archivos PDF. Permite crear, ver, convertir y compartir archivos PDF fácilmente. Además, te permite acceder a los documentos desde cualquier lugar y sobre la marcha.
Paso 1. Confirma que el texto o contenido de la copia del PDF está permitido. Abre el PDF en Adobe Reader y haz clic con el botón derecho del ratón para seleccionar la opción Propiedades del documento. A continuación, haz clic en Seguridad para ver si la copia de contenido está permitida o no.
Paso 2. Abre un archivo PDF en Adobe Reader y haz clic con el botón derecho del ratón para elegir la Herramienta de Selección en el menú emergente.
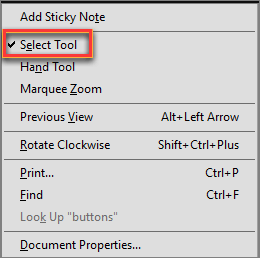
Paso 3. Elige el texto u otro contenido que deseas copiar y, a continuación, haz clic con el botón derecho del ratón en la parte resaltada para elegir la opción Copiar. O puedes pulsar "Ctrl + C" en tu teclado para copiar los elementos.
Paso 4. Después de copiar el texto del PDF, puedes abrir Microsoft Word y pulsar Ctrl + V en tu teclado para pegar el texto copiado.
Parte 2. Cómo copiar texto de un PDF en Mac
Para extraer el texto de un PDF en un ordenador Mac, no es necesario descargar o instalar otra herramienta de terceros, ya que existe una herramienta integrada llamada Vista Previa.
Vista Previa es un programa predeterminado en tu Mac que te permite ver diversos documentos, como imágenes o PDF, de forma fácil y rápida. Mientras ves los documentos PDF, puedes hacer algunos trabajos básicos de edición como copiar y pegar. Si no sabes cómo hacerlo, puedes consultar los siguientes tutoriales.
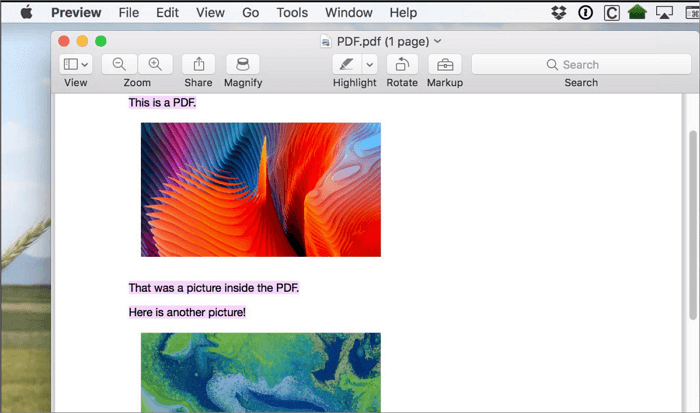
Pasos para extraer texto de un archivo PDF a word/excel en Mac:
Paso 1. Inicia la Vista Previa y haz clic en Archivo > Abrir para seleccionar el documento PDF.
Paso 2. Haz clic en el botón de selección de texto para elegir el texto que deseas copiar. Puedes hacer clic y arrastrar el cursor sobre el texto.
Paso 3. Después, puedes hacer clic en Edición > Copiar para copiar el texto seleccionado.
Paso 4. Abre un nuevo documento de Word o un texto y pega el contenido copiado.
Parte 3. Cómo extraer texto de un PDF en línea de forma gratuita
pdfFiller es una herramienta en línea y gratuita que te ayuda a copiar texto de tus archivo PDF. Para copiar el texto, sólo tienes que cargar tu archivo PDF, seleccionar la parte del texto y pegarlo. Además, también puedes utilizarla para editar, firmar y compartir tus documentos con unos simples clics.
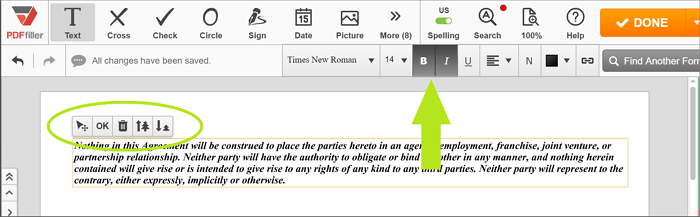
Aquí se explica cómo copiar y pegar texto de un PDF en línea:
Paso 1. Abre pdfFiller y carga el documento PDF del que deseas copiar el texto.
Paso 2. Selecciona y resalta el texto que deseas copiar, luego haz clic con el botón derecho del ratón para seleccionar la opción Copiar. A continuación, puedes volver a tu cuenta y pegar el texto u otro contenido en tu documento.
Paso 3. (Opcional) Para mejorar tu archivo PDF, también puedes añadirle una marca de agua y un número de página.
Paso 4. Una vez hecho esto, haz clic en el botón "Hecho" para guardar el documento en tu ordenador.
Parte 4. Cómo copiar texto de un PDF en móvil
Si quieres copiar o extraer todo el texto del archivo PDF en tu teléfono Android o iOS, puedes convertir PDF a Word directamente. Aquí te mostramos dos excelentes aplicaciones que te ayudarán a completar esta tarea.
1. PDF to Word Converter – Android
PDF to Word Converter es una gran aplicación que puede convertir tus archivos PDF en documentos de Word editables. No necesitas iniciar sesión ni dejar otra información de contacto mientras lo usas. Conservará las mismas fuentes, párrafos, tablas y columnas de tu archivo PDF después de la conversión y luego podrás editar el contenido, extraer texto o añadir algunos elementos nuevos según tus necesidades.
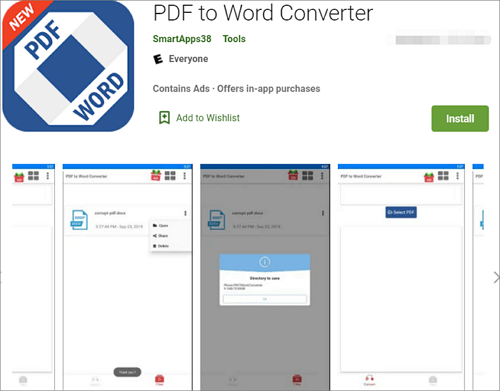
Pasos para extraer texto de PDF a Word:
Paso 1. Descarga y abre este convertidor de PDF a Word en tu teléfono Android.
Paso 2. Selecciona el archivo PDF del que deseas copiar el texto y, a continuación, haz clic en el botón Convertir.
Paso 3. Una vez finalizada la conversión, puedes abrir el documento de Word y seleccionar cualquier parte del contenido de forma flexible.
2. easyPDF - iPhone
easyPDF es un sencillo pero útil conversor de PDF a Word para iOS. Te permite convertir PDF a Word desde otras apps de iOS, incluyendo Adobe Reader, Dropbox, OneDrive, iCloud Drive y Office sin internet. Además de una aplicación de PDF a Word, también te ofrece una forma sencilla de crear archivos PDF desde la oficina.
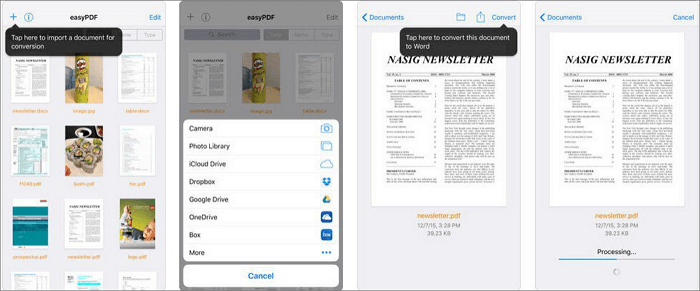
Pasos para copiar texto de PDF convirtiendo PDF a Word en iPhone:
Paso 1. Descarga easyPDF e inicia la aplicación que contiene tu archivo PDF.
Paso 2. Mantén pulsado el archivo adjunto en PDF y elige la opción "Abrir en easyPDF".
Paso 3. Pulsa el icono "Convertir" para empezar a convertir el PDF a Word. Una vez hecho esto, puedes pulsar el botón Compartir para enviarlo a la aplicación de Word para su edición.
Conclusión
En esta página hemos compartido seis soluciones fáciles y viables para ayudarte a copiar texto o contenido de tus archivos PDF. Puedes hacer el trabajo fácilmente en tu ordenador, teléfono móvil e incluso en el navegador. No importa el método que elijas, ¡asegúrate de seleccionar el mejor en función de tus necesidades! Esperamos que te sirva de ayuda este artículo.




