Cómo insertar PDF en Word en 3 métodos fáciles
Última actualización el 15/08/2025 porLuis en Tutoriales de Editor de PDF
Al crear un documento de Word, es necesario añadir algunos archivos complementarios para hacerlo más útil e informativo. Por ejemplo, puedes insertar una imagen o un formulario. Además de eso, también puedes importar un archivo PDF desde tu dispositivo e insertarlo en el documento de Word.
Pero, ¿cómo hacerlo? Es posible que muchos no conozcáis los pasos detallados. En realidad, hay suficientes métodos que puedes utilizar para insertar un archivo PDF en Word. Si quieres saber más sobre cómo insertar PDF en Word, sigue leyendo este post.
Cómo insertar PDF en Word como objeto
Para importar un PDF en Word e insertarlo como un archivo adjunto, puedes optar por añadir el archivo como un objeto incrustado o como un objeto vinculado. Ambos métodos te permiten crear el objeto a partir de los archivos de tu dispositivo, pero hay una diferencia fundamental entre ambos.
Si insertas PDF en Word como objeto incrustado, se convierte en parte del documento. En otras palabras, no reflejará ningún cambio que hayas realizado en el archivo de origen. Por lo tanto, cuando decidas utilizar este método para insertar archivos PDF, debes asegurarte de que has terminado de editar el PDF.
Si decides importar el PDF a Word como un objeto vinculado, las cosas son diferentes. Insertar un PDF en Word como objeto vinculado significa que el archivo se añade simplemente como un documento externo. Aparecerá como su primera página y reflejará los cambios que hayas realizado en el archivo de origen.
Otra opción que los usuarios pueden hacer es insertar PDF en PowerPoint añadiendo el PDF en el PPT como una imagen. Para ello, tendremos que convertir el PPT primero. Para este artículo, la conversión se hará utilizando EaseUS PDF Editor.
Cómo insertar PDF en Word como objeto:
Paso 1. Abre el documento de Word, y coloca el cursor donde quieras insertar el archivo PDF. A continuación, haz clic en "Insertar" en la parte superior de la interfaz.
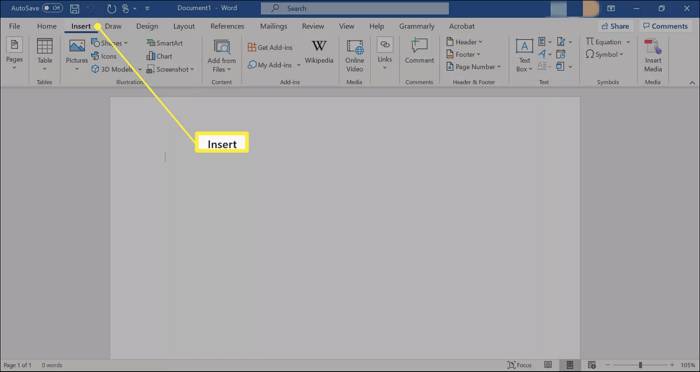
Paso 2. En el grupo "Texto", puedes encontrar la opción "Objeto" en el menú desplegable, haz clic en el botón para elegirlo.
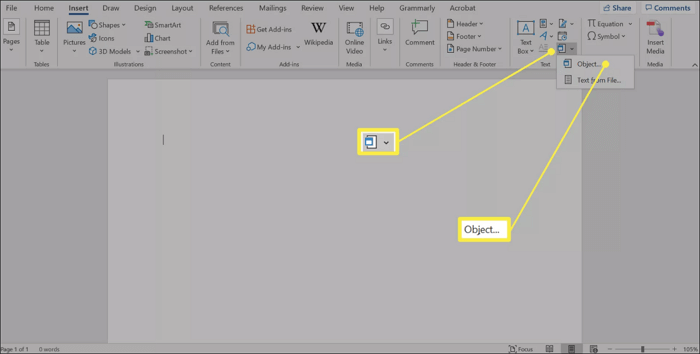
Paso 3. En la ventana emergente, habrá dos pestañas que dicen "Crear nuevo" y "Crear desde un archivo", haz clic en esta última, y entonces podrás buscar el archivo que quieres insertar en Word desde tu dispositivo.
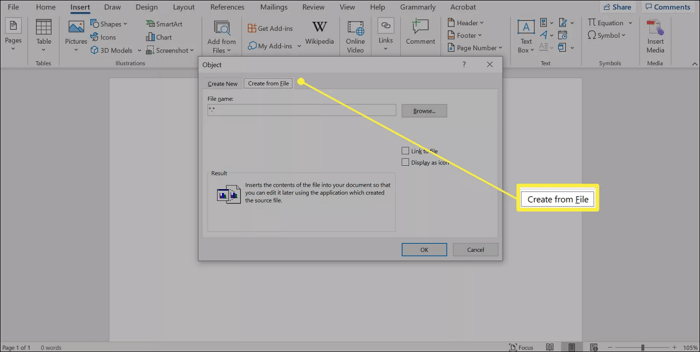
Paso 4. Ahora, tienes dos opciones:
- Insertar PDF en Word como objeto incrustado: Después de seleccionar el archivo PDF de la carpeta, haz clic en el botón "Aceptar" para importarlo como un archivo incrustado. Puedes elegir mostrar el PDF como un icono si no quieres mostrar la primera página.
- Insertar PDF en Word como objeto enlazado: Después de seleccionar el archivo PDF de la carpeta, marca la casilla antes de "Vincular al archivo". Si deseas mostrar el PDF como un icono en lugar de su primera página, marca también la casilla situada antes de "Mostrar como icono".
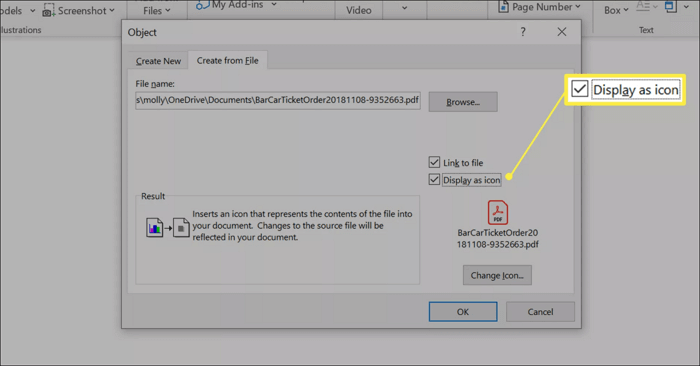
Paso 5. Ahora, el PDF que quieres insertar aparecerá en la forma que prefieras.
![]()
Cómo insertar PDF en Word como imagen
Si sólo hay unas pocas páginas en tu archivo PDF, insertar PDF en Word como una imagen estática es una gran opción, ya que te resultará más cómodo demostrar su contenido y, al mismo tiempo, te asegurarás de que nadie pueda cambiar el contenido por error. Para añadir un PDF en Word como imagen, el primer paso es convertir un archivo PDF en un formato de imagen, como JPG o PNG.
Puedes utilizar la herramienta de captura de pantalla preinstalada en el sistema Windows para crear una imagen a partir de un PDF si el archivo PDF sólo tiene una página. Puedes hacerlo fácilmente pulsando el atajo de teclado "Imprimir pantalla". ¿Y si contiene tres o cuatro páginas? Puedes utilizar un convertidor de PDF de terceros para crear imágenes a partir de PDF. Tomaremos EaseUS PDF Editor como ejemplo.
EaseUS PDF Editor te ofrece muchas herramientas de edición fáciles de usar que puedes utilizar en unos pocos clics, y puedes utilizarlo para leer, rotar y dividir PDF. Además de sus características que funcionan como un editor de PDF, también puede funcionar como un convertidor para convertir PDF a Excel, PPT, JPG, etc. Además, también es compatible con muchos otros formatos de imagen, como BMP, GIF o TIFF.
A continuación te mostramos los pasos de funcionamiento para convertir un PDF en una imagen e insertarla en un documento de Word.
Etapa 1. Cómo convertir un PDF en imagen
Paso 1. Inicia EaseUS PDF Editor, y haz clic en el botón "Abrir archivos" para importar el PDF que deseas convertir.

Paso 2. Cuando el PDF se abra, pulsa "Convertir" y selecciona la opción "A JPEG" en el menú desplegable.
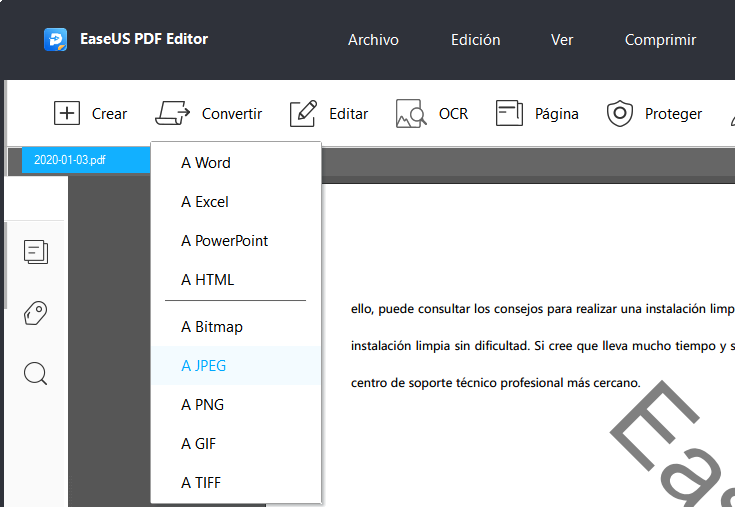
Paso 3. Aparecerá una ventana emergente que te pedirá que selecciones el rango de páginas para la conversión. Es posible convertir todas las páginas o sólo convertir las páginas que selecciones.
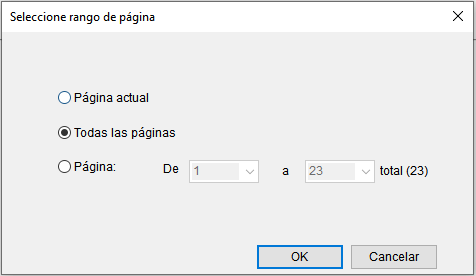
Paso 4. Junto al botón "Guardar", hay una opción de "Ajustes..." que puedes elegir para personalizar el espacio de color, la resolución, etc. A continuación, puedes hacer clic en "Guardar" para obtener el JPG/JPEG.
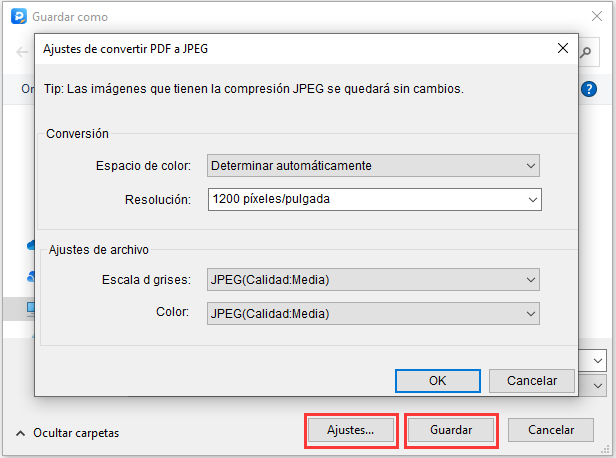
Etapa 2. Insertar la imagen en Word
Paso 1. Abre el documento de Word en el que deseas insertar imágenes. En la pestaña "Insertar", elige la opción "Imágenes".
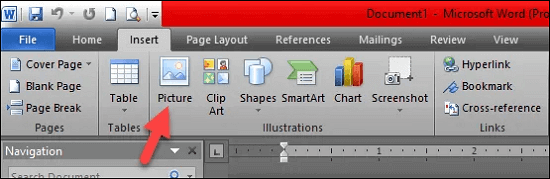
Paso 2. Selecciona la imagen y haz clic en el botón "Insertar" de la parte inferior derecha. A continuación, puedes insertar la imagen convertida desde un archivo PDF en el documento de Word.
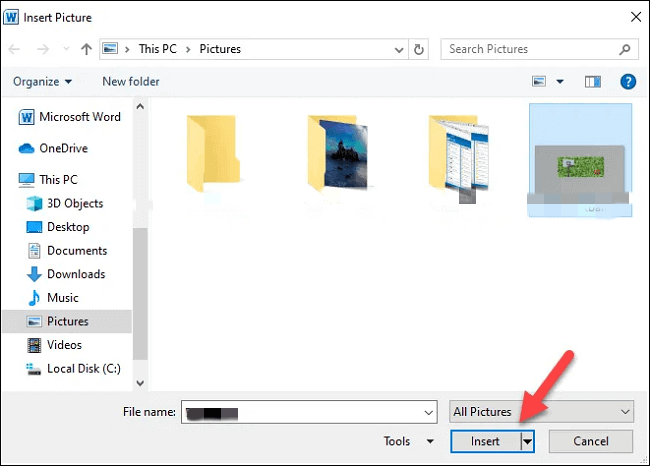
Cómo insertar PDF en Word como texto
¿Se puede insertar PDF en Word como texto? Algunas personas quieren hacerlo porque pueden editar fácilmente los contenidos y renovarlos en el tiempo. Pero la mayoría no sabe exactamente cómo hacerlo. En esta parte, se ofrecerá un tutorial paso a paso para decirte cómo extraer texto de un archivo PDF y añadirlo a un documento de Word.
Como gran software de oficina, Microsoft Word ofrece a los usuarios una herramienta integrada de conversión de PDF a texto. Cuando utilices esta función por primera vez, una ventana emergente te pedirá permiso para la conversión. Y tardará unos segundos en completar la conversión después de que elijas permitirla.
Debes prestar atención a algo: el resultado puede tener un aspecto diferente al del PDF original, especialmente cuando contiene demasiados gráficos. Ahora, veamos la siguiente guía.
Cómo insertar PDF en Word como texto:
Paso 1. Abre el documento de Word en el que piensas insertar el texto. Luego, elige la pestaña "Insertar" en la parte superior de la interfaz.
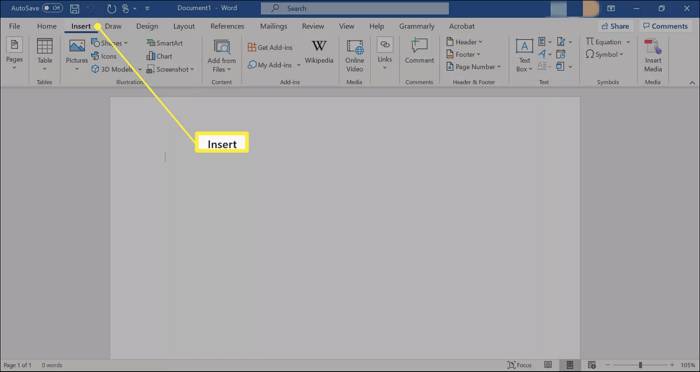
Paso 2. Haz clic en la opción "Objeto" del grupo "Texto" y selecciona "Insertar texto de archivo" en el menú desplegable.
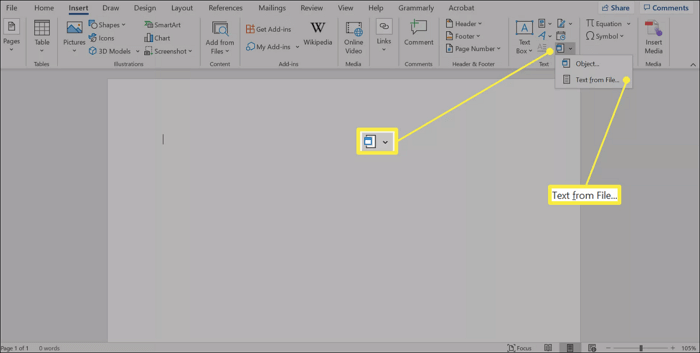
Paso 3. Selecciona el archivo PDF, que es la fuente del texto. Y haz clic en el botón "Insertar". Cuando aparezca la ventana emergente que te informa de un mensaje de notificación, haz clic en "Aceptar" para continuar.
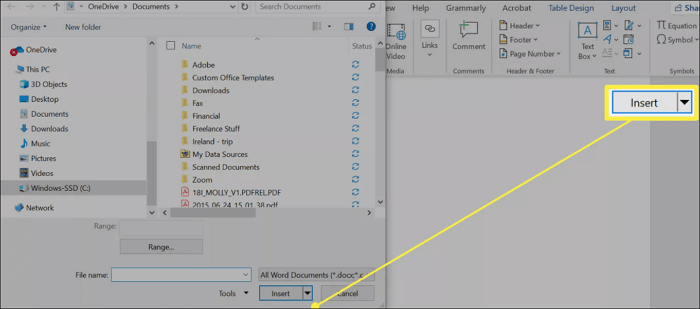
Paso 4. El proceso de conversión durará varios segundos, y depende del tamaño del archivo PDF y del rendimiento del ordenador. A continuación, el texto convertido del archivo PDF aparecerá en el documento de Word.
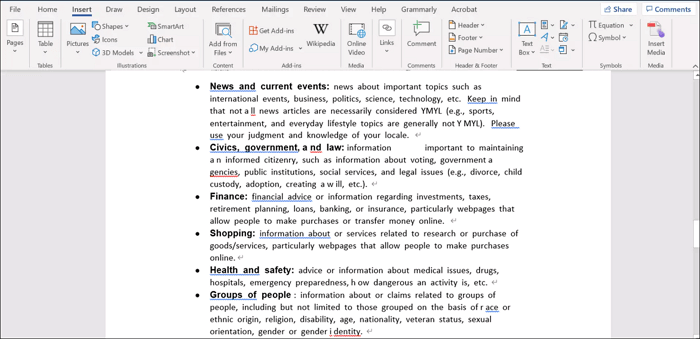
Conclusión
En esta página, hemos hablado principalmente de tres métodos de insertar PDF en Word. Puedes utilizar fácilmente estos métodos para insertar archivos PDF de la forma que quieras. No importa si quieres insertarlos como archivos PDF incrustados en Word o como archivos PDF enlazados, los tutoriales que hemos ofrecido anteriormente te serán de gran ayuda.
Si necesitas convertir el PDF en otros formatos, como formatos de imagen o formatos de texto, puedes probar EaseUS PDF Editor y también seguir las guías anteriores para convertir e insertar el resultado convertido en un documento de Word. Prueba ahora mismo.




