Cómo insertar PDF en PowerPoint [3 formas]
Última actualización el 15/08/2025 porLuis en Tutoriales de Editor de PDF
Si asistes a reuniones con frecuencia, sabrás que la mayoría de los empleados presentan su trabajo a través de PowerPoint. También sabrás que hay veces que un PDF en el Powerpoint. Hay varias razones por las que una persona insertaría un PDF en el PowerPoint; la persona podría necesitar mostrar el documento, mantener su originalidad, y muchos más. Pero una cosa es obvia que tener un PDF en el PowerPoint es un hecho cotidiano.
¿Hay alguna vez que necesitas para insertar PDF en PowerPoint, pero no saben cómo hacerlo? Entonces este artículo es lo indicado porque te enseñaremos cómo insertar PDF en PowerPoint. ¡Vamos a ver ahora!
Puede que también te interese saber: Cómo insertar pdf en excel
Insertar PDF en PowerPoint usando EaseUS PDF Editor
Es el último lanzamiento de EaseUS, una empresa que ha profundizado en el mundo del software informático desde 2004. Tal y como su nombre indica, este software de edición de PDF te permite modificar el PDF como quieras. La modificación en sí viene en un montón de maneras, tales como la reordenación de las páginas, la conversión de PDF a otros formatos, etc.
Aunque las funciones puedan parecer simples, son las puertas de entrada que pueden ayudarte a la hora de insertar PDF en PowerPoint. Este editor de PDF de Windows tiene una función que te permite convertir PDF a PPT directamente, por lo que es conveniente para aquellos que necesitan convertir PDF en formato de PPT. Incluso si el usuario no necesita el archivo en formato PPT, puede convertirlo como imagen utilizando el software. Estas son otras características de este programa:
- Convertir archivos PDF a otros formatos o viceversa
- Combinar, reordenar y dividir PDF
- Escaneo OCR preciso con múltiples idiomas
- Añadir firma a un PDF
- Proteger los archivos PDF añadiendo contraseñas
No hay que preocuparte por sus características. Los usuarios pueden dominar rápidamente el software gracias a sus características simples y directas. Lo mismo ocurre con la conversión de PDF a PPT. Aquí están los pasos para hacerlo:
Etapa 1. Convertir PDF a PPT con EaseUS PDF Editor
Paso 1. Inicia EaseUS PDF Editor y abre el PDF que quieres convertir haciendo clic en el botón "Abrir archivos...".

Paso 2. Haz clic en el botón "Convertir" y selecciona la opción "A PowerPoint" en el menú desplegable.
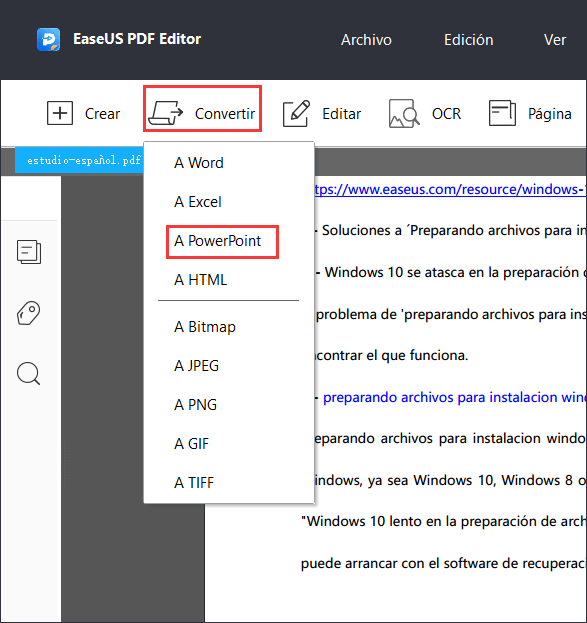
Paso 3. Espera a que se complete el progreso. Cuando la conversión haya terminado, podrás encontrar las presentaciones de PowerPoint en tu ordenador.
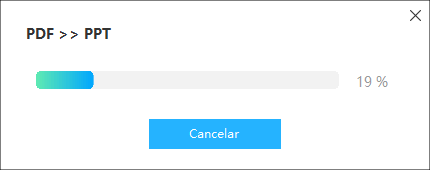
Etapa 2. Añadir el PDF convertido a PowerPoint
Abre el PDF convertido en PowerPoint, entonces puedes insertar las páginas del PDF en tu PPT.
Insertar el PDF en PPT como una imagen
Otra opción que los usuarios pueden hacer es insertar el PDF en PowerPoint añadiendo PDF en PPT como una imagen. Para ello, tendremos que convertir el PPT primero. Para este artículo, la conversión se hará utilizando EaseUS PDF Editor.
Los pasos para insertar PDF en PPT como una imagen son:
Etapa 1. Convertir el archivo PDF en imagen
Paso 1. Inicia EaseUS PDF Editor, y haz clic en el botón "Abrir archivos" para importar el PDF que deseas convertir.

Paso 2. Cuando el PDF se abra, pulsa "Convertir" y selecciona la opción "A JPEG" en el menú desplegable.
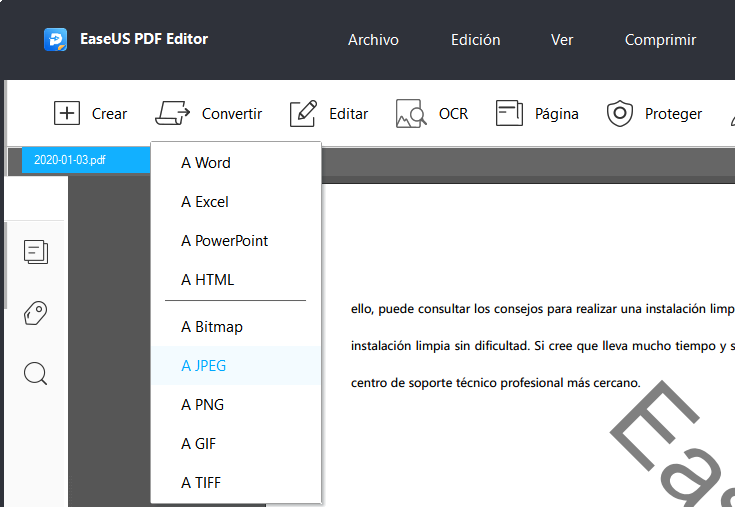
Paso 3. Aparecerá una ventana emergente que te pedirá que selecciones el rango de páginas para la conversión. Es posible convertir todas las páginas o sólo convertir las páginas que selecciones.
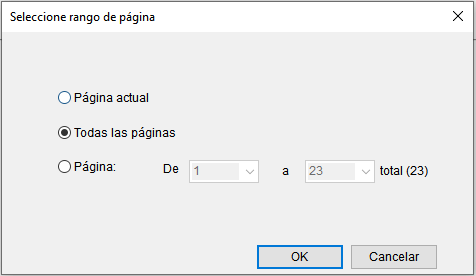
Paso 4. Junto al botón "Guardar", hay una opción de "Ajustes..." que puedes elegir para personalizar el espacio de color, la resolución, etc. A continuación, puedes hacer clic en "Guardar" para obtener el JPG/JPEG.
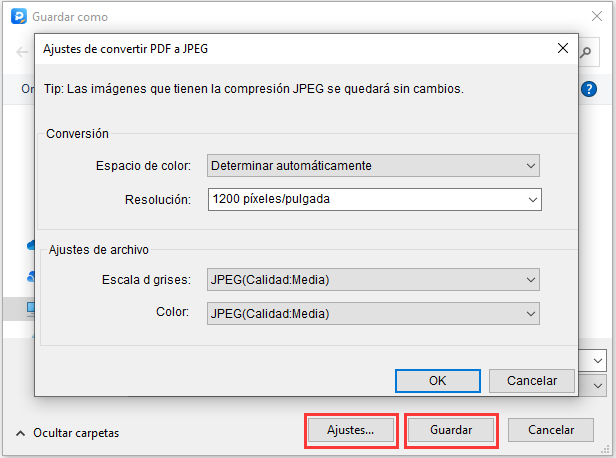
Etapa 2. Cargar el archivo convertido en el PowerPoint
Paso 1. Encuentra la imagen convertida en el directorio, y subirlo en el PPT.
Paso 2. Modifica la imagen subida como necesites.
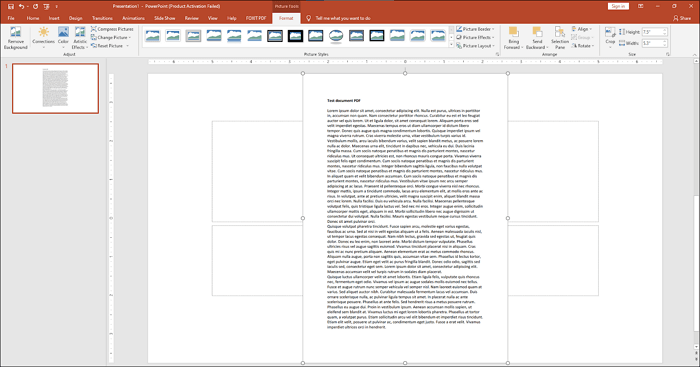
Insertar PDF en PowerPoint como un objeto
Otra opción para insertar PDF en PPT es añadir el PDF como un objeto en el PowerPoint. Esto se suele hacer cuando alguien quiere mostrar el PDF como un archivo en la presentación de diapositivas. Para este proceso, todo lo que necesitamos es un Microsoft Powerpoint.
Esto es lo que debes hacer para insertar el PDF en PowerPoint como un objeto:
Paso 1. Haz clic en "Insertar" y luego busca "Objeto".

Paso 2. Elige "Crear desde archivo" y luego busca el PDF.
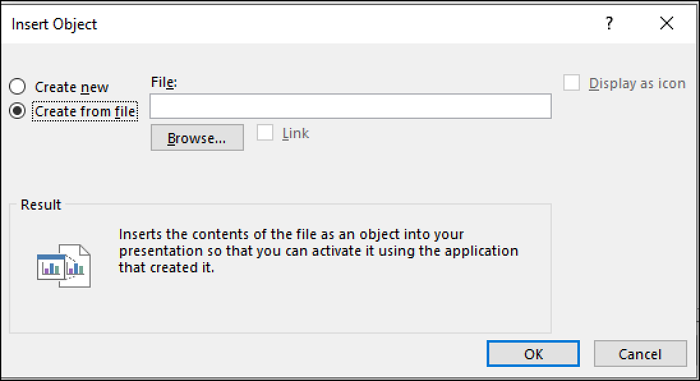
Paso 3. El PDF aparecerá como un objeto en la presentación.
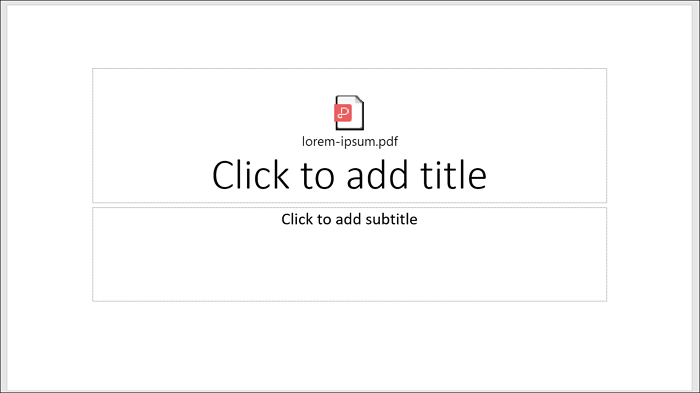
Conclusión
Insertar un PDF en PowerPoint se considera normal, pero podría ser fundamental para algunas personas. Por lo tanto, debemos saber cómo insertar PDF en PowerPoint. Hay varias maneras de insertar PDF en PowerPoint, por ejemplo, añadirlo como un objeto o imagen.
Otra opción es utilizar EaseUS PDF Editor. El uso del software permite a los usuarios convertir el PDF a PowerPoint rápidamente. Para hacerlo aún mejor, los usuarios pueden ajustar el PDF antes de convertirlo.




