Agregar, quitar, editar, modificar número de páginas en PDF
Última actualización el 15/08/2025 porPedro en Tutoriales de Editor de PDF
Los números de página PDF se utilizan ampliamente en tus documentos PDF para una mejor visualización, ya sea que estés en el trabajo o estudiando. Pero a veces, los números de página en las páginas del documento no siempre coinciden con los números de página que aparecen debajo de las miniaturas de página y en la barra de herramientas de Navegación de página; o los números de página están en la ubicación incorrecta en los documentos PDF...
Si te molestan estos problemas, puedes obtener ayuda en esta publicación. Aquí te mostraremos dos métodos fáciles para ayudarte a administrar los números de página de tu PDF con dos excelentes editores de PDF. Uno es EaseUS PDF Editor y el otro es Adobe Acrobat. Si tienes interés, sigue leyendo.
Agregar, quitar, editar, modificar número de páginas en PDF con EaseUS PDF Editor [Fácil de usar y hay versión español]
EaseUS PDF Editor es uno de los programas de edición más populares para los usuarios de Windows. Proporciona muchas herramientas de edición básicas y avanzadas, que simplificarán tu trabajo y estudio.
Con su ayuda, podrás insertar fácilmente texto, imágenes e incluso añadir marca de agua a un archivo PDF en unos simples pasos. También podrás administrar tus páginas PDF como fusionar, dividir, rotar, etc., y proteger PDF con contraseña evitando así visualizaciones y copias no autorizadas.
Aparte de esas funciones avanzadas, este programa también funciona bien en la edición básica, como la gestión de números de página PDF. Usándolo, encontrarás que es extremadamente fácil agregar, cambiar, y eliminar números de páginas de sus archivos PDF en segundos.
Si no sabes cómo realizar la operación, ¡no te preocupes! A continuación, te mostraremos los tutoriales paso a paso respectivamente.
Agregar, quitar, editar, modificar número de páginas de PDF (como tamaño, color o volver a numerar)
Paso 1. Importa tu archivo PDF deseado en EaseUS PDF Editor.

Paso 2. Haz clic en "Página" > "Encabezado y pie", selecciona "Añadir, Actualizar, quitar" en el menú de la barra lateral derecha según tu necesidad.
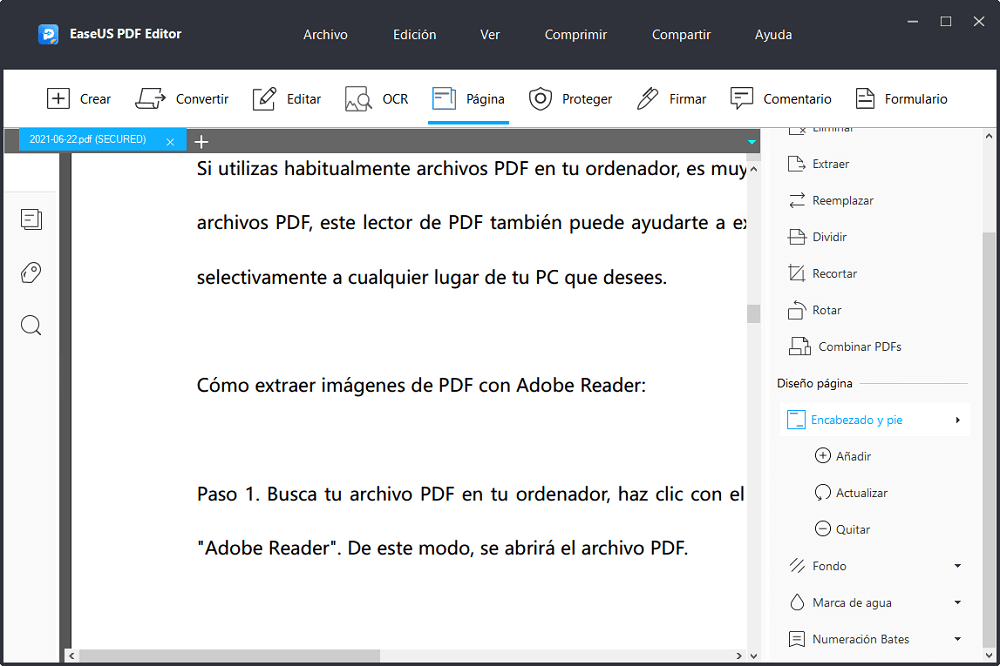
Para volver a numerar las páginas PDF, haz clic en "Formato de fecha y número de página" y establece un nuevo número para la página de inicio.
Paso 3. Finalmente, guarda el archivo PDF modificado en tu computadora.
Cómo editar el número de páginas en un PDF usando Adobe Acrobat
Otro software de edición de PDF que te presentaremos es Adobe, y casi todo el mundo lo conoce. Así que no vamos a entrar en detalles sobre este software. Profundicemos en cómo administrar los números de página de tu PDF con él.
Renumerar páginas en un PDF
Paso 1. Abre el PDF con Adobe Acrobat en tu computadora.
Paso 2. Haz clic en "Miniaturas de página" para abrir el panel de miniaturas de página a la izquierda. A continuación, selecciona "Etiquetas de página" en el menú desplegable.
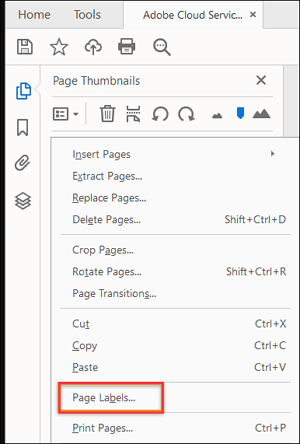
Paso 3. Después de eso, verás el cuadro de diálogo "Numeración de páginas", aquí podrás volver a numerar tus páginas PDF según tus necesidades.

Eliminar número de páginas de un PDF
Paso 1. Abre Adobe Acrobat, luego importa tu documento PDF.
Paso 2. Haz clic en "Herramientas" en la barra de herramientas derecha y elige la opción "Encabezado y pie de página".
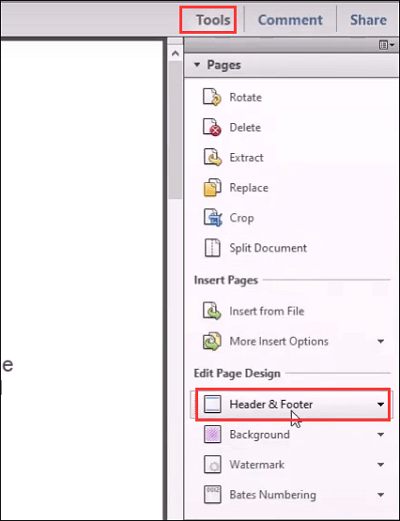
Paso 3. En el menú desplegable, haz clic en "Eliminar" y selecciona la opción "Sí" en la siguiente ventana.
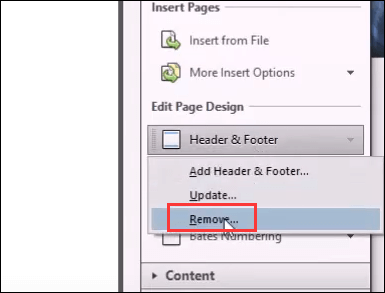
Paso 4. Una vez hecho esto, encontrarás que tu documento PDF ya no contendrá números de página.
Agregar números de página a un PDF
Paso 1. Abre el PDF con este programa, haz clic en "Herramientas" > "Editar PDF" > "Encabezado y pie de página".
Paso 2. Selecciona la fuente, el tamaño, etc., y coloca el cursor en el sitio adecuado para insertar el número de página.
Paso 3. Haz clic en el botón "Insertar número de página" y luego haz clic en "Aceptar". ¡Eso es todo!
En Conclusión
En esta página, te mostramos tutoriales detallados para administrar los números de página en tu documento PDF con Adobe Acrobat y EaseUS PDF Editor. Ambos pueden ayudarte a hacer tu trabajo.
Pero en comparación con Adobe Acrobat, el software de edición de PDF de EaseUS es más económico y tiene casi las mismas funciones. Entonces, si tienes un presupuesto bajo, ¡puedes probar este programa!



![[2025] El mejor editor de pdf para Windows y Mac](/images/es/related-articles/27.jpg)
