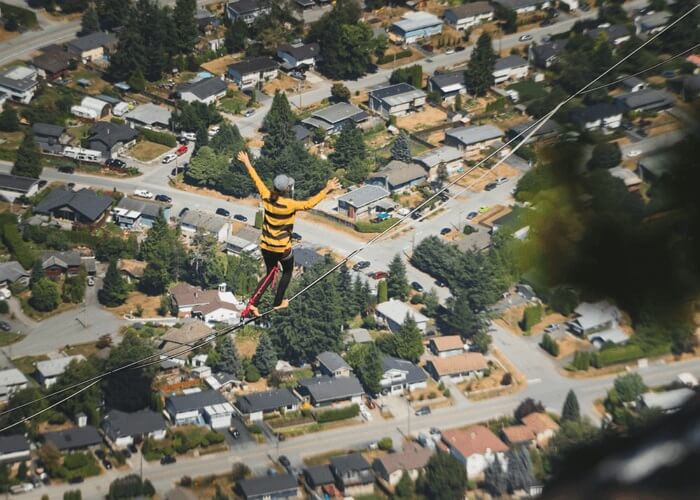Cómo aplanar un PDF en Adobe Acrobat y alternativas
Última actualización el 15/08/2025 porLuis en Tutoriales de Editor de PDF
Aplanar un PDF o hacer que un PDF sea de sólo lectura significa que haces que todo el documento no se pueda editar. Los formularios, las imágenes y los campos de texto quedan fijos. Nadie puede editarlo, y es beneficioso imprimir un archivo PDF. Como puede haber varias capas en un PDF sin aplanar, hacerlo de sólo lectura puede llevar a una sola capa. Aquí, prueba el software de edición de PDF dedicado como Adobe Acrobat Pro DC y aprende cómo aplanar un PDF en Adobe con pasos detallados. Además, se te presenta una alternativa a Adobe Acrobat.
| Métodos viables | Solución de problemas paso a paso |
|---|---|
| Método 1. Impresión en Adobe | Haz clic en "Archivo" > "Abrir" para importar archivos. Busca una opción llamada "Producción de impresión". En la ventana "Aplanar vista previa"... Más detalles>> |
| Método 2. Aplástalo con el atajo de Adobe | Utiliza el atajo de teclado Imprimir (Ctrl + P) para obtener un PDF aplanado en Adobe Acrobat. Tienes que elegir la escala personalizada... Más detalles>> |
| Aplanar un PDF con la alternativa de Adobe | Tras 7 días de prueba gratuita en Adobe Acrobat, puedes utilizar este software de edición de PDF de Windows para obtener un PDF aplanado...Más detalles>> |
Cómo aplanar un PDF en Adobe Acrobat Pro DC - 2 métodos
Hay dos formas de encontrar la función de aplanado de PDF en Adobe: utilizando la herramienta de edición (Producción de Impresión) y el atajo de teclado (Crtl+P). Ambos métodos te resultarán útiles para ajustar el diseño y otras opciones de un PDF.
Método 1. Hacer un PDF aplanado en la producción de impresión
Es beneficioso si necesitas imprimir un PDF aplanado, ya que bloquea los elementos rellenables. Además, si utilizas un editor para importar un PDF, elementos como los formularios pueden seguir siendo editables. Una forma de evitar que sean editables es aplanar un PDF.
Aplanar un PDF en Adobe Acrobat Pro DC en Windows 10:
Paso 1. Abre esta herramienta e importa tu archivo haciendo clic en "Archivo" > "Abrir". Paso 2. Vuelve a las Herramientas, desplázate por el menú y busca una función llamada "Producción de impresión". Haz clic en ella y verás una nueva ventana.
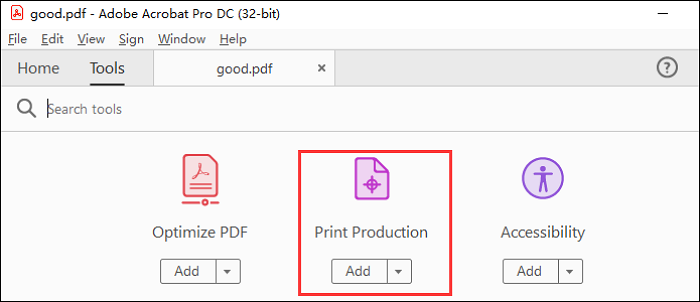
Paso 2. Ahora verás la opción "Vista previa del aplanador" en la parte derecha de la barra de herramientas. Selecciona esta opción y se mostrará la ventana de Vista Previa del Aplanador. Para imprimir mejor tus páginas PDF, debes aplicar esas opciones en el aplanador.
Da las siguientes opciones:
- Aplanador de transparencia de baja a alta resolución y Equilibrio trama/vector
- Aplanar y ajustar la transparencia de una página PDF sobre el espacio de color
- Aplanador-Imágenes generadas por la opción de compresión
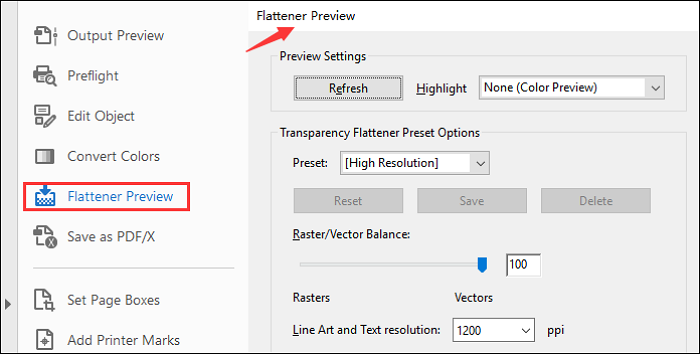
Paso 3. Cuando hayas terminado la configuración, recuerda activar el número de páginas de un PDF. En la parte izquierda de la ventana, elige una selección entre todas las páginas, páginas actuales o selecciona manualmente el intervalo.
Paso 4. Por último, puedes hacer clic en "Aplicar". Al mismo tiempo, aparecerá una ventana de diálogo, y pulsa "Sí". A continuación, guarda tu PDF.
Plantilla de solicitud de empleo - Cómo rellenar un formulario de solicitud de empleo
¡Aprende a rellenar un formulario de solicitud de empleo en 2022!

Método 2. Aplanar un archivo PDF con un atajo - Método rápido
Cuando tengas prisa, utiliza el atajo de teclado Imprimir (Ctrl + P) para aplanar un PDF en Adobe Acrobat Pro DC. Produce efectos similares a los del método anterior. También interviene el preajuste Aplanador de transparencias. Puedes aplicar muchos ajustes personalizados al aplanar un PDF. A continuación te ofrecemos una guía para convertir un PDF rellenable en una versión de sólo lectura.
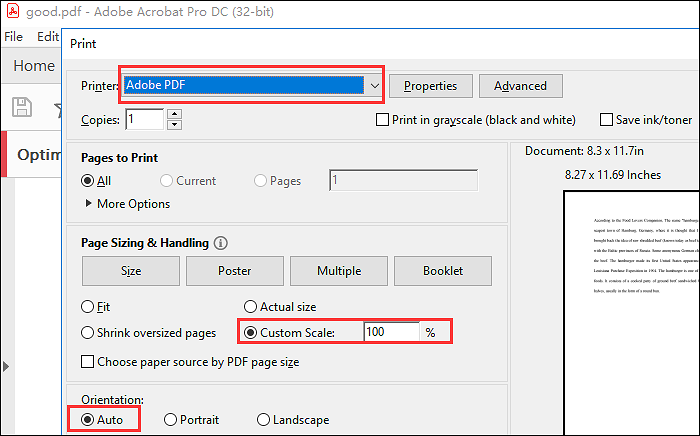
Cómo aplanar un PDF en Adobe con Print Shortcut:
Paso 1. Ve a "Archivo" > "Abrir" para importar tu PDF de destino en Adobe. Después, en el PDF visualizado, utiliza "Ctrl + P" para abrir la impresora.
Paso 2. En la nueva ventana, selecciona la Escala personalizada en Tamaño y manejo de página. Mientras tanto, activa Auto en la orientación.
Paso 3. Para aplicar ajustes más avanzados para aplanar un PDF, haz clic en "Avanzado". Aquí verás la opción "Preajuste Aplanador de Transparencia", cambiando la resolución del nivel alto al bajo. Después, pulsa "Aceptar".
Paso 4. Para guardar un PDF aplanado en tu ordenador, busca la opción "Impresora" y haz clic en ella. Abre la lista desplegable y elige "Adobe PDF". Por último, haz clic en "Imprimir" para terminar. Entonces aparecerá la ventana "Guardar archivo PDF como", puedes cambiarle el nombre y hacer clic en "Aceptar".
¿Por qué necesitas un PDF aplanado?
Las propiedades interactivas, como los formularios, no se podrán rellenar en un PDF de sólo lectura. Por eso necesitas un PDF aplanado. Puede haber algunas razones prácticas para utilizarlo. En primer lugar, puede proteger el diseño y los formularios de un PDF. Si tienes un formulario PDF con campos editables, necesitas eliminar los campos rellenables en el PDF para aplanarlo y asegurar los datos. Además, para cumplir los requisitos de algunas editoriales, tienes que subir un archivo PDF después de aplanarlo. Por último, para imprimir, si tu PDF tiene muchas capas, puede que no se imprima como deseas, por lo que necesitas aplanarlo. Por lo tanto, para hacerlo, necesitas un editor de PDF dedicado.
Consejos adicionales: Cómo aplanar un PDF con la alternativa de Adobe en Windows 10
Cree que ya sabes cómo aplanar un PDF en Adobe. Como sabemos, Adobe tiene 7 días de prueba. Cuando expira el periodo de prueba, tienes que pagar una cuota elevada. Sin embargo, puedes utilizar la alternativa a Adobe Acrobat, EaseUS PDF Editor.
Utilizando las opciones de impresión internas, este software de edición de PDF también puede aplanar un PDF, hacer que todo el archivo PDF no se pueda editar y proteger el diseño. Nadie puede editar elementos en un PDF aplanado. Además, como editor de PDF dedicado, puede convertir, editar y rellenar tus páginas PDF en unos sencillos pasos. Puedes descargarlo y probar estas funciones sin registrarte.
EaseUS Editor de PDF
- Gira, recorta o fusiona un archivo PDF en un PC
- Imprime PDF sin márgenes con facilidad
- Capaz de rellenar un formulario PDF no rellenable
- Convierte PDF a JPG en Windows 10 con facilidad
- Haz que un archivo PDF se pueda editar, buscar y aplanar
Una forma alternativa de aplanar un PDF en un PC con Windows:
Paso 1. Ejecuta EaseUS PDF Editor en tu PC con Windows, y haz clic en Abrir para importar el PDF que quieres convertir en inactivo.

Paso 2. Haz clic en Convertir > Convertir en imágenes para convertir tus páginas PDF en imágenes. Una vez hecho, las imágenes convertidas se guardarán en tu ordenador.
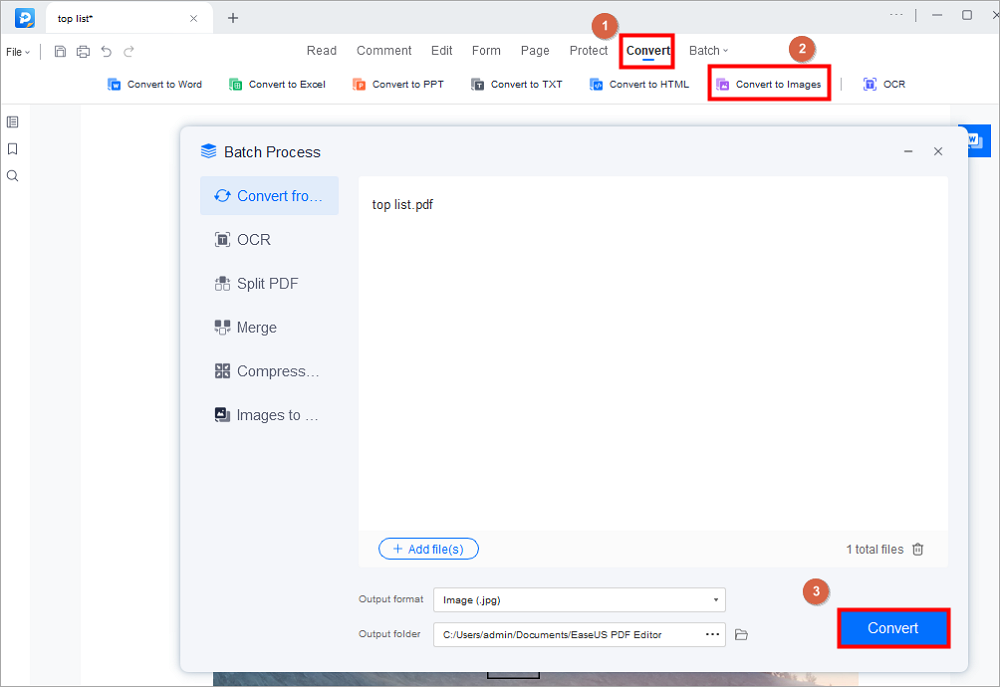
Paso 3. Vuelve de nuevo a la interfaz principal de EaseUS PDF Editor y haz clic en Crear > Crear un archivo en blanco.
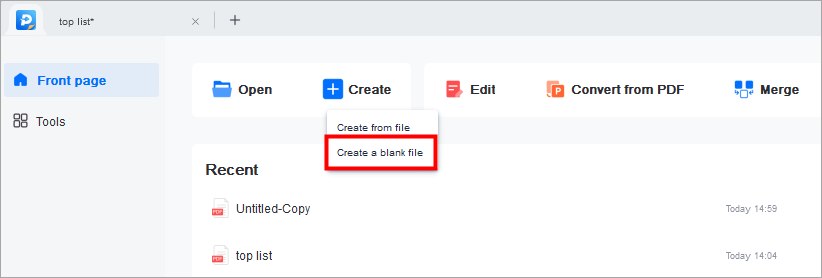
Paso 4. En el modo Edición , elige la opción Añadir Imagen. Ahora, tienes que insertar todas las imágenes convertidas del PDF original. No olvides asegurarte de que esas imágenes están en el orden correcto.
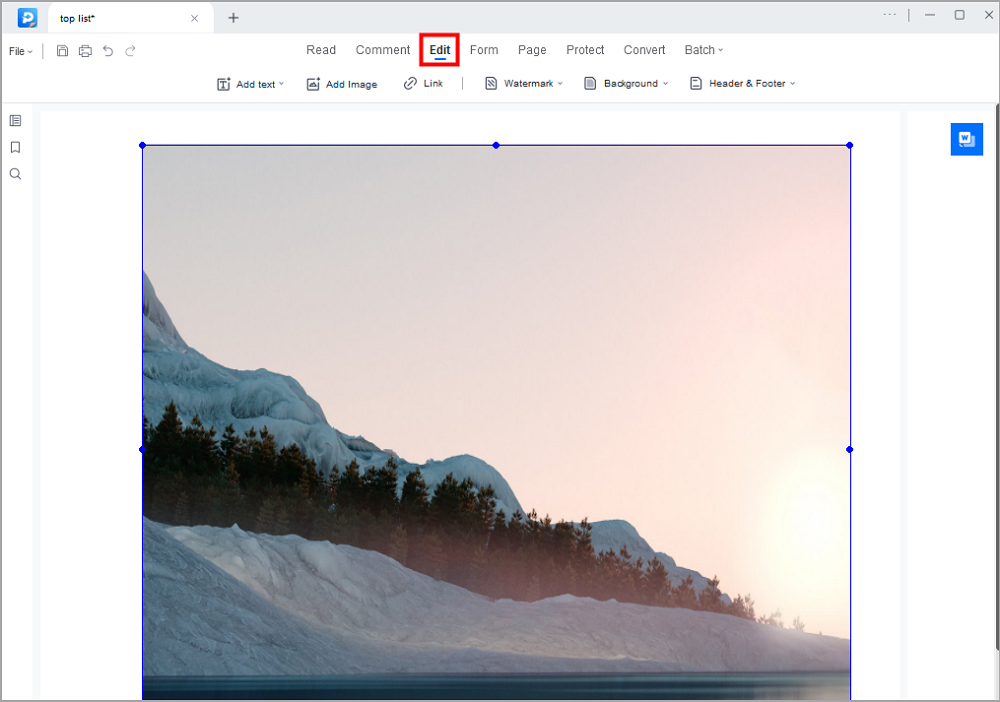
Paso 5. Por último, haz clic en Archivo > Guardar o Guardar como para obtener el PDF inactivo.