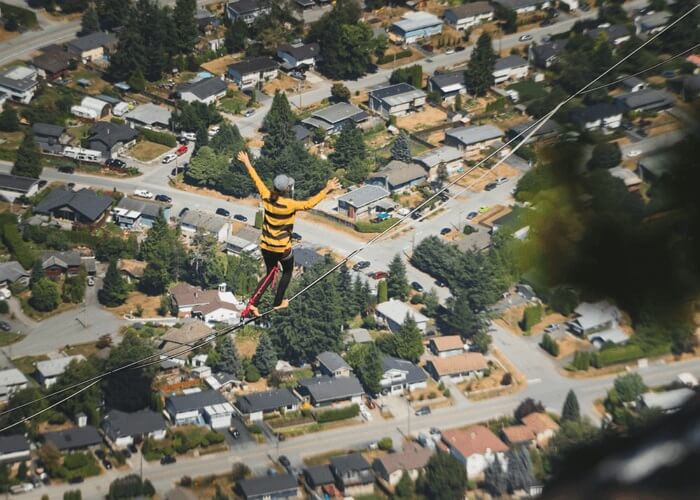Cómo editar y subir PDF a sitios web
Última actualización el 15/08/2025 porLuis en Tutoriales de Editor de PDF
El PDF es un formato de archivo muy utilizado en la educación y en el sector empresarial. Mucha gente trabaja en formato PDF por la versatilidad que ofrece. Los archivos PDF funcionan muy bien porque no dañan el formato de un archivo al transferirlos a otros dispositivos.
Puede que intentes subir un archivo Word a distintos sitios web y veas que el formato del archivo se estropea. Como el formato de archivo PDF no daña los datos de tu archivo, muchas empresas necesitan que la gente envíe sus documentos en formato PDF.
A muchas personas les suele resultar arduo subir un archivo PDF a Facebook, Canva y Google Drive. Sin embargo, subir un archivo PDF a sitios web no es difícil. Aquí te explicamos cómo puedes editar y subir archivos PDF a sitios web sin esfuerzo.
Cómo subir un archivo PDF a Facebook
Un archivo PDF es una forma increíble de transmitir tus ideas a tus amigos y seguidores. Puede que te preguntes si subir un archivo PDF a Facebook es posible o no.
Puede que no sepas que subir un archivo PDF a Facebook es sencillo. Pero un punto que debes entender es que subir un archivo es posible en determinadas circunstancias. No puedes añadir un archivo PDF a tu perfil personal de Facebook.
Es posible publicar archivos PDF para compartirlos con tus amigos en el Grupo de Facebook. A continuación se indican los pasos para subir un archivo PDF a los Grupos de Facebook:
Paso 1. Abre Facebook en un navegador e inicia sesión en tu cuenta. Para subir primero un archivo PDF a un grupo, haz clic en el botón "Grupo" disponible en la parte izquierda de tu pantalla, en el menú de Facebook.
Paso 2. Tras hacer clic en la opción de grupo, te encontrarás con el nombre de los grupos a los que te has unido. Haz clic en el grupo al que quieras subir un archivo PDF. Verás un cuadro para escribir una entrada en la parte superior del grupo.
Paso 3. Haz clic en el post, y verás tres puntos en la esquina inferior derecha haz clic en los puntos, y aparecerá un menú. En el menú, haz clic en la opción "Añadir archivo" y sube el archivo que quieras. Después de subir el archivo, escribe algo sobre el archivo si quieres y haz clic en "Publicar".
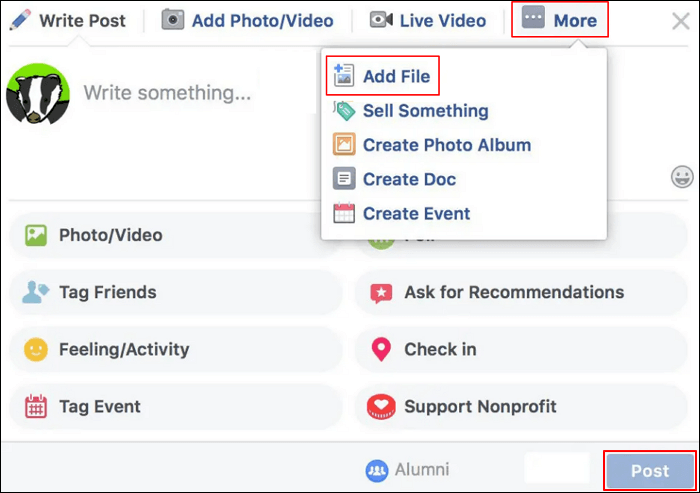
Cómo subir PDF a Google Drive/Docs/Diapositivas
Subir un PDF a Google Drive, Docs y Slides puede parecer una tarea tediosa, pero es bastante divertida y fácil. Utilizar estas herramientas de google para crear archivos y almacenarlos es muy beneficioso.
Puedes utilizar Google Docs para hacer documentos, convertirlos en PDF y almacenar el archivo en google drive. Tras subir un PDF a Google Drive, puedes abrirlo con diapositivas para hacer presentaciones excepcionales.
Estos son los pasos que te ayudarán a subir un archivo PDF a Google Drive:
Paso 1. Abre Google Drive en un navegador e inicia sesión en tu cuenta. Después de esto, verás un menú en la parte izquierda de tu pantalla.
Paso 2. Haz clic en "Nuevo".
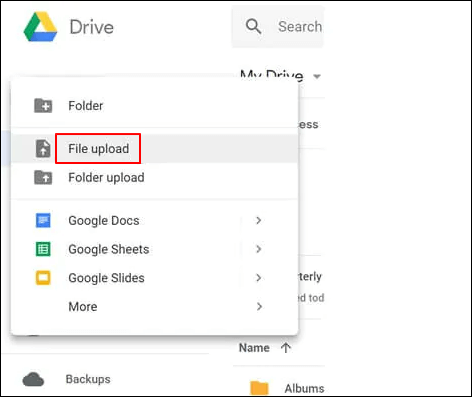
A continuación encontrarás algunos pasos que te ayudarán a subir un archivo PDF a Google Docs:
Paso 1. Si quieres abrir tus archivos PDF en Google Docs, primero súbelos a Google Drive. Después, haz clic con el botón derecho del ratón en el archivo que quieras abrir.
Paso 2. Verás la opción "Abrir con". Haz clic en ella y elige la opción "Google Docs" para abrir tus archivos PDF con Google Docs.
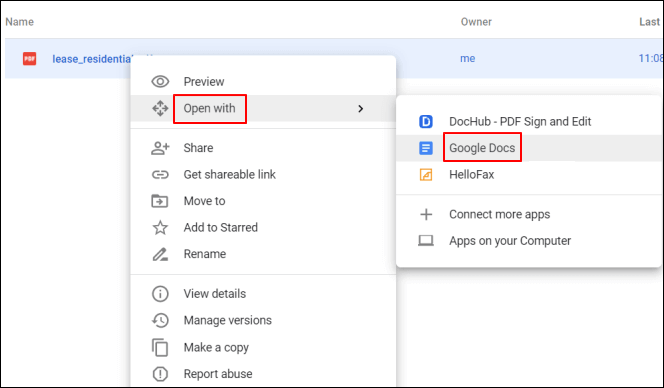
Sigue estos pasos para subir tu archivo PDF a Google Slides:
Paso 1. Para subir archivos PDF a Google Slides, tienes que convertir los archivos en formato JPG online. Después de convertir los archivos, abre Google Slides en tu navegador.
Paso 2. Después, haz clic en "Página en blanco" para abrir una nueva presentación. Haz clic en "Insertar" y elige en la barra de menú la imagen que has convertido del PDF para hacer una presentación.
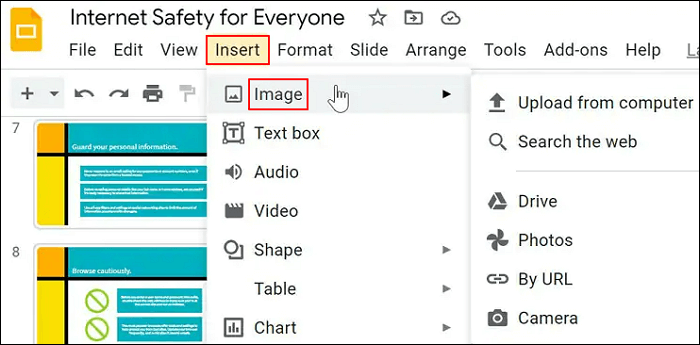
Cómo subir PDFs a Canva
Canva es una increíble plataforma online para crear imágenes atractivas, folletos y publicaciones en redes sociales. Canva es una herramienta para que los diseñadores creen imágenes para cualquier ocasión o trabajo profesional.
Canva se está haciendo popular entre la gente porque ofrece muchas plantillas gratuitas para principiantes que quieren diseñar. La plataforma en línea viene con muchas características impresionantes para aprender diseño gráfico.
Muchas personas quieren subir archivos PDF a Canva, pero les resulta difícil hacerlo. Canva permite al usuario subir archivos PDF de hasta quince páginas.
Aquí te explicamos los pasos para subir un archivo PDF a Canva:
Paso 1. Abre la plataforma online en tu navegador e inicia sesión en tu cuenta de Canva. Tras iniciar sesión, te encontrarás con la interfaz principal de Canva.
Paso 2. Haz clic en la opción "Crear un diseño" de la parte superior derecha de tu pantalla. Aparecerá un menú desplegable. Elige la opción "Importar PDF" para subir los archivos que desees.
Paso 3. Después de subir los archivos, puedes trabajar en las imágenes si tu PDF contiene imágenes. Si tus archivos PDF contienen texto con imágenes, Canva ajustará el texto y las imágenes en una página de hasta 15 páginas.
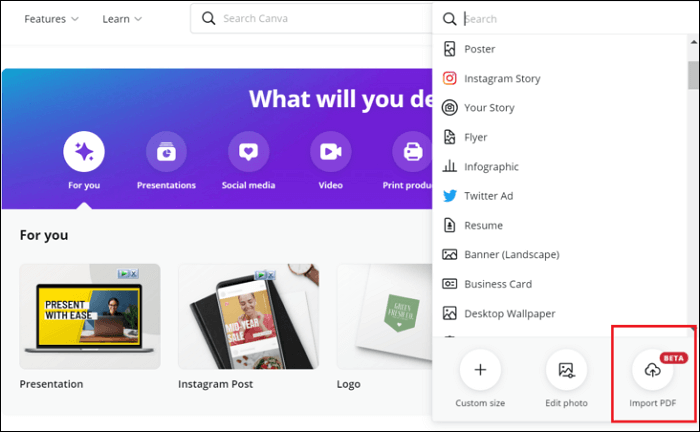
El mejor método para editar un PDF antes de subirlo
Subir un archivo PDF a diferentes sitios web también puede requerir que edites primero tus archivos. Lo mejor es contar con un editor de PDF que no borre los datos de tus archivos PDF.
Para crear y editar archivos PDF sin esfuerzo, necesitas EaseUS PDF Editor. Ayuda a editar texto, rotar páginas, insertar imágenes y añadir encabezados/pies de página en archivos PDF. También puedes firmar y anotar tus documentos antes de compartirlos.
Este software es fantástico para confiar en tus archivos PDF. El software permite al usuario convertir, proteger y realizar OCR en los archivos PDF.
Por no mencionar que EaseUS proporciona una función excepcional para editar sin esfuerzo archivos PDF escaneados. Tanto si quieres crear libros animados a partir de archivos PDF como convertir PDF en imágenes, EaseUS puede hacerlo todo. La herramienta proporciona muchas funciones para convertir archivos PDF en imágenes y editar archivos PDF de sólo lectura, y mucho más.
Características de EaseUS PDF Editor:
- Crear y editar archivos PDF
- Convertir archivos PDF en imágenes
- Añadir marca de agua a archivos PDF
- Convertir archivos PDF en flipbook
- Editar archivos PDF de sólo lectura
Puedes descargar EaseUS PDF Editor haciendo clic en el botón y empezar a editar un archivo PDF siguiendo los pasos que se indican a continuación.
Paso 1. Inicia EaseUS PDF Editor y haz clic en "Editar". A continuación, elige e importa de tu ordenador el PDF que quieras editar.

Paso 2. Hay muchas herramientas de edición. Puedes añadir texto, imagen, enlace, marca de agua, establecer el fondo, editar el encabezado y el pie de página, etc. Recuerda siempre guardar los cambios con el botón "Guardar".

Paso 3. Cuando hayas hecho todos los cambios, haz clic en "Archivo" > "Guardar como" para guardarlo en tu ordenador. Tienes que dar un nombre y una ubicación al nuevo archivo PDF, y hacer clic en "Guardar" en la siguiente ventana para terminar.

Conclusión
El PDF es una forma segura de compartir tus datos en diferentes sitios web. Puedes transmitir tus ideas visualmente con archivos PDF que incorporen imágenes y gráficos. Cada sitio web tiene normas diferentes para subir archivos PDF, pero no es nada complicado.
Algunos sitios web pueden necesitar editar los archivos PDF antes de subirlos. Para las personas que quieran editar archivos PDF para añadirles protección antes de compartirlos en línea, EaseUS PDF Editor es la mejor opción.