Formas sencillas de rellenar y firmar formularios PDF en línea o sin conexión
Última actualización el 15/08/2025 porLuis en Tutoriales de Editor de PDF
Hoy en día, el PDF es uno de los formatos de archivo más populares. Casi todas las empresas profesionales utilizan PDF para hacer sus cosas. Pero, ¿qué pasa si te quedas atascado en medio por el fallo de firmar y rellenar un documento.
Independientemente del tipo de negocio o estudio al que te dediques, en algún momento tendrás que firmar los documentos. Sin embargo, si alguna vez necesitas rellenar y firmar PDF, no te preocupes porque hay varios editores de PDF disponibles en el mercado. En esta página, compartiremos contigo 3 programas de edición de PDF profesionales pero sencillos que te ayudarán a conseguir tus objetivos.
Cómo rellenar y firmar un formulario PDF en Windows
EaseUS PDF Editor es uno de los mejores editores de PDF que puedes utilizar en Windows para firmar y rellenar PDFs sin complicaciones. Además de firmar, también ofrece muchas otras funciones para editar tus PDF, como añadir marcas de agua, insertar páginas numeradas, etc. Además, también puedes beneficiarte de la función de compresión para reducir el tamaño del PDF para compartirlo más tarde. Viene con varias funciones de optimización que los usuarios pueden utilizar para optimizar imágenes, fuentes, datos de usuario, etc.
Si necesitas enviar por correo electrónico documentos PDF que hayas editado, puedes hacerlo fácilmente con este programa en un simple clic.
Características principales:
- Convierte PDF a más de diez formatos de archivo, y viceversa
- Proteger un PDF con encriptación de contraseña
- Añadir bates a varios PDF
- Gestiona las páginas PDF como quieras
Los procesos para firmar y rellenar el formulario PDF son los siguientes:
Paso 1. Inicia la herramienta de edición de PDF EaseUS en tu PC Windows. A continuación, haz clic en "Archivo" > "Abrir", y selecciona el formulario PDF que quieras rellenar y firmar.
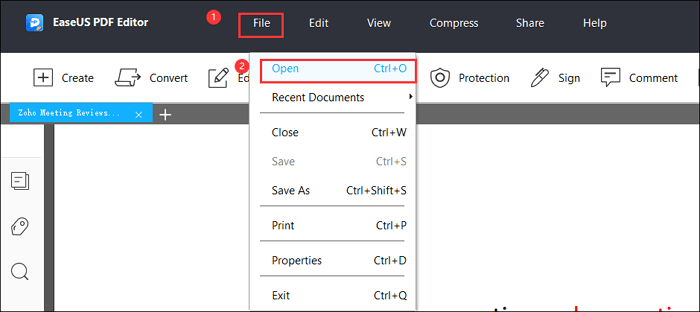
Paso 2. Cuando se abra el formulario, haz clic en un campo del formulario y escribe para rellenarlo.
Paso 3. Para firmar el documento, haz clic en Firmar en la barra de herramientas inferior. Luego, en el panel derecho de la ventana del software, elige Firmar > Firmar documento. Aparecerá una ventana emergente con la indicación "Arrastrar nuevo rectángulo de firma". Haz clic en él.
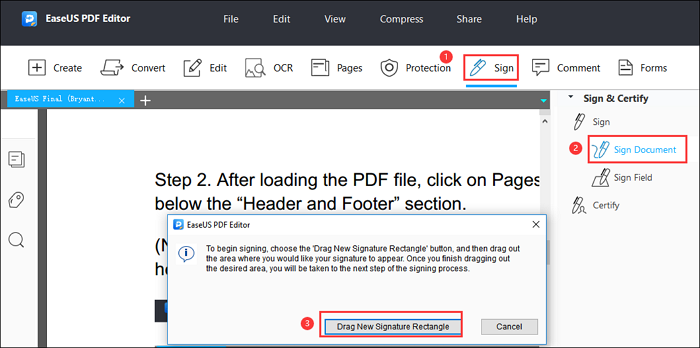
Paso 4. Ahora, selecciona el área donde quieres añadir tu firma, y en cuanto la selecciones, aparecerá otra ventana emergente. En la nueva ventana emergente, en el desplegable situado junto a Firmar, selecciona Nuevo ID.
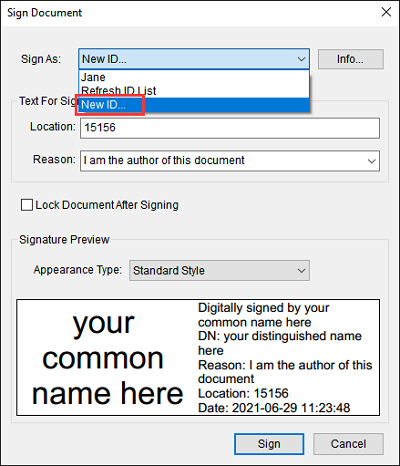
Paso 5. Ahora, sigue las indicaciones que aparecen en tu PC para completar el proceso de firma digital.
Cómo firmar PDF en iPhone y iPad con formas viables en 2022
¡Aprende a firmar PDF en iPhone y iPad con formas factibles en 2022!

Cómo rellenar y firmar un formulario PDF en Mac
Para los usuarios de Mac, Adobe Acrobat es un programa excelente para firmar y rellenar documentos PDF. Como software de edición de PDF más popular, te permite calcular, firmar campos y convertir formatos de archivo. Hablando de firmar el documento, puedes obtener una calidad de impresión de alta gama. Veamos ahora el tutorial para rellenar y firmar documentos PDF:
Paso 1. Abre el PDF en Adobe Acrobat Reader en tu Mac, luego ve al panel derecho y haz clic en "Rellenar y Firmar". Aparecerán las opciones de Rellenar y Firmar.
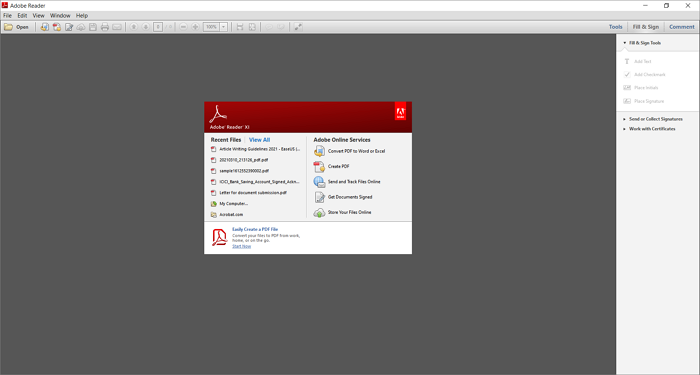
Paso 2. Haz clic en el botón "Rellenar y Firmar". Las herramientas específicas para rellenar y firmar aparecerán en la barra de herramientas.
Paso 3. Pasa el ratón por encima de un campo del formulario y comprueba si se vuelve azul. Si es así, haz clic sobre él y rellénalo.
Paso 4. Si el campo del formulario no se vuelve azul, significa que tienes que rellenarlo manualmente. Haz clic en "Añadir texto" en la barra de herramientas, haz clic en el formulario donde quieras añadir texto y escribe lo que quieras añadir.
Paso 5. Para firmar el formulario PDF, haz clic en el icono Firmar y elige si quieres añadir una firma o iniciales. Tendrás dos opciones.
- Si ya has añadido tu firma o tus iniciales, aparecerán como opciones. Sólo tienes que hacer clic en ellas y luego en el lugar del formulario donde quieras añadir tu firma.
- Si tienes que añadir una firma, tendrás que utilizar el panel de firma o iniciales, donde puedes escribir, dibujar o elegir una imagen guardada de tu firma.
Paso 6. Haz clic en "Aplicar" y luego en el lugar del PDF donde quieras añadir la firma.
Cómo citar un PDF en estilo MLA [2022 Tutorial]
¡Aprende a citar un PDF en estilo MLA con pasos claros en 2022!

Cómo rellenar y firmar archivos PDF en línea
Si no quieres descargar ningún programa, puedes probar las herramientas de edición de PDF online. Aquí tomamos SmallPDF como ejemplo.
SmallPDF es una de las plataformas online más destacadas para rellenar y firmar formularios PDF. Una de las mejores características de esta plataforma es que es compatible con todos los dispositivos, lo que significa que puedes editar tus archivos PDF en cualquier momento y lugar.
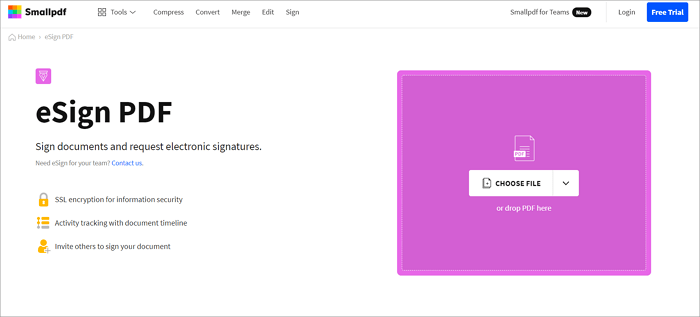
Paso 1. Ve a la herramienta eSign online de Smallpdf, sube tu documento PDF y elige si eres el único firmante o pides a otros que rellenen y firmen el documento.
Paso 2. Para rellenar un formulario, haz clic en "Añadir texto", escribe el texto en el cuadro que aparece y, a continuación, arrastra y suelta tu texto en el campo del formulario al que quieras añadirlo.
Paso 3. Para firmar el documento, haz clic en "Colocar firma". Si no has creado una firma, primero créala. O, simplemente, selecciona la firma electrónica que quieras utilizar. Arrastra y suelta la firma en el lugar adecuado del documento. Haz clic en Aplicar.
Paso 4. Descarga y guarda el documento en tu ordenador.
3 maneras | Cómo firmar un PDF bloqueado fácilmente en 2022
¡Conoce las formas de firmar fácilmente un PDF bloqueado en 2022!

Reflexiones finales
Gracias a estas plataformas de edición de PDF, ningún estudiante o empresa tiene que preocuparse por rellenar y firmar formularios PDF. ¡Ahora puedes elegir a quien quieras para empezar a firmar y rellenar tus documentos PDF en función de tus necesidades! ¡Esperamos que este post pueda ayudarte!



![Cómo crear un sello rellenable en Adobe [Pasos sencillos]](/images/es/related-articles/32.jpg)
