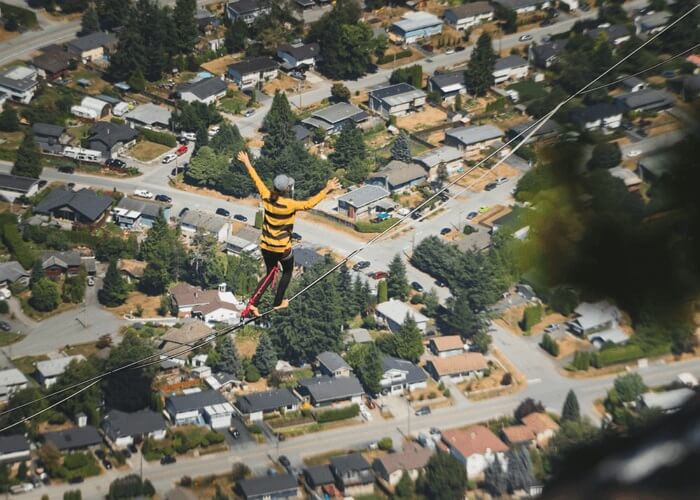Cómo crear un sello rellenable en Adobe [Pasos sencillos]
Última actualización el 15/08/2025 porLuis en Tutoriales de Editor de PDF
- Actualización:
- Recientemente, Microsoft está realizando un cambio en su marca Microsoft Office. Microsoft Office pasará a llamarse Microsoft 365. Tras el cambio de nombre oficial, el contenido de nuestro artículo se actualizará en consecuencia.
Añadir sello a PDF es una de las mejores y más fiables formas de añadir más información al documento. Todos los documentos tienen campos rellenables que se pueden finalizar digitalmente sin editar el resto del documento.
Sin embargo, crear un sello rellenable puede resultar complicado si no conoces el proceso adecuado. Por eso, hoy veremos cómo crear un sello rellenable en Adobe y otras aplicaciones alternativas.
Cómo crear un sello rellenable en Adobe
Una herramienta útil es Adobe Acrobat Pro DC. Es un gran creador de sellos PDF. La aplicación puede descargarse utilizando el enlace aquí. Los sellos rellenables pueden acceder al objeto de identidad, que normalmente está vedado a los scripts en un PDF. Además, el objeto de identidad contiene la misma información de usuario que aparece en el panel de identidad de las Preferencias de Acrobat.
Sigue el siguiente proceso para crear un sello dinámico rellenable con Adobe:
Paso 1. Ejecuta la aplicación Acrobat, haz clic en "Herramientas" y selecciona la opción "Sellos".
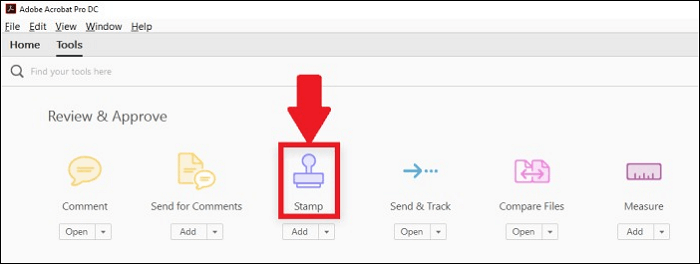
Paso 2. Una vez que aparezca la ventana de sellos, haz clic en el botón "Sellos personalizados" y selecciona "Crear", como se muestra en la siguiente captura de pantalla.
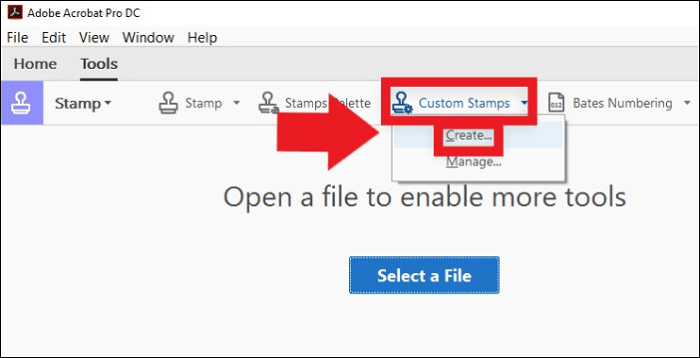
Paso 3. El siguiente paso te permite examinar los distintos tipos de archivo que puedes utilizar para crear una imagen de sello. Selecciona cualquiera de los tipos de archivo del cuadro de diálogo y haz clic en el botón "Abrir".
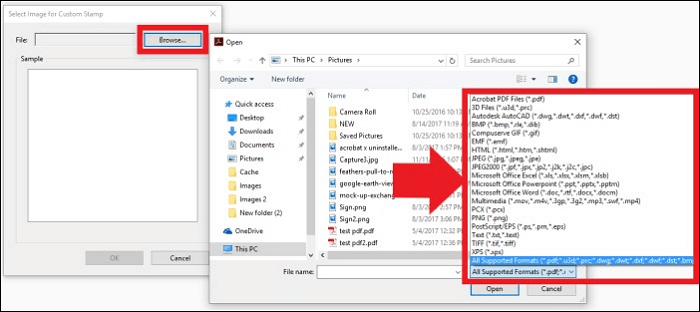
Paso 4. En la ventana "Crear sello personalizado", selecciona la categoría "Dinámico" y procede a dar un nombre al sello, y luego haz clic en "Aceptar".
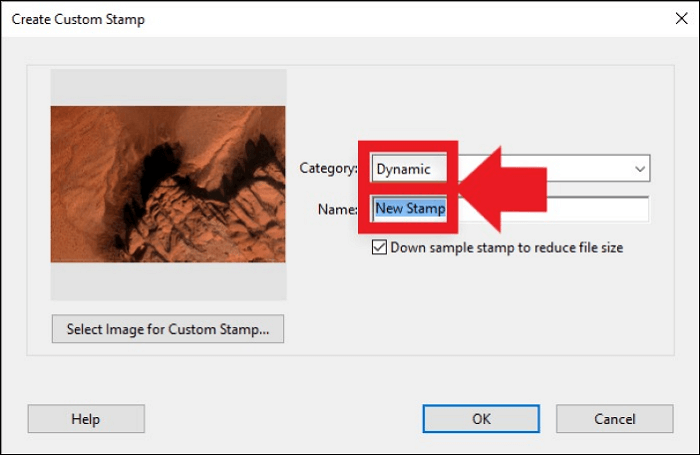
Paso 5. Busca el archivo de sello recién creado en la siguiente ubicación y ábrelo.
- Windows 7/10/11: C:³[nombre de usuario]³AppData\Roaming\Adobe\Acrobat\DC\Stamps
- macOS: /Usuarios/[nombre de usuario]/Librería/Application Support/Adobe/Acrobat/DC/Sellos
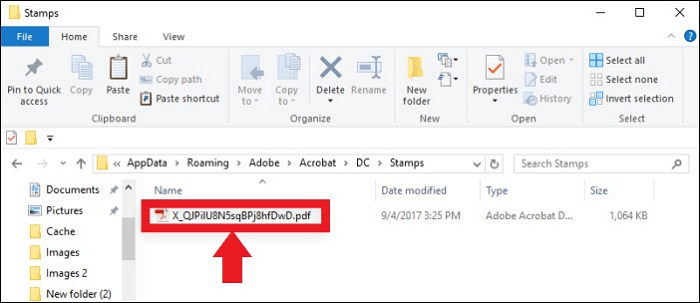
Paso 6. Ahora ve a "Herramientas" y haz clic en la opción "Preparar formulario".
- Aviso:
- Asegúrate de que el archivo del sello está seleccionado y haz clic en "Iniciar".
Paso 7. Utiliza la barra de herramientas "Preparar formulario" y haz clic en la opción "Añadir un campo de texto". Coloca y nombra el campo del sello según tus preferencias.
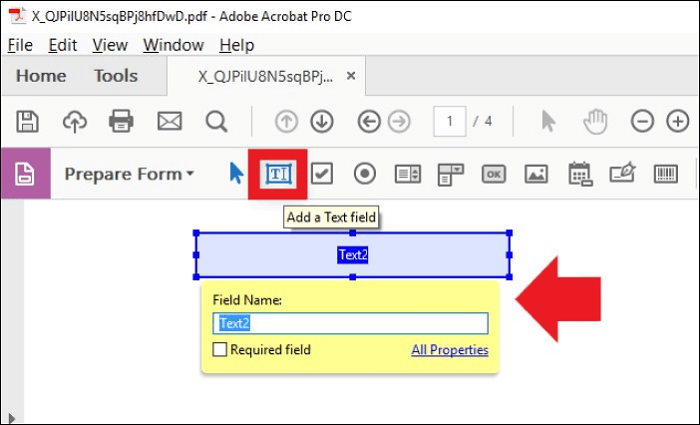
Paso 8. Continúa seleccionando la pestaña "Calcular" en la sección "Todas las propiedades". Ahora, selecciona la opción "Script de cálculo personalizado" y haz clic en el botón "Editar".
- Aviso:
- También puedes utilizar cualquier sello prefabricado presente en la carpeta de descarga de sellos de Adobe.
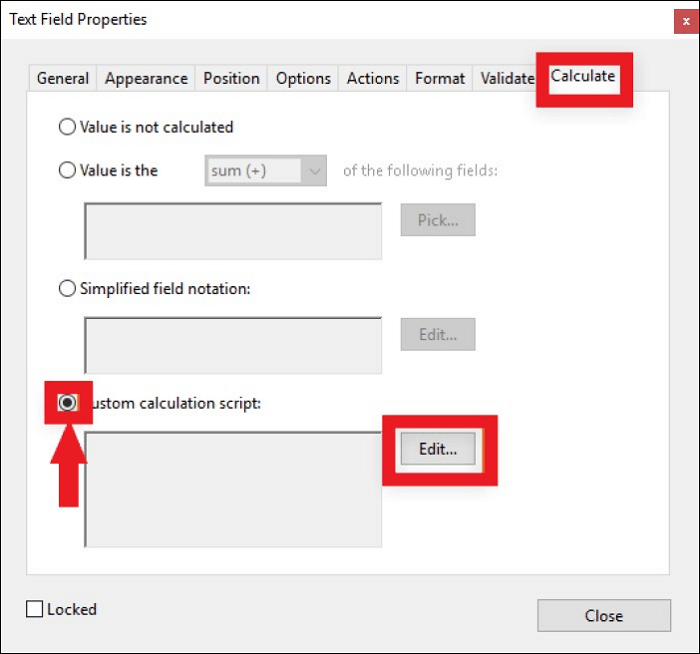
Paso 9. Utiliza el "editor JavaScript" y escribe el siguiente script
evento.valor = util.printd("h:MM tt, mmm dd aaaa", nueva Fecha);
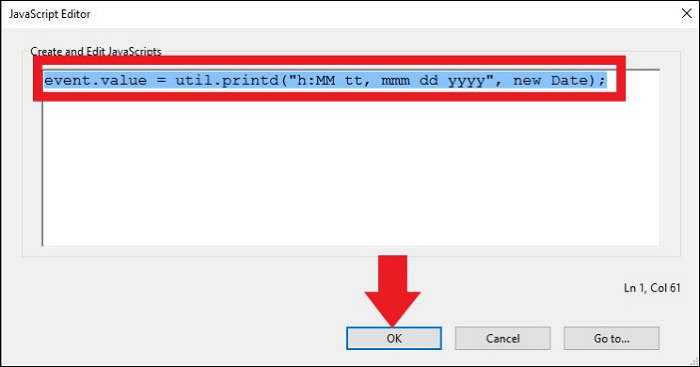
Paso 10. Por último, haz clic en "Aceptar" para cerrar el cuadro de diálogo y guardar el archivo. El sello rellenable o dinámico ya está listo para ser utilizado.
Cómo añadir un sello de fecha a un documento PDF [Actualizado]
El PDF es un formato de archivo ideal cuando se trata de compartir documentos en línea. Al fin y al cabo, los PDF se pueden preparar fácilmente en cualquier lugar, plataforma o dispositivo.

Crear un sello con otras herramientas
Si no quieres utilizar Adobe para crear un sello rellenable y quieres utilizar una alternativa gratuita u otras aplicaciones editoras de PDF, entonces puedes utilizar las siguientes aplicaciones.
En esta sección se explica cómo crear un sello desde cero sin Adobe. Puedes utilizar las siguientes herramientas para crear un sello:
1. EaseUS Editor de PDF
EaseUS PDF Editor es una gran aplicación para leer, editar y convertir todos tus documentos PDF fácilmente. EaseUS PDF Editor también te permite crear un PDF desde cero e incluso te permite añadir comentarios, haciendo que la gestión sea sencilla y rápida.
Si quieres marcar un PDF o crear marcadores, EaseUS PDF Editor es perfecto. La aplicación también te permite firmar digitalmente documentos, insertar tablas o formas, y mucho más. Incluso puedes proteger un PDF con contraseña para evitar que otras personas accedan a él sin permiso.
El Editor PDF no permite crear ni añadir sellos a los PDF. Sin embargo, es increíble para gestionar todos tus documentos e incluso te permite utilizar la tecnología de reconocimiento OCR incorporada para editar un PDF escaneado.
Características:
- Convierte PDF a Word, Excel, PPT, etc.
- Firma digitalmente un archivo PDF para protegerlo
- OCR archivos PDF para editar texto e imágenes en él
- Insertar páginas en archivos PDF
- Añadir marca de agua a PDF
Estos son los pasos para añadir un sello de fecha con este programa:
Paso 1. Inicia el editor PDF e importa tus archivos PDF.
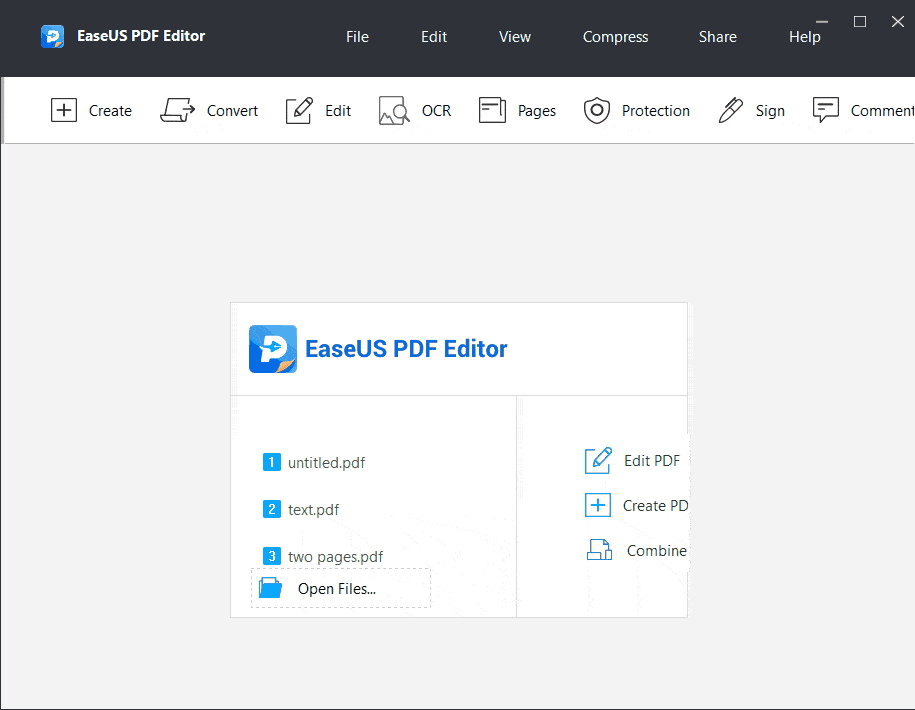
Paso 2. Haz clic en la pestaña "Páginas" de la barra de herramientas superior. A continuación, en el menú Diseño de página, haz clic en "Encabezado y pie de página" > "Añadir" para abrir la ventana.
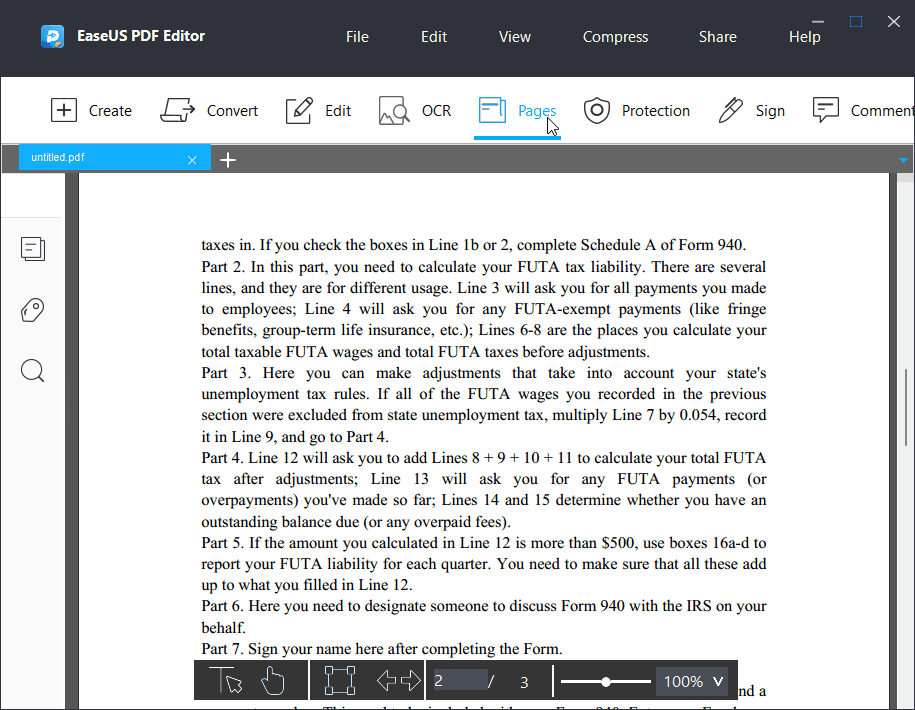
Paso 3. En la ventana "Añadir encabezados y pies de página", elige la opción "Insertar fecha" para añadir una fecha a tu documento PDF. Aquí puedes colocar la fecha en el encabezado o en el pie de página. Una vez hecho esto, haz clic en "Aceptar".
Paso 4. Haz clic en "Archivo" > "Guardar" para exportar tu archivo PDF editado.
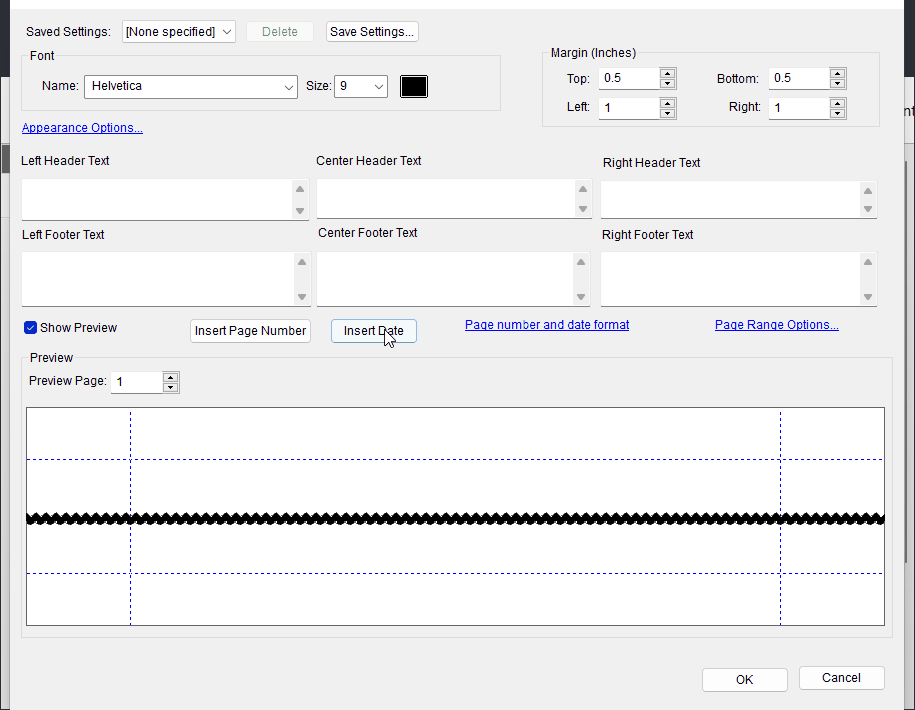
2. Experto PDF
PDF Expert es una magnífica herramienta de edición de PDF compatible con dispositivos Apple como iPhones, MacBooks o iPads. La aplicación te permite editar el contenido de cualquier archivo PDF e incluso firmarlo. También puedes utilizarla para crear un sello fácilmente siguiendo los pasos que se indican a continuación:
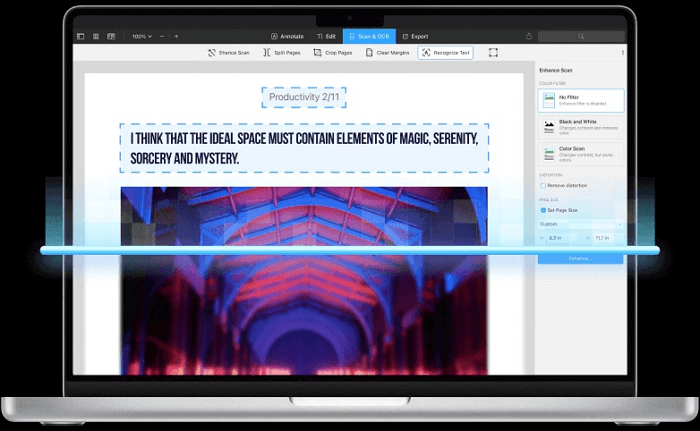
Paso 1. Abre el PDF al que quieras añadir un sello.
Paso 2. Haz clic en "Sello" en el menú. Esto te llevará a la colección de sellos predefinida.
Paso 3. Elige el sello que quieras añadir y toca en el punto donde quieras imprimirlo.
Nota: También puedes crear sellos personalizados y utilizarlos si quieres usar algo distinto a la colección prefabricada.
3. Microsoft Paint
Paint es una aplicación gratuita preinstalada que viene de serie en todos los ordenadores con Windows. Viene con unas cuantas funciones que te ayudan a crear un sello. Puedes seleccionar la imagen manteniendo pulsada la tecla Ctrl y moviéndola a otro lienzo.
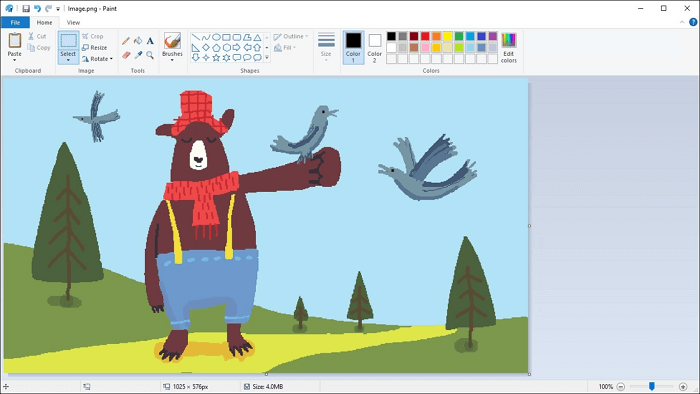
Aquí tienes una guía rápida sobre cómo crear un sello con Microsoft Paint:
Paso 1. Empieza abriendo un nuevo lienzo en Paint. Tendrás que decidir de antemano el tamaño de tu sello.
- Aviso:
- Recuerda que los sellos suelen ser bastante pequeños, así que no hagas tu lienzo demasiado grande.
Paso 2. Una vez abierto el lienzo, empieza por crear el contorno de tu sello. Puedes hacerlo dibujando a mano alzada o utilizando las formas que te ofrece Paint.
Paso 3. Empieza a colorear o editar el sello como quieras. Cuando estés contento con el aspecto de tu sello, añade cualquier texto, puedes hacerlo haciendo clic en la herramienta "Texto" y escribiendo a continuación lo que quieras decir.
Paso 4. Por último, guarda tu sello en el ordenador para poder utilizarlo más adelante.
- Aviso:
- Si utilizas Paint 3D, puedes incluso crear una pegatina que actúe como un sello.
Conclusión
Así que ahí lo tienes: todo lo que necesitas saber sobre cómo hacer un sello desde cero con o sin Adobe.
Si sigues los pasos descritos en este artículo, podrás crear tus sellos de forma rápida y sencilla, sin tener que preocuparte por programas caros o complicadas herramientas de diseño. Puedes utilizar EaseUS PDF Editor, PDF Expert y Microsoft Paint.
¿A qué esperas? Empieza hoy mismo y comprueba lo fácil que es crear sellos rellenables para todos tus documentos.
Preguntas frecuentes sobre cómo crear un sello rellenable en Adobe
A continuación encontrarás preguntas frecuentes sobre cómo crear un sello rellenable en Adobe.
1. ¿Cómo mantengo seleccionados los Sellos en PDF?
La forma más sencilla de mantener seleccionados los sellos en un documento PDF es utilizar los atajos de teclado de Adobe. Pulsa Ctrl+E para mostrar la "barra de propiedades" y luego haz clic en "mantener herramienta seleccionada" para mantener el sello seleccionado para múltiples usos en cualquier archivo PDF.
2. ¿Cómo se hace un sello de firma?
Hacer un sello de firma no es tan difícil. Todo lo que tienes que hacer es seguir el proceso que se indica a continuación y crear uno para ti:
Paso 1. Firma con la ayuda de un bolígrafo de tinta negra sobre papel blanco transparente.
Paso 2. A continuación, escanea la firma y guárdala como archivo de imagen en tu escritorio.
Paso 3. Ahora abre Adobe Acrobat Pro DC o cualquier otra aplicación creadora de sellos PDF y selecciona la herramienta "Sellos".
Paso 4. Por último, crea un sello personalizado e inserta la imagen de tu firma.
Paso 5. Edita el sello según tus necesidades, y tu sello de firma digital ya está listo para usar.
3. ¿Puedes editar un sello dinámico en Adobe?
Sí, puedes editar un sello dinámico en Adobe. Todo lo que tienes que hacer es abrir la herramienta "Sellos" y abrir el sello que quieras editar. Adobe importará el sello y te permitirá hacer los cambios que desees en él.

![[2025] ¿Quién puede presentar el formulario fiscal 1040-SR y cómo rellenarlo?](/images/es/related-articles/34.jpg)