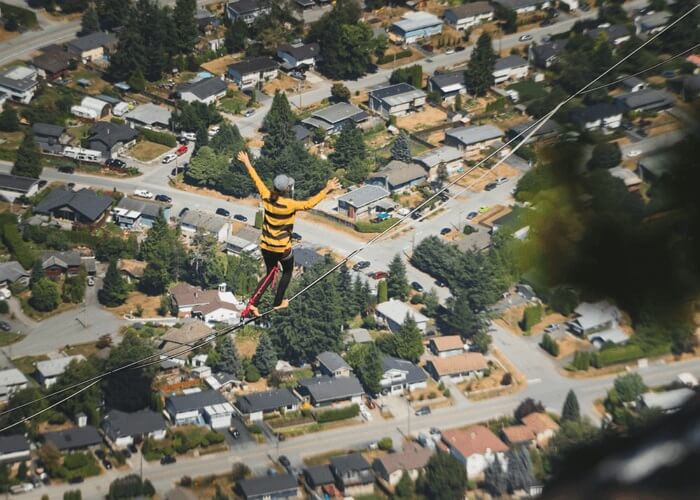Cómo convertir PDF a blanco y negro (escala de grises)
Última actualización el 15/08/2025 porLuis en Tutoriales de Editor de PDF
Como los usuarios pueden añadir imágenes coloridas a los archivos PDF fácilmente, cada vez más personas insertan imágenes en sus PDF para enriquecer el efecto visual. Pero cuando se trata de imprimir un PDF con imágenes, las cosas pueden ser molestas ya que es inconveniente previsualizar el PDF en blanco y negro, por lo que no se puede saber cómo se ve cuando se imprime el PDF.
Un editor de PDF que soporte convertir PDF a blanco y negro es útil en esta situación. No sólo puede previsualizar el archivo PDF en escala de grises, sino que también puede reducir el tamaño del archivo PDF. Este artículo te guiará para convertir PDF a blanco y negro con tres herramientas fáciles de usar. Sigue leyendo para conocer más detalles.
Cómo convertir PDF a blanco y negro con EaseUS PDF Editor
EaseUS PDF Editor es un editor de PDF para Windows que soporta la edición y conversión de PDF. Puedes gestionar las páginas PDF sin esfuerzo utilizando esta herramienta. Por ejemplo, puedes recortar un PDF o rotar, extraer o reemplazar sus páginas sin problemas. Este programa también te permite editar imágenes PDF añadiendo, eliminando y convirtiéndolas en escala de grises.
Antes de convertir PDF a blanco y negro, puedes editar texto en pdf libremente para obtener el archivo más satisfactorio: este software OCR documento PDF a texto editable para añadir texto a pdf o eliminarlo fácilmente.
Esta parte te guiará para convertir PDF a escala de grises. Antes de seguir estos pasos, no olvides hacer clic en el botón para descargar este software en tu ordenador.
Pasos para convertir PDF a escala de grises en Windows:
Paso 1. Inicia EaseUS PDF Editor, y haz clic en el botón "Abrir archivos..." para importar el archivo PDF que puedes convertir a blanco y negro.

Paso 2. Haz clic en el botón "Archivo" y selecciona "Imprimir" en el menú desplegable.
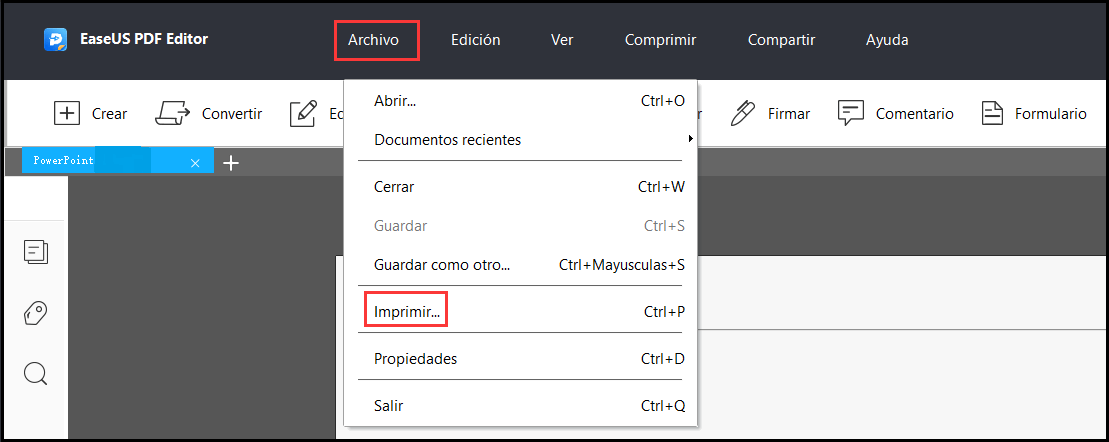
Paso 3. Cuando aparezca una ventana emergente, tienes que marcar la casilla antes de "Imprimir en escala de grises (blanco y negro)". A continuación, haz clic en el botón "Imprimir" para iniciar la conversión.
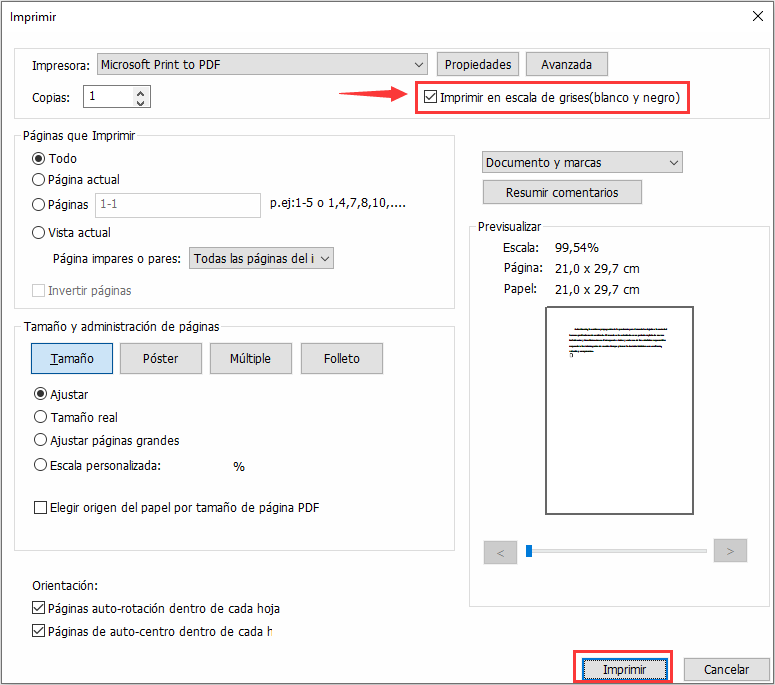
Paso 4. Selecciona la carpeta de destino para guardar el archivo PDF convertido. A continuación, haz clic en "Guardar" para exportarlo a tu ordenador.
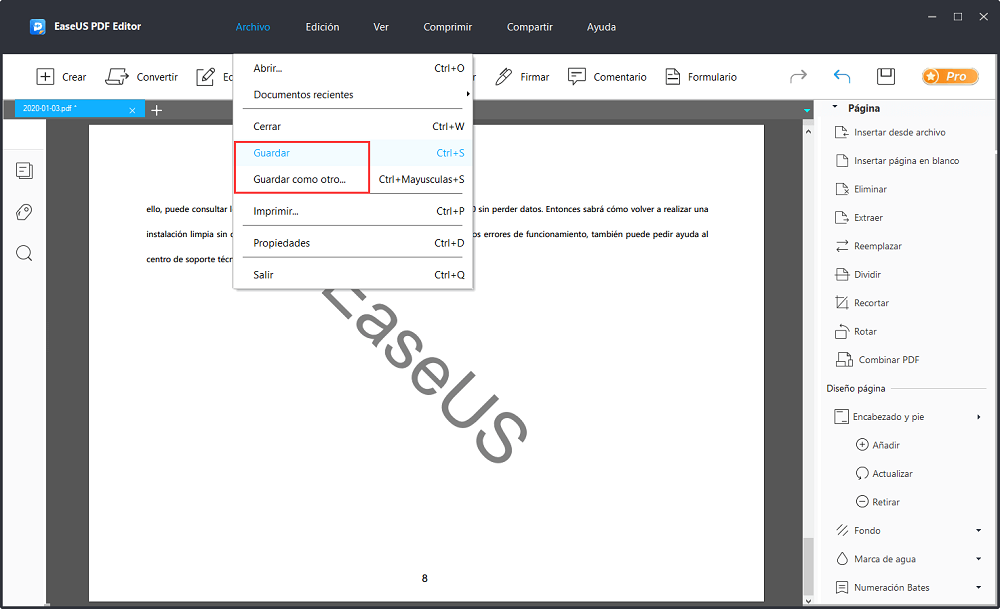
Cómo convertir PDF a blanco y negro con Adobe Acrobat XI Pro
Adobe Acrobat puede considerarse el editor de PDF más completo, y te ofrece una solución eficaz para convertir PDF a escala de grises. Como hemos mencionado anteriormente, también es necesario utilizar la función de impresión de PDF para realizar la conversión, pero los pasos de funcionamiento pueden ser más complejos que los del último tutorial.
Además de convertir PDF a escala de grises, Adobe Acrobat también es útil para crear y editar PDF. Si tienes una imagen en escala de grises, este software te permitirá convertir la imagen en un PDF en blanco y negro directamente. También es posible convertir documento de word a pdf con esta herramienta para que puedas crear fácilmente un PDF de acuerdo con tus necesidades.
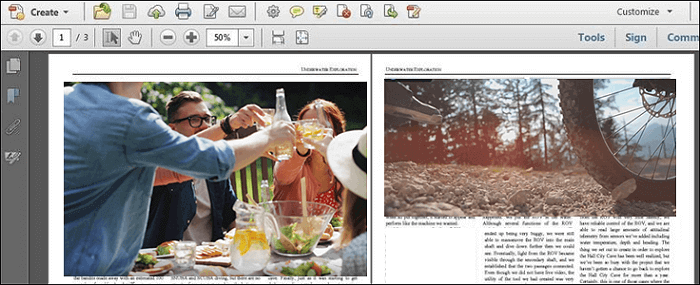
Pasos para cambiar un PDF a blanco y negro con Acrobat:
Paso 1. Inicia Adobe Acrobat y abre el PDF que quieres convertir a escala de grises en él.
Paso 2. Elige la opción "Print Production (Producción de Impresión)" en el panel de herramientas y haz clic en el botón "Convert Color (Convertir Color)" bajo la pestaña "Print Production (Producción de Impresión)".
Paso 3. Hay muchos ajustes que necesitas personalizar para los "Matching Criteria (Criterios de Coincidencia)", necesitas seleccionar "Any Object (Cualquier Objeto)" para el "Object Type (Tipo de Objeto)" para que pueda convertir todo el PDF en escala de grises.
Paso 4. Cuando se trata de "Conversion Attributes (Atributos de Conversión)", selecciona "Gamma Gris 2.2" para el "Conversion Profile (Perfil de Conversión)". A continuación, haz clic en "OK" para previsualizar el PDF y elige "Yes (Sí") para convertir el PDF en blanco y negro.
Cómo convertir un PDF en color a blanco y negro en Preview (Vista Previa)
¿Existe alguna forma conveniente para los usuarios de Mac de convertir PDF a blanco y negro? La respuesta es "Sí", ya que los usuarios de Mac tienen un programa suministrado por el proveedor en su dispositivo, que es Vista Previa.
Vista Previa ayuda a la gente a editar PDF e imágenes fácilmente sin pérdida de calidad. Se puede encriptar para protegerlo con una contraseña, y otros no podrán copiar datos de él o imprimirlo a menos que obtengan la contraseña correcta.
Dado que Vista Previa proporciona una herramienta básica de corrección de imágenes, puedes editar las imágenes directamente con la ayuda de la tecnología principal de procesamiento de imágenes, y esa es la razón por la que Vista Previa admite la conversión de PDF a escala de grises.
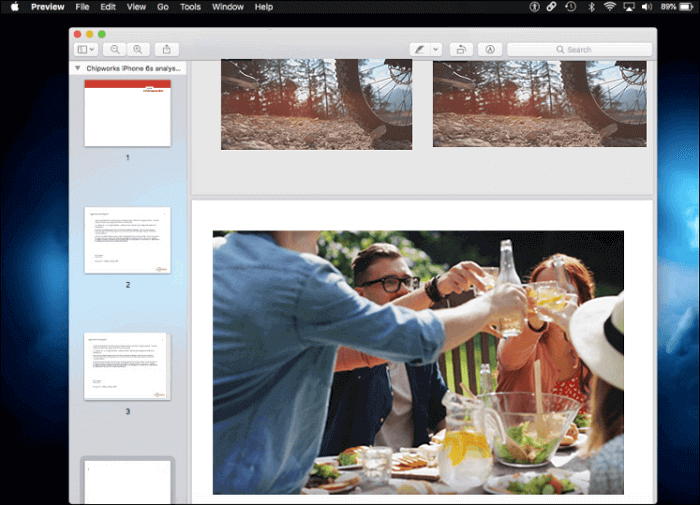
Pasos para convertir PDF a escala de grises en Mac:
Paso 1. Abre Vista Previa en tu Mac e importa el PDF para convertirlo en escala de grises.
Paso 2. Haz clic en el botón "Archivo" en la barra de herramientas superior y elige "Exportar". A continuación, debes establecer el nombre del archivo y pasar a "Exportar como".
Paso 3. Selecciona "PDF" como formato, y selecciona "Blanco y Negro" en el menú emergente junto a "Filtro de Cuarzo".
Paso 4. Haz clic en el botón "Guardar", y entonces podrás exportar el PDF en escala de grises a la carpeta de destino en tu Mac.
Conclusión
En este post, hemos hablado de 3 formas de convertir PDF a blanco y negro. Si eres un usuario de Windows o Mac, un programa de edición de PDF adecuado está disponible para usted.
EaseUS PDF Editor es un programa que cuenta con varias funciones y es fácil de usar en Windows. Si necesitas convertir PDF a escala de grises sin pérdida de calidad, es una opción maravillosa para procesar el archivo PDF utilizando esta herramienta de edición y conversión.