¿Cómo convertir un documento de Word a PDF sin conexión/en línea fácilmente?
Última actualización el 15/08/2025 porLuna en Tutoriales de Editor de PDF
Cuando terminamos de escribir algo en Microsoft Word, surge un problema molesto: ¿ Cómo asegurarse de que otros no cambiarán los contenidos y formatos de este documento de Word? Puede optar por transferir el archivo de forma segura o incluso establecer una contraseña para este archivo.
De hecho, existe la forma más sencilla de hacerlo. Si sabe cómo convertir un documento de Word en un PDF, el problema se resolverá sin esfuerzo. Este artículo le ofrecerá un manual sobre la conversión de documentos de Word a PDF y le presentará algunos convertidores de Word a PDF competentes. Sigue leyendo ahora.
Cómo guardar un WORD en PDF con EaseUS PDF Editor
EaseUS PDF Editor es un potente editor de PDF para Windows que le ayuda a editar, gestionar y convertir archivos PDF fácilmente. Soporta múltiples formatos de archivo frecuentemente utilizados, incluyendo .doc, .xls, .ppt y .png, y este software le permite convertir un documento a PDF, así como obtener un archivo de PDF. Por ello, esta herramienta puede funcionar como el mejor convertidor de PDF en Windows.
Además, también es un potente editor de PDF en Windows que le permite gestionar las páginas de PDF y editar el contenido sin ningún retraso. Por ejemplo, puede girar, dividir, anotar y fusionar archivos PDF sin esfuerzo. Esta herramienta puede incluso ofrecerle una solución cuando quiera ahorrar el espacio de almacenamiento de su ordenador. Es decir, puede comprimir los archivos y reducir el tamaño del PDF manualmente.
Características principales:
- El mejor lector y editor de PDF para Windows
- Crear un PDF desde cero u obtener un PDF por conversión
- Añadir una contraseña para proteger el PDF
- Añadir una marca de agua a un PDF y eliminarla
- Cambiar el color de fondo fácilmente
Además de todas las funciones anteriores, vale la pena explorar más características. Si quiere encontrar las soluciones a sus problemas en la edición o conversión de PDF, esta es una herramienta adecuada para usted. Haga clic en el botón de abajo para descargarlo ahora.
Cómo guardar un Word a PDF con EaseUS PDF Editor:
Paso 1. Primero, inicie EaseUS PDF Editor. Hay tres opciones en el lado derecho de la interfaz principal, y seleccione "Crear PDFs".
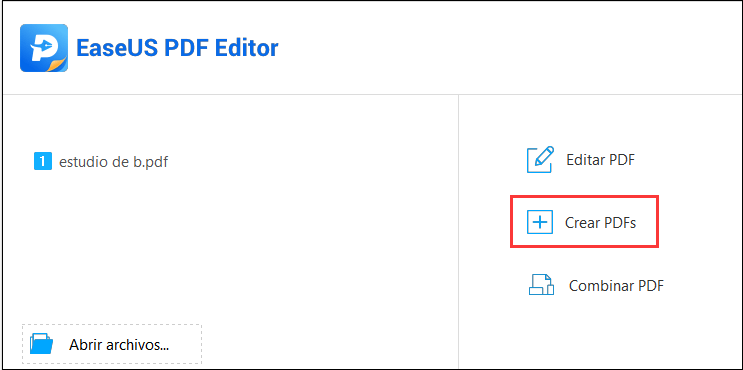
También puede hacer clic en el botón "Crear" en la parte superior izquierda y seleccionar "Desde archivos..." para importar el documento de Word.
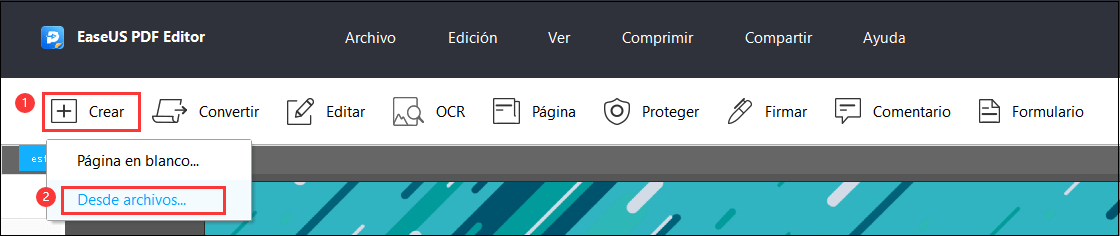
Paso 2. Selecciona el documento de Word que quiere convertir de la carpeta y haga clic en el botón "Abrir" para pasar a la siguiente pantalla.
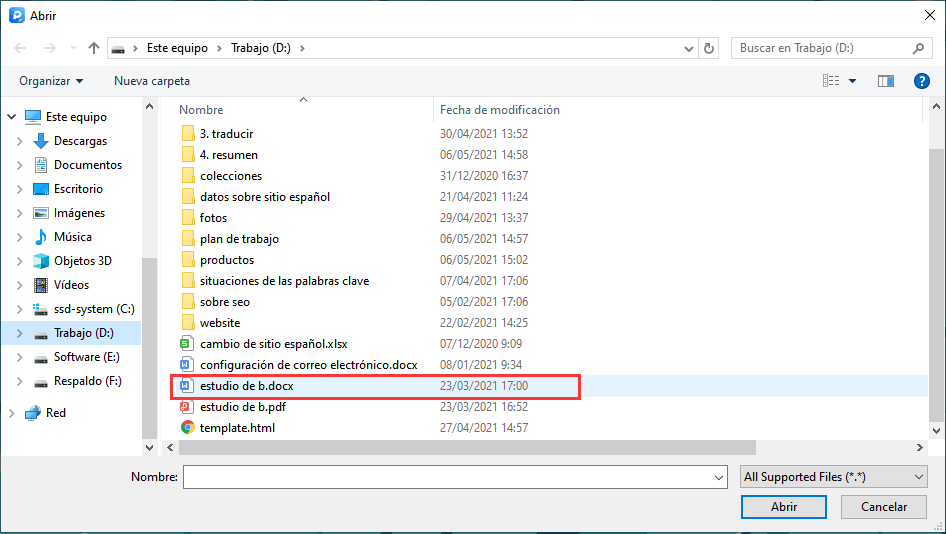
Paso 3. Ahora, sólo tiene que hacer clic en el botón "Archivo" y seleccionar "Guardar" o "Guardar como otro" en el menú desplegable.
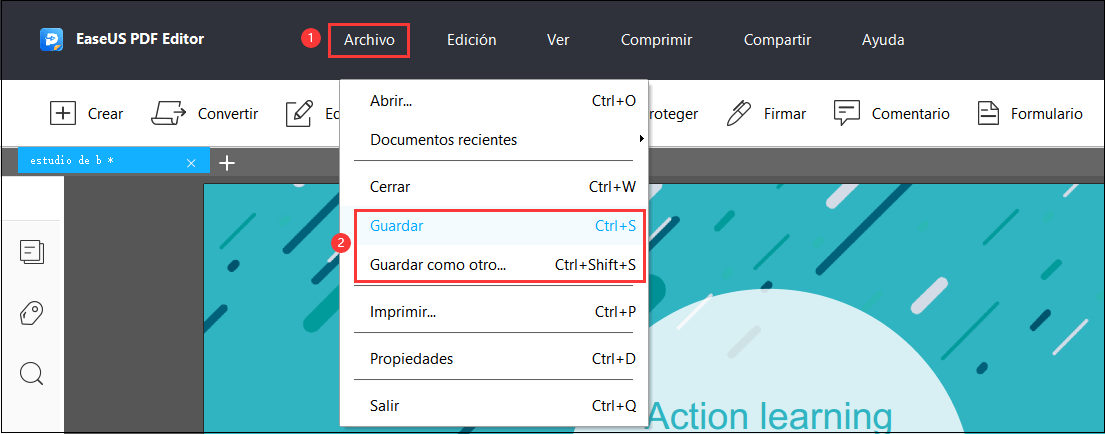
Paso 4. Elija la carpeta de destino en la que desea guardar el archivo PDF y haga clic en el botón "Guardar" para convertir el documento de Word en formato PDF.
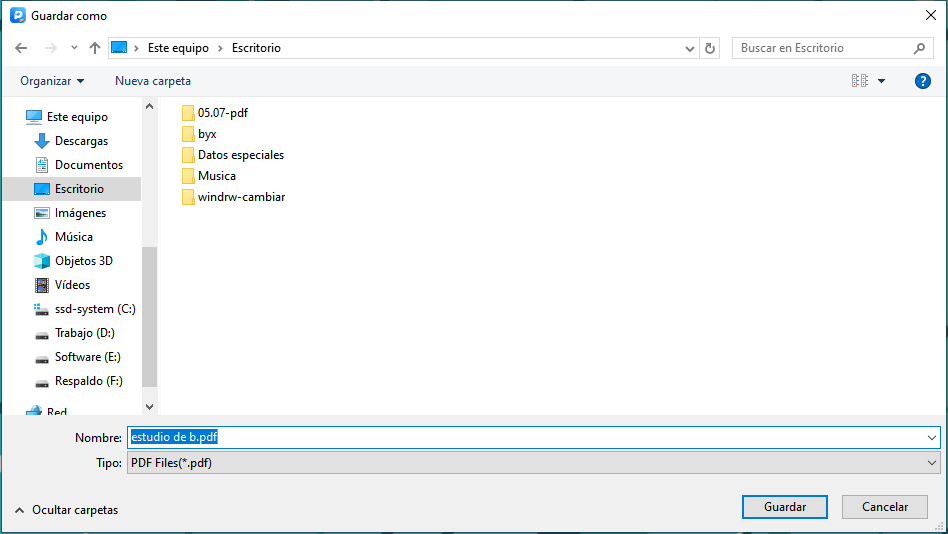
Cómo convertir un documento Word a PDF sin conexión en Microsoft Word 2016
Obtener un archivo PDF en Word 2016 no es una tarea difícil, ya que le ofrece una herramienta de conversión de PDF incorporada, y no hay necesidad de descargar un programa de terceros para convertir Word en un PDF de alta resolución. Como esta herramienta de conversión es fácil de usar, todo el mundo puede crear un archivo PDF a partir de un documento de Office Word en tan solo unos pocos pasos.
Antes de iniciar la conversión, asegúrese de que el contenido del documento está completo y el diseño de la página es el adecuado. Luego, puede seguir los siguientes pasos para guardar Word como PDF sin esfuerzo en Office 2016.
Cómo convertir un documento Word a PDF sin conexión:
Paso 1. Abra el documento de Word que desea convertir y haga clic en la pestaña "Archivo" en la esquina superior izquierda de su pantalla.

Paso 2. Elija la opción "Exportar" en el lado izquierdo de la pantalla.
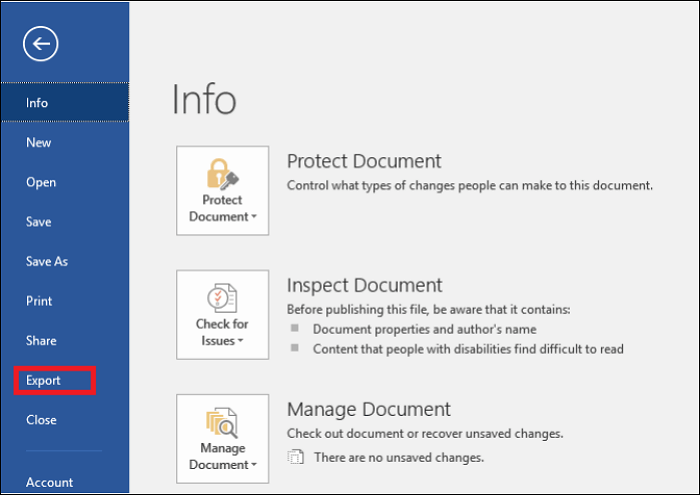
Paso 3. Haga clic en el botón "Crear documento PDF/XPS" bajo la pestaña "Exportar", y no olvide elegir el icono correspondiente en la parte derecha de la pantalla.

Paso 4. Cuando aparezca una nueva ventana, establezca la ubicación en su PC para guardar el archivo PDF. A continuación, haga clic en el botón "Publicar" para iniciar el proceso de conversión.
Cómo convertir un documento Word a PDF en Office 2010/2007/2003
En cuanto a las versiones anteriores de Microsoft Word, como Word 2010, Word 2007 y Word 2003, el guardado de Word como PDF es diferente al de Word 2016, pero las operaciones siguen siendo sencillas. En esta parte, hablaremos sobre cómo guardar un documento de Word como un archivo PDF en esas versiones anteriores de Microsoft Word y le ofreceremos guías paso a paso para cambiar Word a PDF. Sigue leyendo para obtener más detalles.
Cómo convertir documento de Word a PDF en Office 2010
Al igual que Word 2016, también hay una herramienta de conversión de PDF preinstalada en Word 2010. Pero las interfaces de esos dos versiones no son las mismas. Por ejemplo, no puede encontrar algunas opciones en la pestaña "Archivo" en Word 2010, pero están disponibles en Word 2016.
Para que pueda guardar documentos como PDF rápidamente, le daremos un tutorial. Sígalo ahora.
Paso 1. Abra un archivo de Word existente y haga clic en la opción "Archivo" de la barra de herramientas.
Paso 2. Busque la opción "Compartir" y elíjala. Entonces, habrá muchos botones. Haga clic en "Crear documento PDF/XPS" bajo el "Tipo de archivo" y elija la opción "Compartir". Haga clic en "Crear documento PDF/XPS" bajo el "Tipo de archivo" y haz clic en el icono de la derecha de la interfaz.
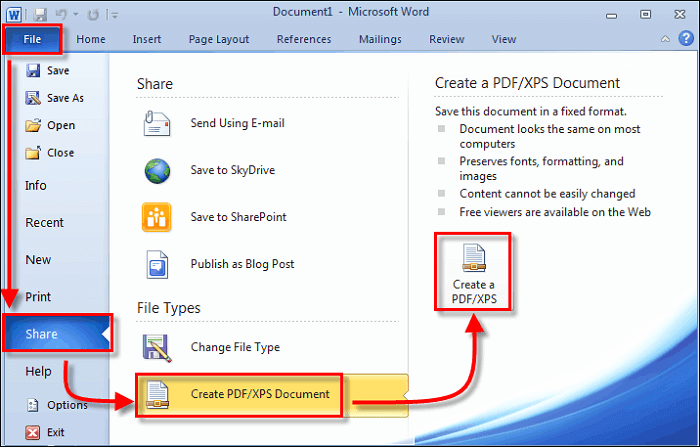
Paso 3. En el mensaje, tiene que elegir una ubicación en su PC para almacenar el archivo PDF y no le olvide de establecer su nombre. Después, puede hacer clic en el botón "Publicar" para convertir un documento de Word en PDF.
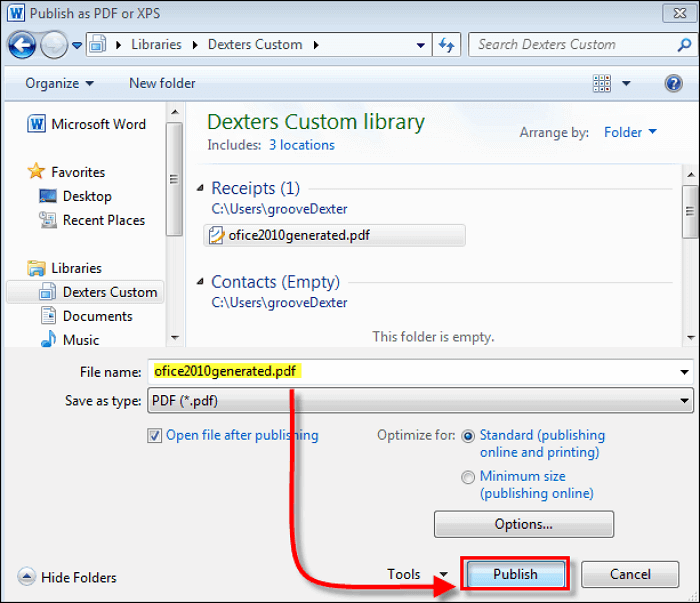
Cómo convertir un documento Word a PDF en Office 2007
En Word 2007, existe un "Complemento para guardar como PDF", de uso gratuito. Con su ayuda, puede crear sin esfuerzo un archivo PDF a partir de un documento de Word sin necesidad de instalar Acrobat.
A continuación se detallan los pasos para hacerlo. Si quiere encontrar la respuesta a la pregunta "cómo convertir un documento de Word en PDF", no le pierda este tutorial.
Paso 1. Abra el archivo de Word que desea convertir y haga clic en el botón de Office situado en la parte superior izquierda. Elige la opción "Guardar como" y pulse "PDF" en "Guardar una copia del documento".
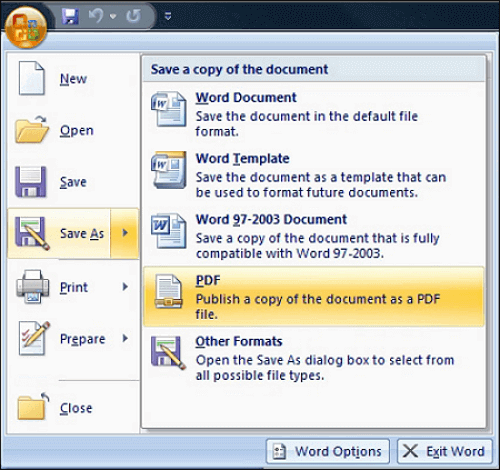
Paso 2. Antes de la conversión, puede cambiar la configuración en "Opciones". Recuerda marcar la casilla frente a "Etiquetas de estructura del documento para la accesibilidad".
Cómo convertir documento de WORD a PDF en Office 2003
En esta versión de Microsoft Word no hay convertidor de PDF, por lo que es necesario descargar e instalar un plugin manualmente. Sin este tipo de software de terceros, no podrá realizar los pasos que se indican a continuación.
Después de asegurarse de que toda la preparación está hecha, puede seguir los pasos de esta guía.
Paso 1. Abra un archivo ".doc" en Word 2003 y haga clic en el botón "Archivo" de la barra de herramientas.
Paso 2. En la lista desplegable de la opción "Archivo", puede elegir "Imprimir".
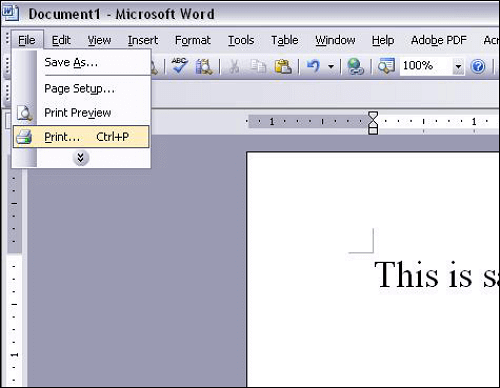
Paso 3. Cambie la impresión a "Adobe PDF" u otra, el nombre de la misma se basa en el plug-in que esté utilizando.
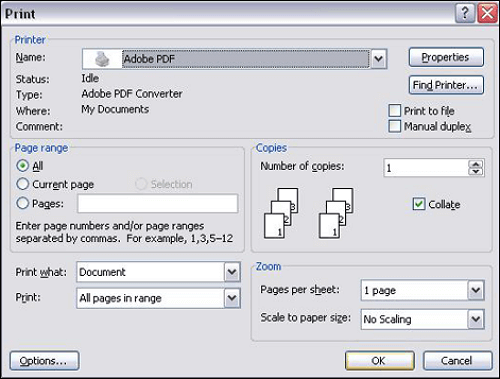
Paso 4. En la siguiente pantalla, puede elegir una ubicación adecuada para su archivo PDF. También es posible establecer un nombre de archivo para el mismo. Por último, sólo tiene que hacer clic en el botón "Guardar" para iniciar la conversión.
Conclusión
En este artículo, hablamos sobre las formas de convertir documento de Word a PDF sin conexión en diferentes versiones de Microsoft Word. Esos métodos pueden resolver sus problemas en la conversión de los archivos Doc a PDF, pero no puede utilizar Word para completar algunas tareas avanzadas.
Por lo tanto, también introducimos algunos convertidores magníficos de Word a PDF sin conexión para usted, como EaseUS PDF Editor, y puede descargarlo para resolver sus problemas acerca de los PDF.

![Cómo convertir Word a PDF por lotes [Online/Offline].](/images/es/related-articles/30.jpg)

![Cómo cambiar el tamaño de una imagen PDF [GRATIS]](/images/es/related-articles/35.jpg)
