[Completamente gratis] Cómo convertir PDF a archivo de texto
Última actualización el 15/08/2025 porLuis en Tutoriales de Editor de PDF
¿Te has encontrado alguna vez con un problema como el mencionado? Si eres uno de ellos, aquí obtendrás ayuda completa.
Este post pretende ayudarte a obtener el texto sin formato de los PDF convirtiendo PDF a archivos de Texto. A continuación, te mostraremos cuatro conversores de PDF a Texto y te guiaremos por los pasos para conseguirlo.
| Soluciones viables | Solución de problemas paso a paso |
|---|---|
| Arreglo 1. PDF2Go | Haz clic en "Elegir archivo" para subir tu archivo PDF de destino. Aquí puedes importar...Pasos completos |
| Arreglo 2. Zamzar | Haz clic en "Añadir archivos..." para subir el archivo PDF que quieres convertir en archivo de texto...Pasos completos |
| Fijar 3. Conversor de PDF a texto | Haz clic en "CARGAR ARCHIVOS" para importar tu archivo PDF. Aquí puedes seleccionar hasta 20 archivos PDF...Pasos completos |
| Arreglo 4. Adobe Acrobat | Busca el archivo PDF que quieres convertir en archivo TXT. A continuación, ábrelo...Pasos completos |
Cómo pegar texto en PDF de 5 formas [2022 Actualizado]
¡Aprende a pegar texto en PDF de 5 formas [2022 Actualizado]!

Parte 1. Cómo convertir PDF a archivo de texto en línea gratis
Si sólo necesitas cambiar el formato del archivo PDF, puedes contar realmente con los programas online. Tras probar más de 10 herramientas, hemos elegido 3 y las compartiremos contigo en esta sección. Vamos a ello.
1. PDF2Go
PDF2Go es un conversor online de PDF a TXT, que te permite convertir PDF de Adobe a texto plano o TXT con facilidad. Sin necesidad de descargarlo ni instalarlo, todo lo que necesitas para hacerte cargo de tus necesidades de conversión de PDF es una conexión estable a Internet y cualquier tipo de navegador. Además, con él, ¡ya no tienes que preocuparte de que el malware afecte a tu ordenador!
Paso 1. Ve a https://www.pdf2go.com/pdf-to-text, haz clic en "Elegir archivo" para subir tu archivo PDF de destino. Aquí puedes importar el documento desde Dropbox o Google Drive.
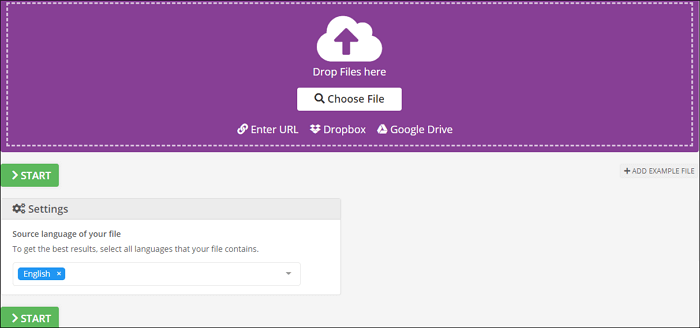
Paso 2. Elige el idioma de origen de tus archivos. A continuación, haz clic en "INICIAR" para comenzar el proceso.
Paso 3. Una vez hecho esto, puedes optar por descargar el archivo .txt a tu ordenador o teléfono móvil escaneando el QR-Code.
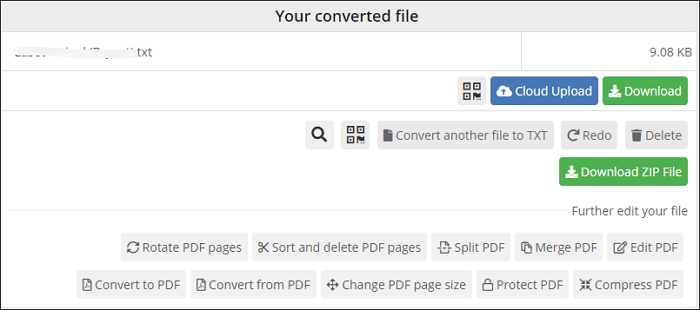
Paso 4. (Opcional) Si es necesario, puedes hacer algunos ajustes en tus archivos PDF, como girar, ordenar, dividir y combinar páginas.
Si quieres volver a convertir Texto a PDF, puedes leer este post: Convertir Texto a PDF
2. Zamzar
Otro conversor online de PDF a Texto es Zamzar, que facilita el cambio de archivos PDF a documentos de Texto. Y eso es sólo una pequeña parte de sus funciones. Como conversor online versátil, te permite convertir documentos, imágenes, vídeos e incluso audio sin necesidad de descargar nada. Sólo tienes que seleccionar tu archivo, elegir el formato al que quieres convertirlo, ¡y listo!
A continuación te explicamos cómo guardar un PDF como archivo de texto en línea con Zamzar.
Paso 1. Haz clic en "Añadir archivos..." para subir el archivo PDF que quieres convertir en archivo de texto.
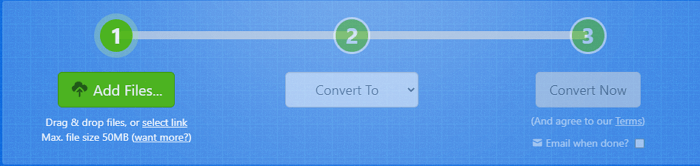
Paso 2. Selecciona TXT como formato de salida.
Paso 3. Haz clic en "Convertir ahora" para empezar a convertir tu archivo PDF. Por último, guarda el archivo convertido en tu ordenador.
Las 6 mejores formas de convertir PDF a CAD en 2022
¡Aprende las 6 mejores formas de convertir PDF a CAD en 2022!

3. Conversor de PDF a texto
El último es PDF to Text Converter. Es una herramienta gratuita y fácil de usar para extraer datos de tus archivos PDF sin instalar ningún software. Con su ayuda, puedes convertir fácilmente tu PDF en otros formatos de archivo, como .doc, .docx, .jpg, .png, etc. Veamos ahora los pasos para convertir un PDF en un documento de texto:
Paso 1. Haz clic en "CARGAR ARCHIVOS" para importar tu archivo PDF. Aquí puedes seleccionar hasta 20 archivos PDF que desees convertir.
Paso 2. Espera a que finalice el proceso de conversión. A continuación, haz clic en el botón "DESCARGAR" para obtener el archivo convertido.
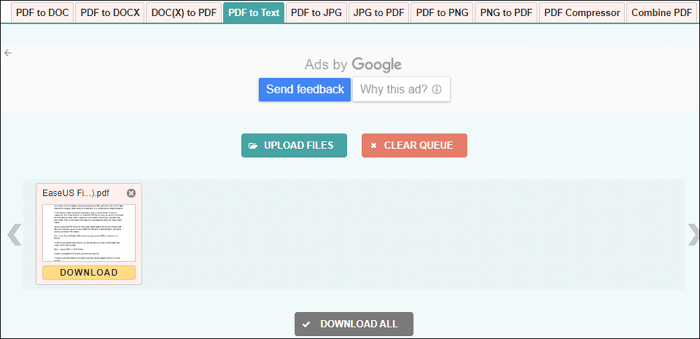
Parte 2. Cómo guardar PDF como archivos de texto con Adobe Acrobat sin conexión
Si te preocupa que se produzcan problemas de privacidad al utilizar las herramientas online, es mejor que pruebes el software de escritorio offline. En realidad, hay muchos convertidores de PDF a texto sin conexión en el mercado para que puedas elegir el que desees con flexibilidad. Entre esos programas, Adobe Acrobat DC es el que no te puedes perder.
Como uno de los programas PDF más populares en todo el mundo, te ayuda a convertir PDF a varios formatos rápidamente. Hablando de convertir PDF a Texto, este software terminará la tarea en tres sencillos pasos. Además, con este programa podrás editar los documentos PDF como quieras, desde editar texto hasta añadir protección por contraseña a los archivos.
Paso a paso para exportar PDF como archivo de texto con Adobe Acrobat DC:
Paso 1. Busca el archivo PDF que quieres convertir en un archivo TXT. A continuación, ábrelo con Adobe Acrobat. Si no tienes este programa en tu ordenador, puedes ir al sitio web oficial para descargarlo.
Paso 2. Una vez importado el archivo PDF, haz clic en "Archivo" en la barra de herramientas superior. A continuación, haz clic en "Guardar como Otro" > "Texto..." para iniciar la conversión.
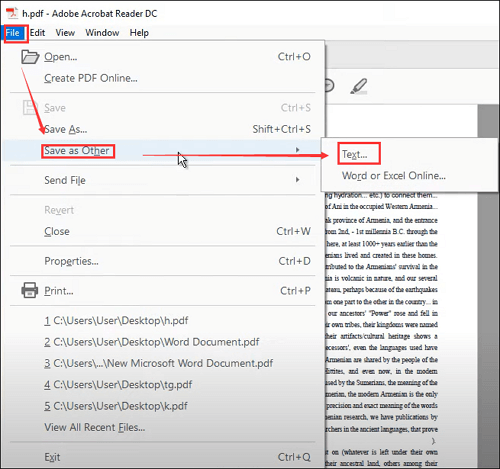
(Opcional) También puedes hacer clic en "Exportar PDF" en la barra lateral derecha y, a continuación, elegir "Más formatos" > "Texto (sin formato)" > "Exportar". > "Exportar" para guardar el archivo PDF como documento de Texto.
Paso 3. A continuación, aparecerá una ventana emergente, en la que podrás establecer un nombre y la ubicación del archivo convertido. Por último, haz clic en el botón "Guardar", y eso es todo.
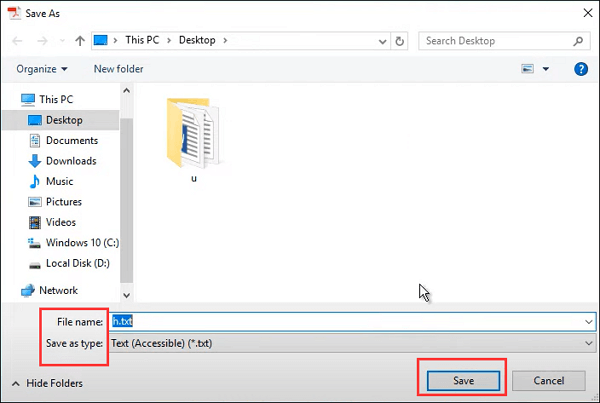
Parte 3. Recomendación - El mejor conversor de PDF para Windows
Aparte de los archivos de texto, Word, Excel y PowerPoint también son formatos de archivo populares en el trabajo o el estudio. Y puede que necesites convertir tus archivos PDF a esos formatos de archivo. Por ello, te recomendamos EaseUS PDF Editor.
Compatible con más de 10 formatos de archivo, este software te permite convertir PDF a Word, Excel e imágenes sin ninguna complicación. Tienes que importar el PDF y seleccionar el formato de salida que desees, ¡y ya está! Después de la conversión, verás que el archivo convertido también conserva el diseño, las fuentes y el formato originales.
Más que un conversor, como su nombre indica, es también un excelente software de edición de PDF. Usándolo, podrás modificar tus archivos, gestionar el documento e incluso reducir el tamaño del PDF a tu gusto.
EaseUS Editor de PDF
- Ayuda a crear un formulario PDF rellenable
- Añade números bates al PDF para identificarlo fácilmente
- Ver documentos PDF con varias opciones de lectura
- Envía el PDF editado a tu colega por correo electrónico



![4 formas de convertir PDF a Pages en Mac [2025]](/images/es/related-articles/10.jpg)
