4 formas de convertir PDF a Pages en Mac [2025]
Última actualización el 15/08/2025 porLuis en Tutoriales de Editor de PDF
La gente suele recibir archivos en formato PDF, por lo que tienen que copiar todo el texto del archivo PDF y pegarlo en Pages si utilizan un Mac, lo que resulta muy agotador. ¿Hay alguna forma más fácil de abrir y editar el archivo PDF como uno de Pages? Convertir PDF a Pages es la manera.
Tras la conversión, también puedes añadir una firma a tu archivo de Pages para que sea seguro. Como mucha gente no sabe cómo convertir PDF a Pages en Mac, en este artículo compartiremos 4 consejos útiles para hacerlo rápida y fácilmente. ¡Vamos a ello!
Convertir PDF a Pages en Mac con Vista Previa
Vista Previa es la herramienta de utilidad de macOS para ver, editar y gestionar archivos PDF. Los usuarios de Mac pueden convertir PDF a Pages con esta herramienta fácilmente. Sin embargo, puede ser un poco complicado porque, en realidad, tienes que hacerlo copiando y pegando el contenido del PDF en Pages, y esto puede provocar pérdidas de formato. Con todo, es una forma de intentarlo. Veamos los pasos a continuación.
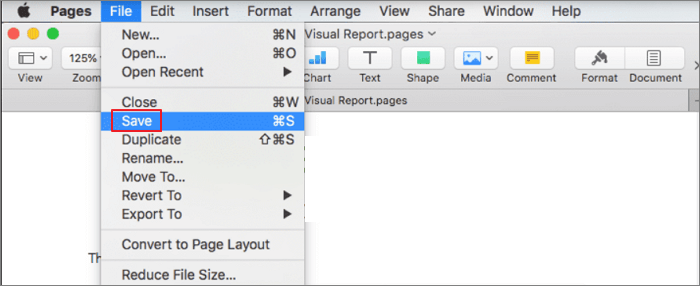
Paso 1. Abre el archivo PDF que quieras convertir con Vista Previa de macOS.
Paso 2. Selecciona y copia el contenido del archivo PDF en el tablero de clics.
Paso 3. Crea un nuevo documento de Pages y haz clic en "Pegar" para guardar el contenido del PDF en el archivo de Pages.
Paso 4. Ve a "Archivo" > "Guardar", y tu archivo PDF se guardará en formato Pages.
Las 6 mejores formas de convertir PDF a CAD en 2022
¡Aprende las 6 mejores formas de convertir PDF a CAD en 2022!

Convertir PDF a Pages en Mac con CleverPDF
CleverPDF te permite convertir, proteger, desbloquear, comprimir y organizar tus archivos PDF. Su Conversor PDF ayuda a convertir archivos PDF a Pages, Keynote, Numbers, Word, Excel, PowerPoint y formatos de imagen. Además, admite la conversión por lotes de PDF a formato Pages. Por tanto, no tienes que convertir los archivos PDF uno a uno. Sin embargo, sólo convierte PDF nativos, lo que significa que no se puede convertir un PDF escaneado. Además, al ser una herramienta online, conlleva un riesgo potencial de fuga de información.
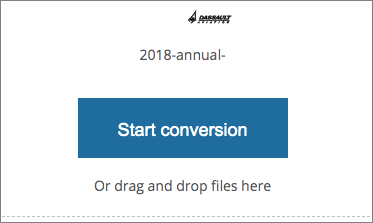
Paso 1. Ve a CleverPDF y abre la página de la función "PDF a páginas".
Paso 2. Arrastra y suelta un archivo PDF en CleverPDF.
Paso 3. Elige "Páginas" como formato de salida y haz clic en "Iniciar conversión".
Paso 4. Descarga el documento de Pages a tu mac tras la conversión.
4 maneras | Cómo convertir PDF a Excel en Mac en 2022
¡Aprende las 4 formas de convertir PDF a Excel en Mac con algunos conversores capaces en 2022!

Convertir PDF a Pages en Mac con Zamzar
Zamzar te permite convertir documentos PDF a Pages y viceversa fácilmente. También te permite convertir los archivos PDF y Pages a otros formatos de archivo. Todo lo que tienes que hacer es importar los archivos que quieres convertir, elegir el formato de archivo de salida y dejar que la herramienta convierta los archivos por ti. Consulta el tutorial detallado a continuación.
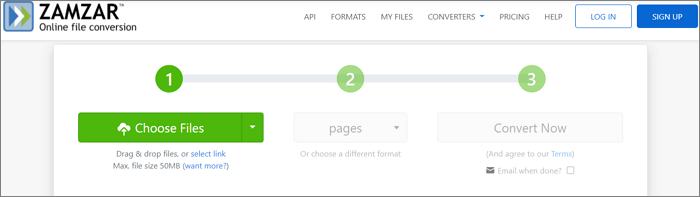
Paso 1. Haz clic en "Elegir archivos" para elegir el archivo PDF que quieres convertir.
Paso 2. Selecciona "Páginas" como formato al que quieres convertir tu archivo PDF.
Paso 3. Haz clic en "Convertir ahora" para convertir tu archivo PDF. Tras la conversión, puedes descargar y guardar el archivo Pages en tu Mac.
Abrir un archivo PDF en Pages
Principalmente, convertimos un archivo PDF a formato Pages porque necesitamos abrir y ver el archivo PDF en Pages. Entonces, ¿podemos abrir el PDF en Pages directamente? La respuesta es Sí. Sin embargo, sólo puedes guardar el PDF importado a Pages en formato de imagen. Si sólo necesitas ver el archivo PDF en lugar de editarlo, puedes utilizar este truco. Ahora, sigue los pasos que se indican a continuación para abrir un archivo PDF en Pages.
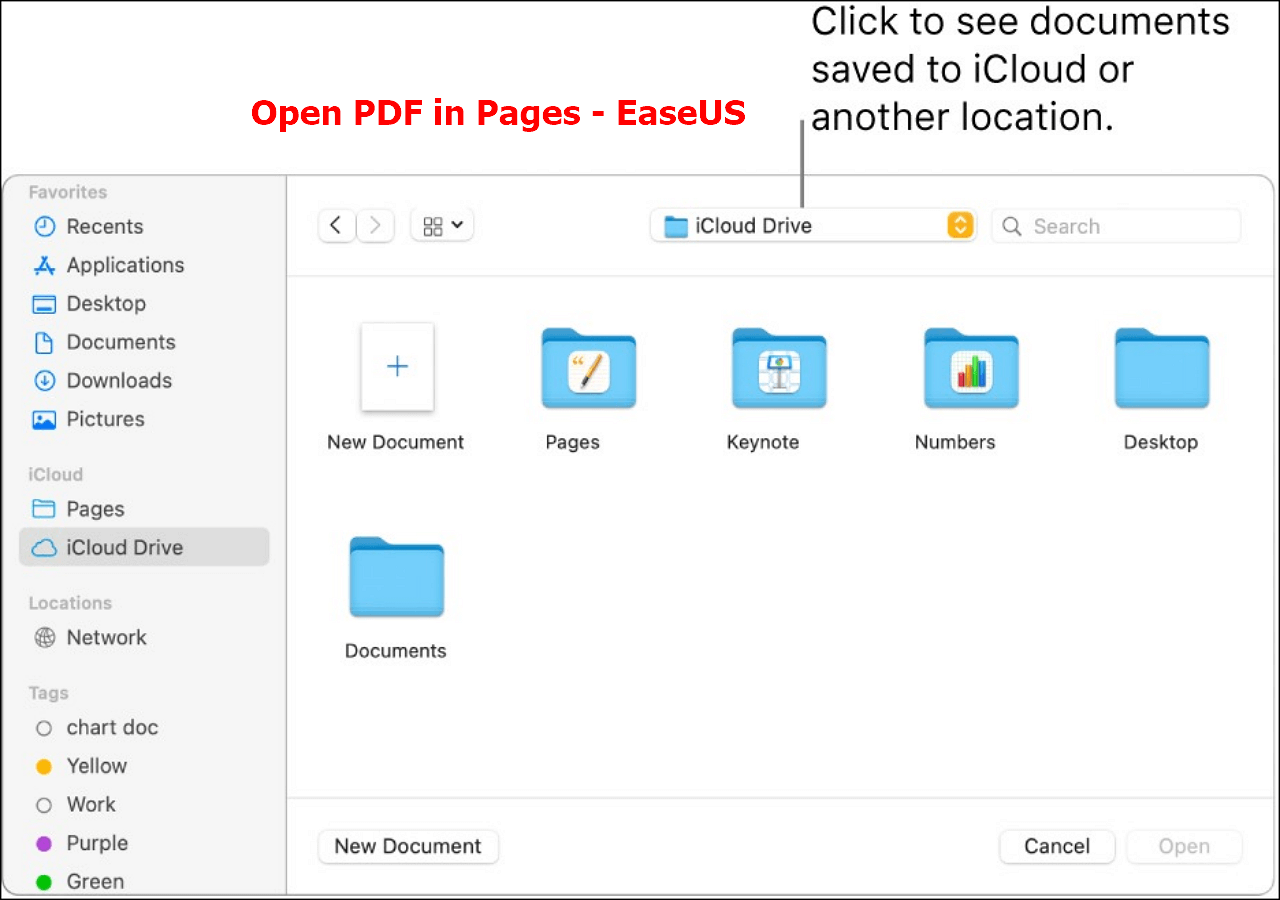
Paso 1. Abre un archivo de Pages existente con iWork Pages.
Paso 2. Abre un nuevo archivo Pages en blanco y arrastra y suelta el archivo PDF en una página vacía.
Paso 3. Una vez hecho todo, ve a "Archivo" > "Guardar" para guardar el archivo. El contenido de tu archivo PDF se guardará como un archivo Pages.
Nunca falles: Un excelente conversor de PDF
EaseUS PDF Editor es un excelente editor de PDF para Windows que permite convertir un archivo PDF a formatos como JPG, PNG, DOC, XLS, PPT, etc. Y mantendrá el contenido y el formato originales tras la conversión. Es más, puede ayudarte a cambiar el color del texto en PDF, añadir anotaciones y dividir/fusionar archivos PDF en cuestión de minutos. Si quieres proteger tu PDF, puedes añadirle una contraseña. Hay algunas características principales de EaseUS PDF Editor. Echémosles un vistazo.
- Convierte archivos PDF a formatos como doc, xlsx, ppt, png, etc.
- Haz editable un PDF convirtiéndolo a otros formatos
- Protege un archivo PDF añadiendo una contraseña y una marca de agua
- La función OCR puede extraer el contenido de un archivo no editable
- Fusiona o divide archivos PDF en un clic como desees
Conclusión
Convertir PDF a Pages en Mac no es difícil, ya que hay muchas herramientas entre las que puedes elegir. Pero si quieres hacer más cambios en tu archivo PDF, necesitas elegir un conversor y editor de PDF capaz. EaseUS PDF Editor es lo que necesitas. ¡Descárgalo ahora mismo!
Cómo convertir PDF a Pages en Mac Preguntas frecuentes
1. ¿Cómo convierto un PDF a Pages?
Puedes convertir un PDF a Pages en Mac fácilmente con la ayuda de Vista Previa:
- Abrir PDF en Vista Previa
- Selecciona y copia el contenido de tu archivo PDF.
- Crea un nuevo documento de Página y pega el contenido copiado en este documento de página
- Una vez hecho esto, haz clic en Archivo > Guardar para exportar el archivo.
2. ¿Puedo importar PDF a Pages Mac?
Por supuesto que sí. Puedes importar PDF a Pages en Mac. Pero debes saber que el PDF insertado tendrá el aspecto de una imagen, y no podrás editar el contenido del PDF en Pages.
3. ¿Qué formato tiene Pages en Mac?
Los archivos de páginas son en realidad archivos Zip.




