[3 formas gratuitas] Cómo recortar un PDF sin Acrobat
Última actualización el 15/08/2025 porLuis en Tutoriales de Editor de PDF
Cuando obtienes un archivo PDF, a veces quieres recortarlo. Puedes hacerlo fácilmente si tienes un potente editor de PDF como Adobe Acrobat, pero mucha gente también quiere encontrar formas alternativas por varias razones. Por ejemplo, tal vez buscas herramientas gratuitas o en línea.
¿Cómo recortar un PDF sin Acrobat, y qué editor de PDF es la mejor alternativa a Adobe Acrobat? Este artículo presenta tres herramientas que puedes utilizar y te explica cómo recortar un PDF con ellas. Sigue leyendo para profundizar en los detalles.
Cómo recortar un PDF sin Acrobat en Windows - EaseUS PDF Editor
Hay suficientes softwares opcionales para recortar un PDF en Windows, y entre todos ellos, EaseUS PDF Editor es el que vale la pena destacar.
Este editor de PDF de Windows te permite manejar las páginas de PDF de manera fácil y eficiente. Sólo tienes que arrastrar el ratón para recortar la página PDF, y este editor aplicará el área seleccionada al CropBox. Hay más ajustes que puedes personalizar. Por ejemplo, puedes restringir las proporciones o eliminar los márgenes blancos junto con el recorte.
Además de eso, puedes encontrar más herramientas de edición si haces clic en el botón "Páginas" en EaseUS PDF Editor. Por ejemplo, insertar una página en blanco en la que puedes añadir más contenido, eliminar, rotar o reemplazar las páginas. Si necesitas este software para ayudarte a crear PDF, haz clic en el botón para descargarlo gratis ahora.
Método para recortar un PDF sin Acrobat:
Paso 1. Inicia el software de edición de PDF de EaseUS, e importa tu archivo PDF deseado.

Paso 2. Haz clic en "Página" en la barra de herramientas superior, luego elige la opción "Recortar" en la barra lateral derecha.
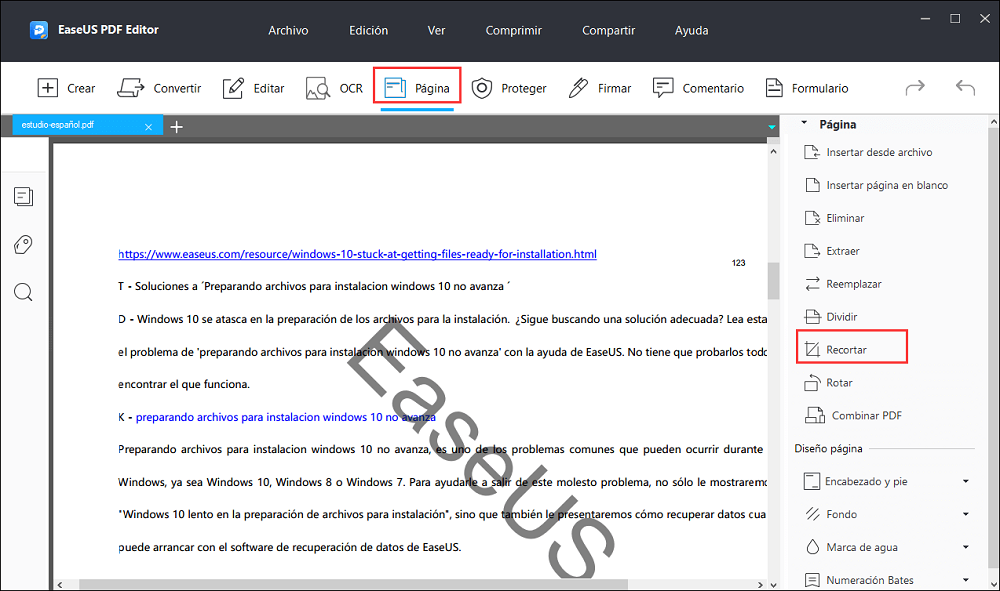
Paso 3. Haz clic y arrastra una región rectangular. Una vez hecho esto, puedes hacer doble clic en la región seleccionada. A continuación, aparecerá una ventana en la que podrás realizar algunos ajustes.
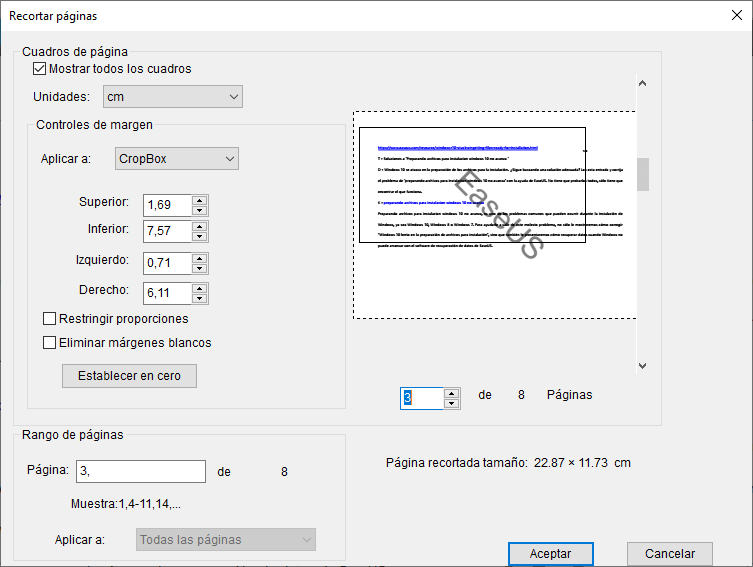
Paso 4. Cuando estés satisfecho con el archivo PDF, puedes exportarlo y guardarlo en tu ordenador.
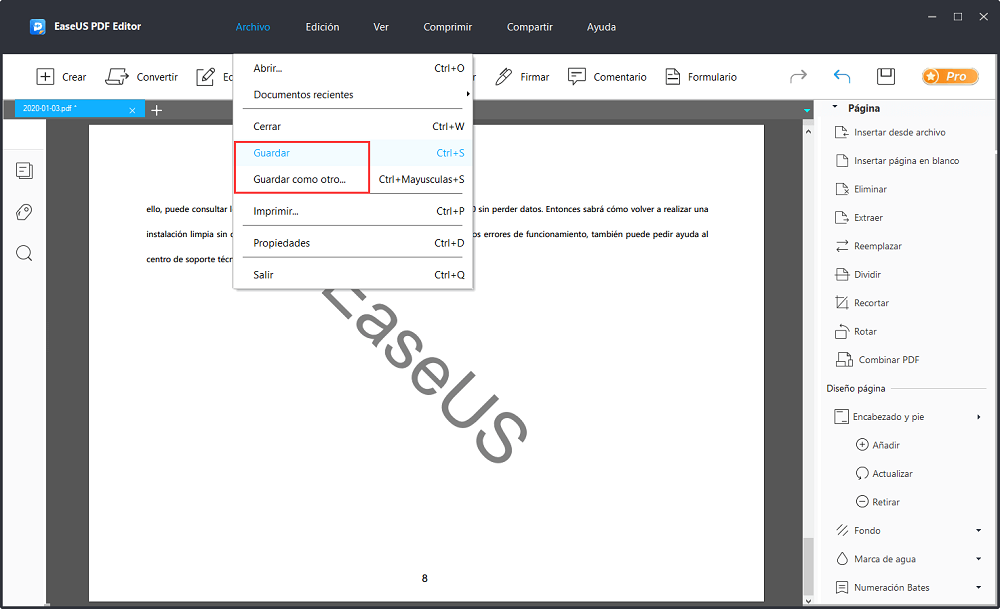
Cómo recortar un PDF sin Acrobat en Mac - Preview (Vista previa)
Vista previa es un programa suministrado por el proveedor que viene con el sistema operativo macOS, y todos los usuarios de Mac pueden obtener este software como lector y editor de PDF. Además, Vista Previa puede ayudarte a añadir una contraseña para proteger el PDF de ser falsificado, extraer una sola página del PDF y editar las imágenes del PDF sin esfuerzo.
Cuando se trata de recortar un PDF con Vista Previa, te ofrece una herramienta de recorte fácil de usar, y puedes arrastrar fácilmente el ratón para ajustar el rectángulo y elegir el área de recorte. Puedes completar el proceso con simples clics y exportar la parte recortada para guardarla como PDF, y luego puedes eliminar las partes no deseadas.
Cómo recortar un PDF en Mac sin Acrobat:
Paso 1. Inicia Vista Previa en tu Mac y abre el PDF que quieres recortar.
Paso 2. Haz clic en el icono de la pluma en la esquina superior derecha, y elige la "Rectangular Selection (Selección Rectangular)" de la barra de herramientas.

Paso 3. Arrastra el ratón para ajustar la región de recorte y haz clic en el botón "Crop (Recortar)" para confirmar la modificación.
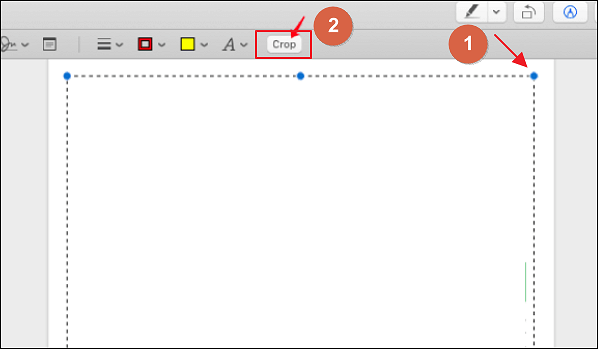
Paso 4. Vista previa te notificará que "Cropping a PDF document doesn't delete the content outside the selection (Recortar un documento PDF no elimina el contenido fuera de la selección)". Si quieres eliminar completamente la parte que está fuera de la región de recorte, haz clic en el botón "File (Archivo)" y selecciona "Export as PDF (Exportar como PDF)". A continuación, puedes guardar el PDF recortado en tu Mac.
Cómo recortar un PDF en línea sin Acrobat - Sejda
Recortar un PDF en línea es una forma cómoda y eficaz de editar tus archivos PDF, ya que no tienes que dedicar tiempo a descargar e instalar software de escritorio como Adobe Acrobat. Sejda es una maravillosa herramienta online que te permite recortar un PDF en tres modos de recorte, es decir, esta herramienta puede elegir automáticamente el área de recorte por ti, y también puedes elegir las regiones de recorte manualmente.
Todo lo que tienes que hacer es subir el archivo PDF que necesitas recortar a Sejda, elegir el modo de recorte y luego guardar el PDF recortado en tu dispositivo. En este post, tomaremos el tercer modo como ejemplo, y tendrás que ajustar el área de recorte manualmente.
Paso 1. Haz clic en el botón "Upload PDF files (Cargar archivos PDF)" para importar el PDF que quieres recortar. Puedes subir el PDF desde Dropbox, Google Drive y tu dispositivo.
Paso 2. Elige una opción para decidir la forma de recortar el PDF. Tomamos el tercero como ejemplo.
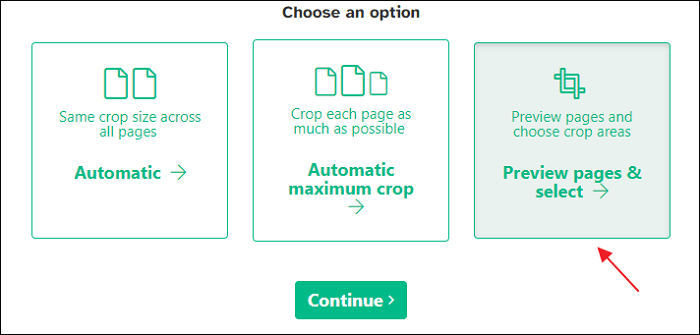
Paso 3. Arrastra el rectángulo para personalizar el área de recorte. A continuación, haz clic en el botón "Crop PDF (Recortar PDF)" para iniciar el proceso de recorte.
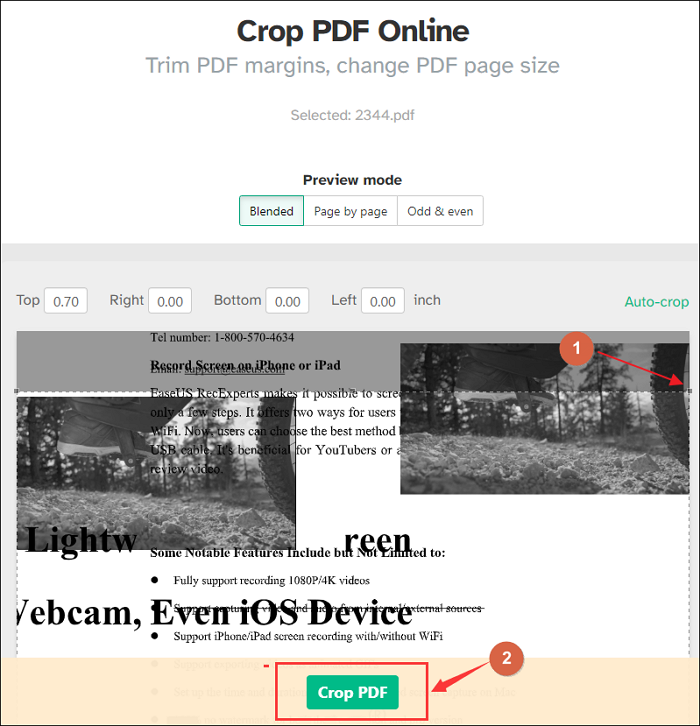
Paso 4. Espera unos segundos. Cuando el documento esté listo, puedes hacer clic en el botón "Download (Descargar)" para elegir la carpeta de destino en la que quieres guardar el PDF recortado.
Conclusión
Aunque Adobe Acrobat es el editor de edición de PDF más famoso del mundo, también se puede recortar un PDF fácilmente sin utilizarlo. ¿Pero cómo hacerlo?
Hay 3 herramientas que puedes utilizar en Windows/Mac/en línea, y cada una de ellas es fácil de usar. Este post también te ofrece tutoriales detallados sobre cómo recortar un PDF con esos 3 programas.
Elige la herramienta más adecuada y edita tu PDF libremente y sin esfuerzo.

![Cómo comprimir PDF a 2MB [Online y Offline]](/images/es/related-articles/37.jpg)
![[Gratis] Cómo eliminar fondo del PDF en Windows / en línea](/images/es/related-articles/18.jpg)

