Cómo cambiar el tamaño de un archivo PDF en Adobe Reader y sus alternativas
Última actualización el 15/08/2025 porLuis en Tutoriales de Editor de PDF
Al igual que el PDF se considera un formato de archivo ideal, Adobe Reader es el software que ofrece servicios eficaces para realizar todas las funciones relacionadas con los documentos. Puede ser utilizado por usuarios de Mac, Windows y Android, para que puedas manejar y trabajar fácilmente con tus archivos, como abrir, ver y firmar PDFs.
Además, puedes optar por la versión de pago si necesitas funciones avanzadas de edición y protección. Puedes utilizar la versión Pro o web para cambiar el tamaño del archivo PDF en Adobe.
Sin embargo, debes aprender a cambiar el tamaño de un PDF en Adobe Reader. Teniendo esto en cuenta, aquí tienes las mejores recomendaciones con tutoriales, ¡incluyendo Adobe Reader y sus alternativas!
Cómo cambiar el tamaño de un archivo PDF en Adobe Reader (Guía paso a paso)
Adobe Acrobat es un gestor de PDF muy conocido en el mercado. No sólo te ayuda a cambiar el tamaño de un archivo PDF, sino que también ofrece varias funciones útiles. Puedes reducir fácilmente el tamaño del archivo PDF y optimizarlo a un nivel avanzado, como las imágenes escaneadas. Se proporciona la opción de elegir el factor de compatibilidad para varias versiones de Acrobat. Además, con este software puedes añadir/eliminar firmas sin esfuerzo e imprimir con zoom.
Además, puedes modificar el archivo PDF como desees mediante su herramienta de edición. Incluso puedes cambiar el formato del archivo de salida si es necesario. Aunque varias funciones de este software son gratuitas, para otras tienes que optar por la versión de pago. Y ten en cuenta que la optimización y el cambio de tamaño también están disponibles en el plan pro.
Veamos los pasos para cambiar el tamaño de un archivo PDF con Adobe Acrobat Pro DC:
Paso 1. En primer lugar, debes instalar, descargar y suscribirte a la cuenta Pro DC. Después, haz clic con el botón derecho en el archivo PDF deseado y elige Abrir con > Adobe Acrobat DC. A continuación, despliega la categoría "Herramientas" y busca la herramienta "Optimizar PDF" en la sección "Proteger y estandarizar".
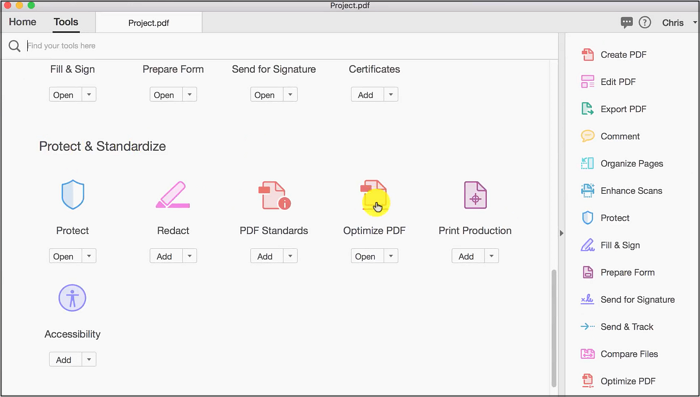
Paso 2. Ahora, tienes que hacer clic en la categoría "Reducir tamaño de archivo" del menú superior, que abrirá una nueva ventana emergente. Cambia la configuración y pulsa la pestaña "Aceptar".

Paso 3. Por último, cambia el nombre del archivo en la sección "Guardar como" de la siguiente ventana y pulsa el botón "Guardar". ¡Listo!
Cómo cambiar el tamaño de un archivo PDF con alternativas a Adobe Reader
Después de utilizar y analizar muchos programas para redimensionar un archivo PDF, aquí tienes las cuatro mejores alternativas de Adobe para ayudarte a redimensionar PDFs sin esfuerzo.
#1. Cambiar el tamaño de un archivo PDF con EaseUS PDF Editor
El programa de escritorio más eficaz y fiable para redimensionar archivos PDF es EaseUS PDF Editor. Además de realizar múltiples funciones como la edición y la conversión, te ayuda a redimensionar un archivo PDF rápidamente y sin esfuerzo. Así, puedes reducir el tamaño del archivo PDF u optimizar el documento con su tecnología de compresión. Mientras optimizas, cambiar la configuración de imágenes y fuentes, descartar datos de objetos y usuarios, y limpiar es cuestión de unos pocos clics.
Además, puedes hacer ediciones de contenido, como eliminar el texto u otros elementos que no sean útiles. Además, es posible eliminar páginas del archivo PDF que no se utilicen. Incluso puedes dividir el PDF con la función de edición de páginas. Por último, puedes compartir directamente el archivo de salida por correo electrónico tras el procesamiento final.
Aquí tienes el procedimiento detallado para cambiar el tamaño de un archivo PDF utilizando EaseUS PDF Editor:
Paso 1. Inicia EaseUS PDF Editor y haz clic en el botón "Comprimir" para importar tu documento PDF.
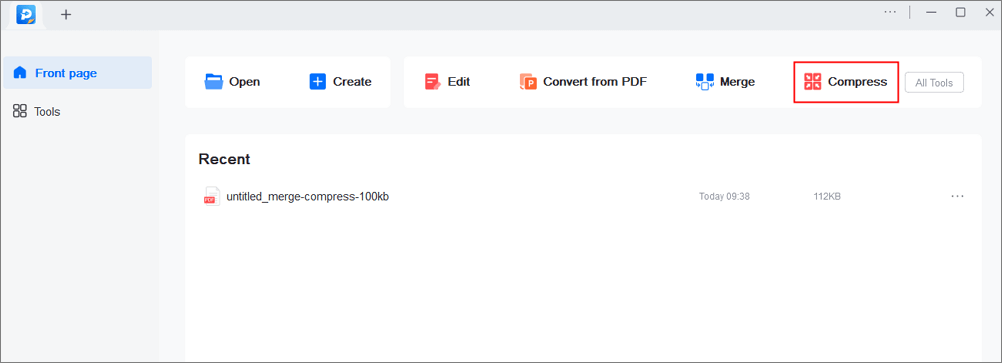
Paso 2. En "Modo de compresión", elige "Preferir calidad" o "Preferir compresión". La primera dará prioridad a la calidad del documento, mientras que la segunda intentará comprimir el archivo lo máximo posible. A continuación, elige una carpeta para el PDF comprimido y haz clic en "Comprimir" para empezar.
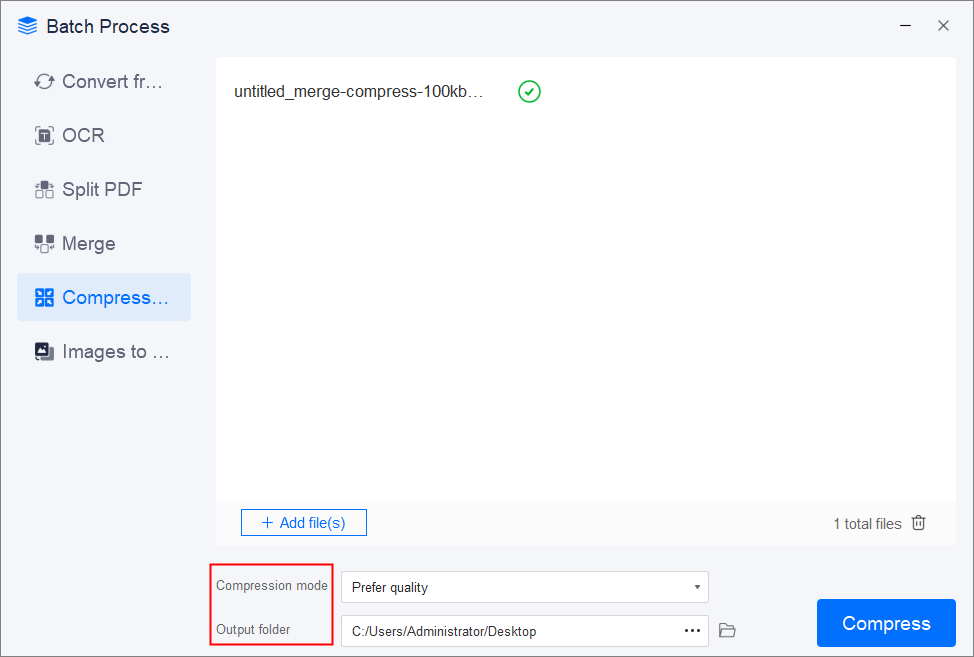
Paso 3. Tras la compresión, accederás al archivo PDF exportado en tu ordenador.
#2. Cambiar el tamaño de un archivo PDF con Foxit PDF Reader
Foxit PDF Reader es una opción excelente para quienes necesitan cambiar el tamaño del archivo PDF de la forma más sencilla posible. Aunque el proceso es indirecto, puedes realizar fácilmente el cambio de tamaño junto con otros ajustes avanzados utilizando su función de impresión. Además, este software permite cambiar la orientación de la página PDF y otros ajustes de página e impresión.
Además, te permite visualizar los PDF como su propio nombre indica. Incluso puedes añadir comentarios, cambiar el formato, solicitar firmas, realizar impresiones por lotes y compartir por correo electrónico.
Sigamos el tutorial sobre cómo cambiar el tamaño de un archivo PDF a través de Foxit PDF Reader:
Paso 1. Tras descargar e instalar este software en tu PC, haz clic en Archivo > Abrir para examinar e importar el archivo PDF para redimensionarlo. Ahora, es el momento de seleccionar Archivo > Imprimir para abrir la ventana de impresión y redimensionar el archivo PDF.
Paso 2. En la sección "Manejo de la impresión", marca la opción "Ajustar a los márgenes de impresión" y pulsa el botón "Aceptar". Por último, la ventana de procesamiento te ofrece la opción de guardar, en la que tienes que seleccionar la carpeta, cambiar el nombre del archivo y pulsar la pestaña "Guardar".
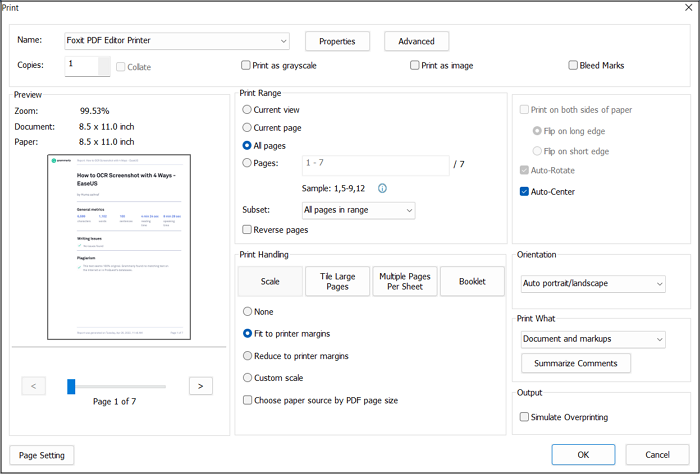
#3. Cambiar el tamaño de un archivo PDF con Nitro Pro
Si buscas un gestor de PDF completo, Nitro Pro debe ser lo que necesitas. Te ayuda a redimensionar el archivo PDF ofreciéndote la función Optimizar PDF, que te permite elegir entre tres modos según tus necesidades. Puedes optar por la opción de tamaño reducido simple, la de tamaño reducido y listo para imprimir, y la personalizada. Incluso el procesamiento por lotes y la impresión por lotes son más fáciles que nunca.
Además, obtendrás una comparación del tamaño del archivo original y del reducido. Una cosa a tener en cuenta es que los usuarios profesionales tienen que pagar por este software para obtener este servicio de forma profesional.
Aquí tienes un procedimiento paso a paso sobre cómo cambiar el tamaño de un archivo PDF mediante Nitro Pro:
Paso 1. En primer lugar, tienes que pasar por el proceso de instalación e importar el archivo PDF requerido utilizando la función Archivo > Abrir. Ahora, haz clic en Archivo > Optimizar PDF para continuar.
Paso 2. A continuación, la ventana emergente mostrará tres opciones de reducción de tamaño en las que tendrás que marcar la opción "Tamaño reducido" y pulsar el botón "Optimizar".
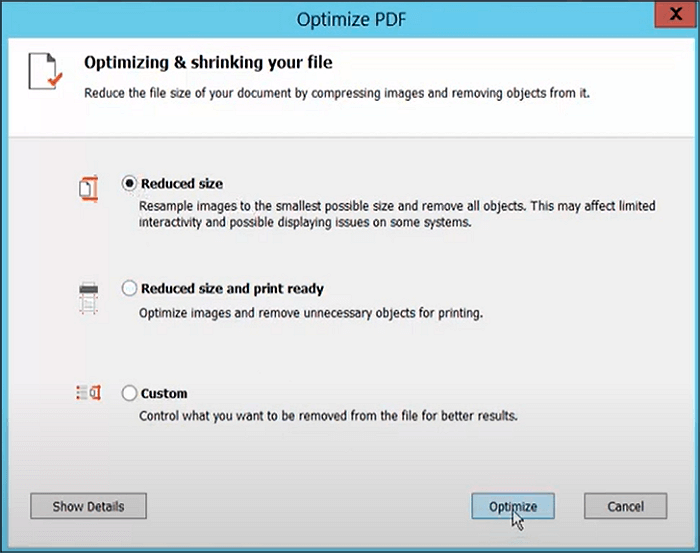
Paso 3. Tras la optimización, pasarás a "Optimizar resultados PDF". Ahora, pulsa la pestaña "Aceptar". Por último, haz clic en Archivo > Guardar como > Examinar para seleccionar la carpeta deseada y haz clic en "Guardar" al final.
#4. Redimensiona un archivo PDF con Smallpdf
Para las personas que prefieren utilizar la herramienta en línea para las tareas relacionadas con PDF, especialmente los principiantes y los usuarios esporádicos, Smallpdf es la mejor opción. Su amplia lista de herramientas gratuitas para realizar diversas funciones PDF incluye la función de compresión PDF. Así que puedes optar por la compresión básica o pro, según la versión gratuita o de pago. Además, te permite guardar el archivo de salida en Google Drive y Dropbox.
Incluso es posible exportar el PDF como formato Word, Excel, PowerPoint e Imagen. Por último, pero no por ello menos importante, puedes seguir procesando utilizando otras herramientas como proteger PDF, editar, dividir y mucho más.
Sigamos los pasos para cambiar el tamaño de un archivo PDF online:
Paso 1. El primer paso consiste en abrir esta herramienta en tu navegador utilizando el enlace. Desplázate hacia abajo y selecciona la herramienta "Comprimir PDF" para abrir la nueva ventana.
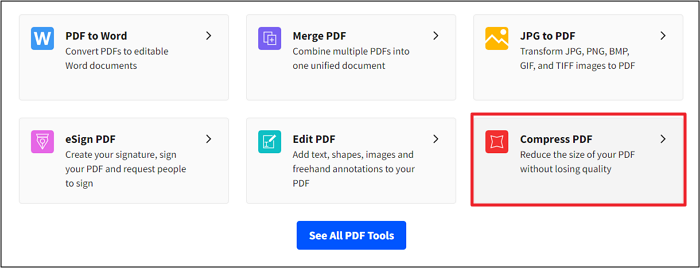
Paso 2. A continuación, arrastra y suelta el archivo PDF en la sección de carga. Marca la opción "Compresión básica" de la nueva interfaz y haz clic en "Comprimir".
Paso 3. Una vez finalizado el proceso, pulsa el botón "Descargar" o elige "Guardar en el dispositivo" o cualquier otra opción de su menú desplegable.
Lo esencial
El contenido detallado más arriba te ofrece los cinco mejores métodos para cambiar el tamaño de un archivo PDF, que son suficientes para que elijas el software que más te convenga.
Sin embargo, la gente considera factible cambiar el tamaño de un archivo PDF con Adobe Reader, pero es de pago. Así que es mejor elegir otro de la lista disponible de cuatro programas. En este caso, EaseUS PDF Editor se sitúa a la cabeza de todos. Además de ofrecer resultados de alta calidad tras redimensionar, también podrás terminar la tarea más rápidamente.



![[2025] Cómo convertir Pages a PDF en Mac/Windows/Online](/images/es/related-articles/32.jpg)
