Cómo eliminar páginas en blanco de un PDF
Última actualización el 15/08/2025 porPedro en Tutoriales de Editor de PDF
Cuando visualiza o crea algunos documentos PDF, puede encontrar que siempre hay algunas páginas en blanco inútiles. Si quiere deshacerse de estas páginas en blanco para que el archivo PDF tenga un aspecto más ordenado, ¿cómo puede realizar esta tarea?
Si no sabe cómo resolver este problema, este artículo le resultará muy útil. A continuación, le mostraremos tres métodos sencillos pero eficaces para eliminar las páginas en blanco de sus documentos PDF. Veamos cómo hacerlo.
Cómo eliminar las páginas en blanco de un PDF en Windows
Si desea gestionar sus páginas PDF en Windows, debe contar con un excelente editor de PDF para Windows. Con el fin de satisfacer sus necesidades, le mostraremos un software de edición de PDF todo en uno llamado EaseUS PDF Editor.
Con muchas opciones básicas y avanzadas, este programa de edición de PDF, hace que sea extremadamente fácil modificar sus documentos PDF. Con su ayuda, podrá combinar, dividir, copiar, rotar, eliminar cualquier página e, incluso, reordenar las páginas del PDF con un solo clic. Además, para una mejor experiencia de visualización, le ofrece opciones para añadir cabecera y pie de página, número de página o numeración Bates en los archivos PDF.
Además, es uno de los mejores convertidores de PDF, permitiéndole crear archivo PDF a partir de más de 10 formatos de archivo o, viceversa, sin perder ningún formato ni calidad. Descargue ahora este programa y pruébelo.
Eliminar páginas en blanco de un PDF en Windows, paso a paso:
Paso 1. Instale e inicie este programa en su ordenador y, a continuación, haga clic en "Abrir archivos" para importar el documento PDF.

Paso 2. Haga clic en "Páginas" en la barra de herramientas superior. A continuación, seleccione "Páginas" en la barra lateral izquierda para abrir las miniaturas de las páginas. Aquí podrá ampliar o reducir las miniaturas en función de sus necesidades.
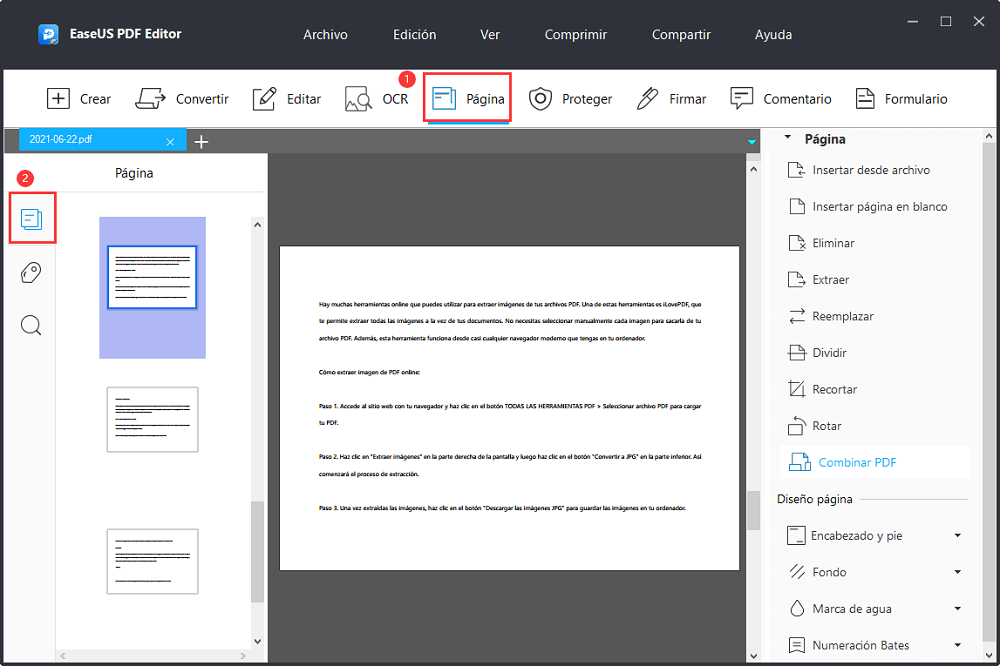
Paso 3. Arrastre la barra de proceso para elegir las páginas en blanco que desea eliminar. Una vez seleccionadas, haga clic con el botón derecho en la miniatura y seleccione "Eliminar páginas...". En su caso, seleccione las miniaturas de las páginas en blanco y las elimine.
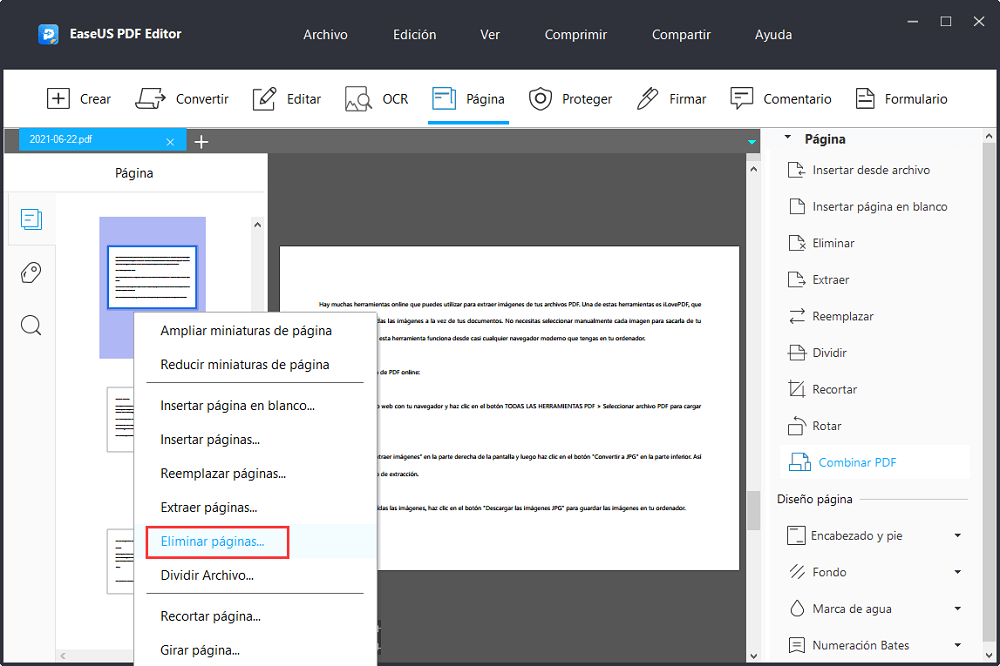
Paso 4. Repita el paso 3 hasta que elimine todas las páginas en blanco que necesite. Por último, no olvide guardar el archivo PDF modificado.
Cómo eliminar páginas en blanco de un PDF con Adobe Acrobat
Otro software llamado Adobe Acrobat, también puede ayudarle a eliminar páginas de los documentos PDF. Si es la primera vez que lo prueba, puede consultar el siguiente tutorial:
Paso 1. Descargue y abra este programa de edición de PDF, luego importe el PDF a esta herramienta.
Paso 2. Haga clic en "Herramientas" > "Organizar páginas". Y podrá ver las miniaturas de las páginas que se muestran en el área de Documentos.
Paso 3. Encuentre la página en blanco que desea eliminar de su PDF, selecciónela y haga clic en el icono "eliminar". Después de eso, verá una ventana de confirmación, simplemente haga clic en "Aceptar".
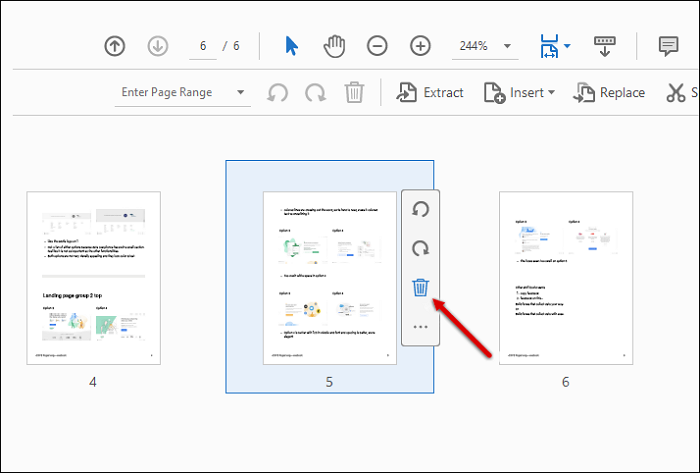
Paso 4. Guarde el documento PDF editado en su ordenador.
Cómo eliminar páginas en blanco de un PDF en Mac
Si utiliza un ordenador Mac, puede eliminar las páginas en blanco de su PDF sin necesidad de descargar ningún software de terceros, ya que dispone de un editor de PDF incorporado: Vista Previa.
Este programa gratuito le permite realizar ediciones sencillas en su documento PDF. Con su ayuda, podrá añadir o eliminar páginas, cambiar el tamaño de la letra en el PDF o, resaltar los archivos PDF como quiera. Además, también puede realizar anotaciones en su PDF con simples clics.
A continuación, le explicamos cómo eliminar las páginas en blanco de un PDF con Vista Previa:
Paso 1. Localice el PDF en su Mac, haga clic con el botón derecho del ratón y ábralo con Vista Previa.
Paso 2. Una vez importado el PDF, haga clic en el icono de la ventana en la esquina superior derecha y elija la opción "Miniaturas". Entonces, podrá ver las miniaturas de las páginas en la barra lateral izquierda.
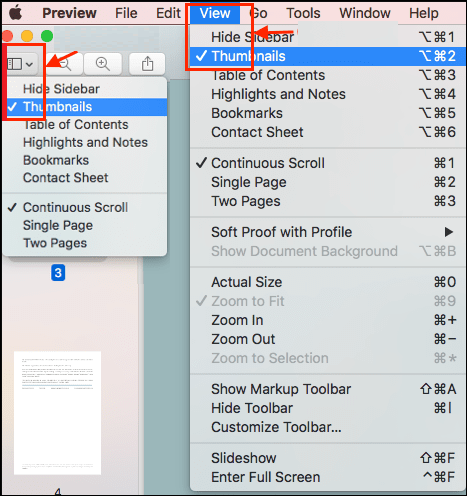
Paso 3. Examine las páginas de su PDF y encuentre la que está en blanco. A continuación, haga clic en la página elegida y pulse la tecla "suprimir" del teclado.
Paso 4. Por último, haga clic en "Archivo" > "Guardar" para exportar el archivo PDF modificado en su Mac.
Cómo eliminar páginas en blanco de un PDF en línea
Aparte de los editores de PDF offline que hemos mencionado anteriormente, hay muchas herramientas online que también pueden ayudarle a eliminar las páginas en blanco de su PDF. En este caso, tomaremos como ejemplo a Sejda.
Este programa en línea le permite modificar sus archivos PDF como desee, como añadir texto y contraseña, reducir el tamaño del archivo PDF e incluso convertir formatos PDF con unos simples clics.
Y lo que es más importante, sus archivos permanecerán seguros y se eliminarán permanentemente tras el proceso de conversión o edición.
Ahora, veamos cómo eliminar páginas de un PDF online de forma gratuita:
Paso 1. Vaya al sitio web oficial de Sejda y haga clic en "Cargar archivos PDF" para seleccionar e importar el documento PDF desde su ordenador local.
Paso 2. Una vez cargado, seleccione la página y haga clic en "borrar" para eliminar la página de su documento PDF.
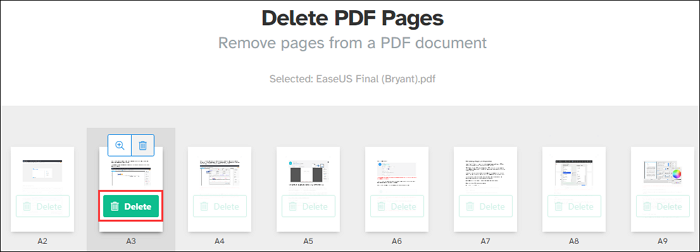
Paso 3. Por último, haga clic en "Aplicar cambios" para guardar el archivo PDF editado y, a continuación, pulse el botón "Descargar" para guardarlo.
Conclusión
Ya sea que trabaje en Windows o Mac, generalmente puede encontrar las soluciones para eliminar páginas de sus archivos PDF con facilidad. Para los usuarios de Windows, recomendamos encarecidamente EaseUS PDF Editor como su primera opción, ya que este lector, creador, editor y convertidor de PDF todo en uno, puede satisfacer la mayoría de sus necesidades en el trabajo o estudio.

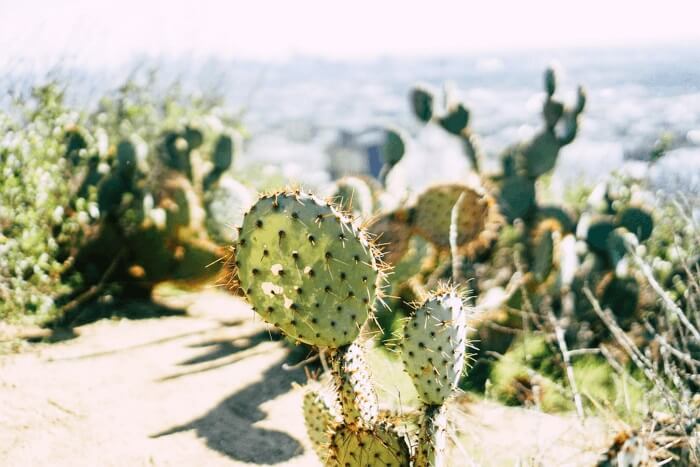
![Cómo crear un sello rellenable en Adobe [Pasos sencillos]](/images/es/related-articles/21.jpg)

