Cómo girar una tabla en Word [Actualizado en 2025]
Última actualización el 15/08/2025 porLuis en Tutoriales de Editor de PDF
MS Word es un gran programa de escritura con grandes herramientas de edición de tablas para crear tablas en tu documento. Pero, la característica de la que carece desde hace tiempo es la de rotar una tabla. Esto ha causado muchos inconvenientes. Pero no te preocupes. Este post te mostrará cómo rotar tablas en Word con una sencilla solución. Este post tomará MS Word 2019 como ejemplo para este tutorial, aunque los métodos indicados a continuación también funcionarán en versiones anteriores de Word. Entremos directamente en el tutorial.
| Soluciones viables | Solución de problemas paso a paso |
|---|---|
| 1. Girar tabla en Word mediante imagen | Haz clic en el icono "+" y elige todo lo que haya en tu mesa...Pasos completos |
| 2. Girar tabla en Word con cuadro de texto | También tienes que hacer clic en el icono "+" para...Pasos completos |
Consejos adicionales: Cómo editar y gestionar PDFs
Cómo girar una tabla en Word con 2 métodos
Hay 2 formas de girar una tabla en Word fácilmente. La primera es girar la tabla como una imagen, y la otra es girarla con el método del cuadro de texto.
Parte 1. Girar una tabla en Word con el método de la imagen
El siguiente método es fácil y rápido. Funciona incluso con versiones antiguas de Word.
He aquí cómo hacerlo:
Paso 1. Haz clic en el icono "+" de la parte superior de tu mesa. Esto seleccionará todo lo que haya en tu tabla. Ahora pulsa "Ctrl" + "C" o "Cmd" + "C" para copiar el contenido.
Paso 2. Crea un nuevo documento de Word, o en tu documento de Word existente, pega el contenido que has copiado pulsando "Ctrl" + "V" o "Cmd" + "V".
Paso 3. Verás algunas opciones de pegado. Deben tener este aspecto:
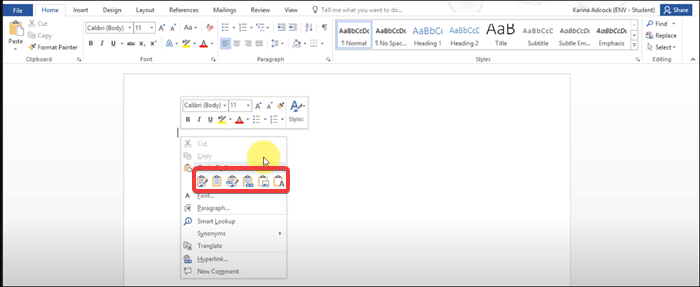
Paso 4. Selecciona la opción que dice "pegar como imagen". Esto pegará tu tabla como una imagen. Ahora, selecciona tu imagen y verás una flecha de rotación.
Paso 5. Ahora, utiliza esa flecha para girar tu mesa de la forma que quieras.
La desventaja de este método es que, después de pegar tu tabla, no podrás editarla. Así que asegúrate de que sólo lo haces después de haber terminado tu trabajo. Pero, ¿y si quieres un método con el que puedas pegar tu contenido e incluso editarlo?
¡Eso es lo que tenemos preparado para ti a continuación!
2 Métodos | Cómo rotar un PDF en Google Drive en 2022
¡Conoce los 2 métodos para rotar un PDF en Google Drive en 2022!

Parte 2. Girar una tabla en Word con el método del cuadro de texto
Este método también es tan fácil como el anterior, que yo recomendaría sobre el método anterior.
Así se hace:
Paso 1. Haz clic en el icono "+" de la parte superior de tu mesa. Esto seleccionará todo lo que haya en tu tabla. Ahora pulsa "Ctrl" + "C" o "Cmd" + "C" para copiar el contenido.
Paso 2. En un nuevo documento de Word o en tu documento existente, crea un nuevo cuadro de texto yendo a "Insertar" > "Cuadro de texto" y seleccionando la opción que dice dibujar un cuadro de texto. Ahora arrastra y crea un cuadro de texto tan grande o más que tu tabla.
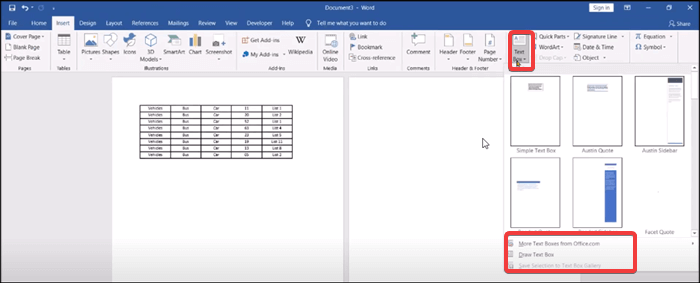
Paso 3. Pega el contenido de tu tabla dentro del cuadro de texto haciendo clic en "Ctrl" + "V" o "Cmd" + "V" en tu teclado.
Paso 4. Ahora verás una flecha giratoria en la parte superior de tu cuadro de texto. Haz clic en ella y gírala para girar tu tabla.
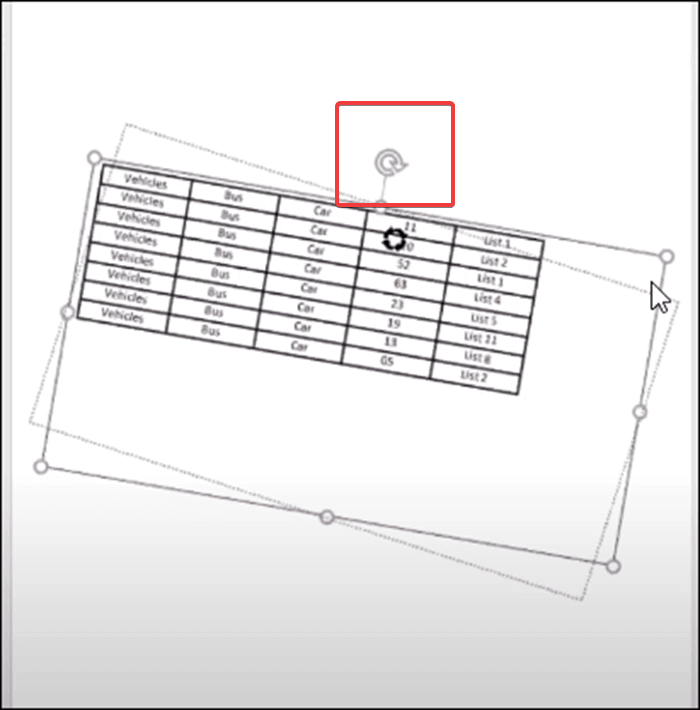
¡Ya está! ¡Ahora puedes rotar una tabla en tu documento Word fácilmente! Lo mejor de este método es que tu tabla seguirá siendo editable.
Pero también hay un problema. Después de pegar la tabla, el cuadro de texto creará un borde extra. Puedes eliminarlo seleccionando el cuadro de texto, yendo a "Formato" en la barra superior y seleccionando la opción "Contorno de forma". A continuación, haz clic en el desplegable y selecciona "Sin contorno". Ya está. ¡Ya has terminado!
La ventaja de utilizar PDF
En general, el PDF puede considerarse un formato de documento mejor que el .doc, y tiene una buena cantidad de ventajas sobre los documentos de Word. Por ejemplo, los PDF son más seguros, y tienes un mayor control sobre tus archivos PDF, ya que dispones de muchas opciones de seguridad para protegerlos. Por ejemplo, muchos editores de PDF permiten encriptar los archivos PDF con una contraseña para hacerlos de sólo lectura o protegerlos de ser abiertos por personas sin permiso.
Además, estos editores de PDF también tienen muchas funciones avanzadas, como organización de páginas, firma electrónica de documentos, impresión de archivos, etc. Y los archivos PDF son mejores para los negocios, los documentos legales y otras cosas importantes, ya que muestran el contenido exactamente como fueron hechos.
Como el PDF no es tan utilizado como los formatos de archivo que proporciona el SO Windows, mucha gente puede sentirse confusa al utilizar documentos PDF en lugar de Word o Excel. No te preocupes, y este post te dará un tutorial detallado para guiarte en la edición y gestión de PDFs con simples clics.
Consejos adicionales: Cómo editar y gestionar PDFs
Si ahora quieres utilizar PDF en lugar de otros documentos de archivo, el tutorial de esta parte es exactamente lo que buscas. El mejor editor de PDF que te recomendaríamos es EaseUS PDF Editor, ya que te ofrece tanto una gran interfaz como herramientas líderes en el sector, incluyendo herramientas de división, fusión, copia y redimensionamiento de PDF.
Si añades una imagen al PDF y quieres ajustar su orientación, este editor te permite hacerlo fácilmente, y puedes elegir voltearla horizontal o verticalmente, así como girarla en el sentido de las agujas del reloj o en sentido contrario. También puedes girar todas las páginas del PDF o sólo algunas de ellas. Puedes personalizar el rango de páginas para girar introduciendo el número de página, y luego seleccionar entre las tres opciones, es decir, "páginas en horizontal", "páginas en vertical" y "páginas en horizontal y vertical".
Características principales:
- Añade números de página al PDF para posicionarlo rápidamente
- Conversión fácil y rápida de archivos PDF a JPG, PNG, DOC, PPTX, etc.
- PDF OCR gratuito, que te ayuda a editar texto en un documento PDF ya escaneado
- Protege PDF fácilmente con contraseñas
- Crear formularios PDF rellenables en un PDF existente
Para sustituir Word por PDF, es necesario un editor de PDF potente pero fácil de usar. Como ya hemos mencionado, merece la pena probar EaseUS PDF Editor, y puedes hacer clic en el botón de abajo para descargarlo ahora.
Pasos para editar y gestionar PDFs sin esfuerzo:
Paso 1. Inicia EaseUS PDF Editor y haz clic en "Editar". A continuación, elige e importa de tu ordenador el PDF que quieras editar.

Paso 2. Hay muchas herramientas de edición. Puedes añadir texto, imagen, enlace, marca de agua, establecer el fondo, editar el encabezado y el pie de página, etc. Recuerda siempre guardar los cambios con el botón "Guardar".

Paso 3. Cuando hayas hecho todos los cambios, haz clic en "Archivo" > "Guardar como" para guardarlo en tu ordenador. Tienes que dar un nombre y una ubicación al nuevo archivo PDF, y hacer clic en "Guardar" en la siguiente ventana para terminar.

Preguntas frecuentes sobre Cómo girar una tabla en Word
Consulta a continuación las preguntas más frecuentes relacionadas con este tema.
1. ¿Cómo se gira una tabla entera en Word?
Puedes seguir los pasos que se indican a continuación.
- 1. Abre un documento Word, selecciona toda la tabla y haz clic en la pestaña "Diseño".
- 2. Haz clic en "Dirección del texto" en el grupo Alineación. Puedes hacer clic una y otra vez para cambiar la dirección tantas veces como quieras.
- 3. Haz clic y arrastra para ajustar los bordes de las celdas si es necesario.
2. ¿Cómo cambio una tabla de vertical a horizontal en Word?
Es muy sencillo. Sólo tienes que seguir la operación que se indica a continuación.
- 1. Selecciona las páginas o párrafos cuya orientación quieras cambiar.
- 2. Haz clic en el lanzador del cuadro de diálogo "Diseño de página" y "Configurar página".
- 3. En el cuadro "Configurar página", haz clic en "Vertical" u "Horizontal" en "Orientación".
3. ¿Cómo giro una tabla 90 grados en Word?
Para girar una tabla 90 grados en Word, tendrás que seguir el tutorial que aparece a continuación.
- 1. Selecciona toda la tabla moviendo el cursor sobre ella y pulsando la flecha cuádruple.
- 2. Haz clic en la pestaña "Diseño" de la barra de menú superior.
- 3. Pulsa sobre "Dirección del texto" en la barra de herramientas.
Conclusión
Es fácil girar una tabla en Word aunque la funcionalidad no esté incorporada. Aparte de eso, este post también recomendaba utilizar PDF en lugar de MS Word y presentaba la mejor herramienta del mercado para editar y gestionar tus PDF.
Este software tiene grandes funciones y una interfaz muy simplificada. Puedes cortar, dividir, fusionar, comprimir, firmar y hacer muchas más cosas con PDFs utilizando este editor de PDF. Si no sabes cómo editar archivos PDF, los pasos de este post pueden resultarte beneficiosos.


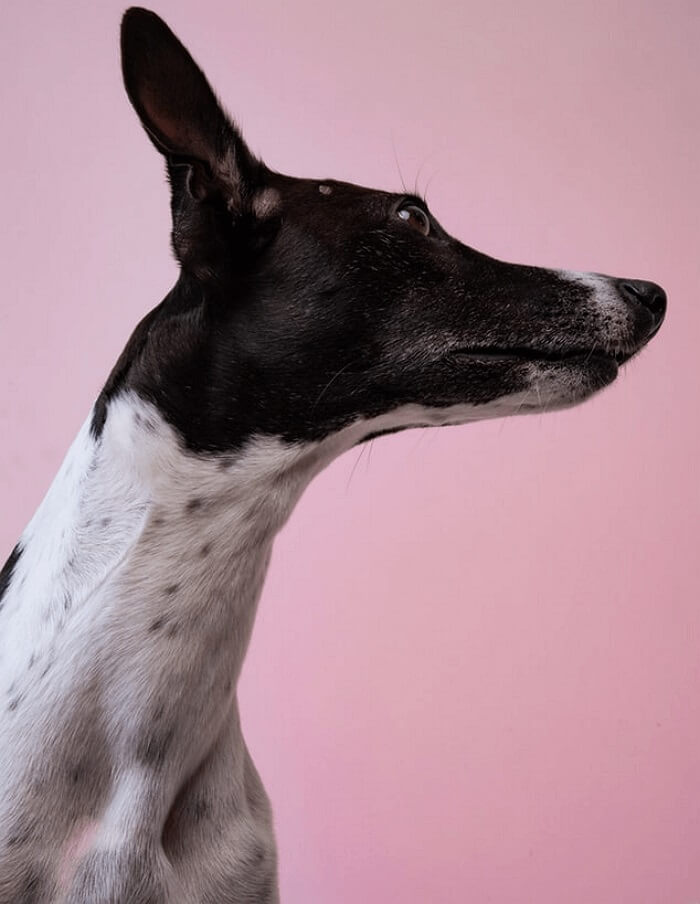
![[3 formas gratuitas] Cómo recortar un PDF sin Acrobat](/images/es/related-articles/39.jpg)
