Cómo imprimir varios PDF a la vez en Windows 10 y Mac
Última actualización el 15/08/2025 porLuis en Tutoriales de Editor de PDF
Como los archivos PDF se utilizan cada vez con más frecuencia tanto en tu trabajo como en tu vida, a veces querrás encontrar la mejor forma de conservar esos PDF. Guardarlos en el espacio de almacenamiento en la nube o en el disco duro es una buena opción, pero también es aconsejable conservar algunas copias en papel por si ocurre algún accidente. Cuando tengas un lote de archivos PDF, la forma más cómoda de imprimirlos es imprimir varios archivos PDF a la vez.
¿Cómo imprimir varios PDF a la vez en distintos dispositivos? Este post te ofrecerá los mejores métodos para imprimir archivos PDF por lotes en Windows 10 y Mac, y sabrás cómo hacerlo tanto con software integrado como con aplicaciones de terceros.
| Soluciones viables | Solución de problemas paso a paso |
|---|---|
| Arreglo 1. Imprimir varios archivos PDF en Windows | Ve a la interfaz "Configuración de Windows" y haz clic en "Dispositivos" > "Impresoras y escáneres", y elige...Pasos completos |
| Arreglar 2. Imprimir varios PDF a la vez Mac | Haz clic en el icono de acceso directo del Dock para abrir la cola de impresión. Arrastra todos los archivos PDF que quieras imprimir...Pasos completos |
| Arreglar 3. Imprimir archivos PDF después de fusionarlos | Inicia EaseUS PDF Editor en tu PC, y haz clic en el botón "Página"...Pasos completos |
Parte 1. Cómo imprimir varios archivos PDF a la vez con las herramientas integradas
Es bien sabido que el sistema operativo de tu dispositivo, ya sea Windows o macOS, puede activar la impresora siempre que esté conectado a tu ordenador. Pero la gente rara vez sabe que la Cola de Impresión puede ayudarte a imprimir por lotes archivos PDF a la vez. Esta parte te mostrará cómo abrir la Cola de Impresión en Windows y Mac y te enseñará a imprimir tus archivos por lotes.
1. Cómo imprimir varios archivos PDF a la vez Windows 10
Para los usuarios que quieran imprimir muchos PDF sin abrirlos uno a uno, la herramienta de impresión integrada en Windows 10 puede ser de gran ayuda. En primer lugar, tienes que guardar esos PDF en una carpeta, lo que facilitará arrastrar esos archivos simultáneamente.
Antes de poner esos PDF en la cola de impresión e imprimirlos, no olvides asegurarte de que el dispositivo de impresión está conectado correctamente a tu PC. Y este método es el más adecuado para quienes no disponen de conexión a Internet.
Método para imprimir varios archivos PDF en Windows 10:
Paso 1. Ve a la interfaz "Configuración de Windows" y haz clic en "Dispositivos" > "Impresoras y escáneres", y elige el dispositivo de impresión que quieras utilizar.
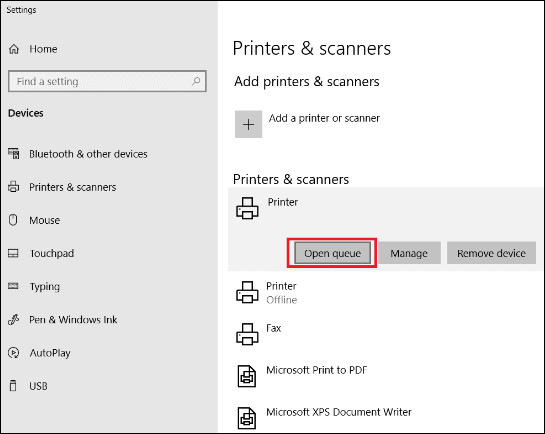
Paso 2. Aparecerá esta ventana después de hacer clic en el botón "Abrir cola". Selecciona todos los PDF que quieras imprimir y arrástralos a esta ventana de cola.
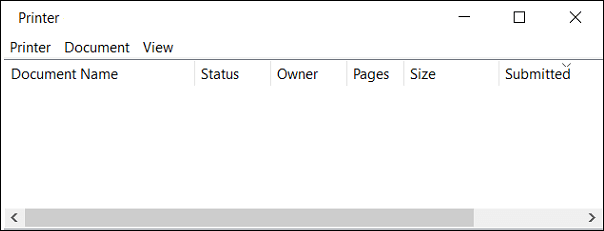
Paso 3. Cuando aparezca esta ventana emergente y te pregunte si quieres imprimir todos esos archivos a la vez, haz clic en el botón "Sí" para confirmarlo.
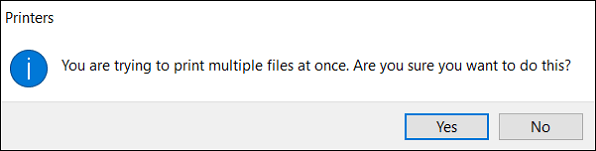
[Recomendado] Las 6 mejores impresoras PDF para Mac en 2022
¡Conoce las 6 mejores impresoras PDF para Mac recomendadas en 2022!

2. Cómo imprimir varios PDF a la vez Mac
Como en Windows PC, macOS también proporciona a los usuarios una herramienta de impresión integrada que puede imprimir un lote de PDF o archivos en otros formatos. Para que la operación sea más sencilla, puedes añadir el icono de la impresora en el Dock. En primer lugar, debes abrir las Preferencias del Sistema, hacer clic en el icono "Impresoras y Escáneres" y elegir "Abrir cola de impresión". Después, puedes hacer clic con el botón derecho en el icono de la impresora y hacer clic en "Opción" > "Mantener en el Dock".
Puedes activar directamente la herramienta de impresión e imprimir varios archivos PDF añadiéndolos a la cola.
Método para imprimir varios archivos PDF en Mac:
Paso 1. Haz clic en el icono de acceso directo del Dock para abrir la cola de impresión.
Paso 2. Arrastra todos los archivos PDF que quieras imprimir, y arrástralos a la cola de impresión.
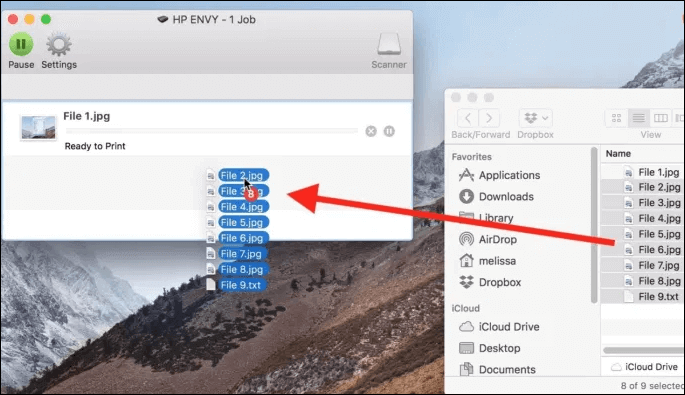
Paso 3. A continuación, la herramienta incorporada imprimirá por lotes archivos PDF en tu Mac.
Parte 2. Cómo imprimir varios PDF a la vez con una impresora de terceros
Una impresora PDF de terceros, como Print Conductor, también es útil para imprimir todos los archivos de una carpeta. Este software sólo puede funcionar en PC con Windows, y es perfectamente compatible con muchas versiones del sistema operativo Windows, incluso con algunas versiones antiguas. En otras palabras, seguro que tienes capacidad informática suficiente para ejecutar esta impresora siempre que tu dispositivo esté fabricado en la última década.
Esta impresora de archivos es capaz de imprimir muchos documentos de uso común, incluidos, entre otros, documentos de Excel y Word, archivos de texto y PDF. Este software está siempre disponible cuando quieras imprimir PDF ampliados.
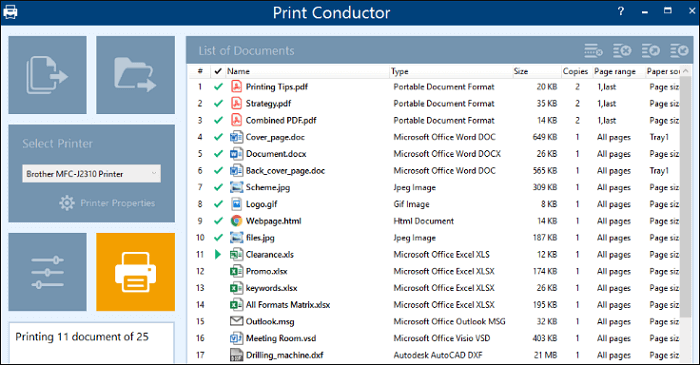
Cómo imprimir varios archivos a la vez con Print Conductor:
Paso 1. Descarga e inicia esta impresora en tu PC con Windows.
Paso 2. Haz clic en "Añadir documentos" o "Añadir carpeta" para importar los PDF que quieras imprimir por lotes. Este software también permite añadir los archivos arrastrándolos hasta él.
Paso 3. Selecciona una impresora y pulsa el botón "Empezar a imprimir" para imprimir PDFs en masa.
Parte 3. Cómo imprimir varios archivos PDF a la vez después de fusionarlos en un solo archivo
Los métodos anteriores pueden ayudarte a imprimir por lotes archivos PDF a la vez sin abrirlos. Pero hay un defecto común entre ellos, es decir, tienes que asegurarte de que todos los archivos de la cola son imprimibles, o el proceso de impresión se interrumpirá, y deberás comprobar cada PDF para resolver el problema. Además de estas dos formas, otra solución opcional para imprimir varios archivos PDF simultáneamente es combinar todos los PDF e imprimir este archivo PDF fusionado. De esta forma, puedes comprobar cada archivo PDF antes de imprimirlo.
Hay muchos editores de PDF disponibles en Widnows PC, pero la calidad del archivo PDF de salida es diferente, y por eso debes elegir un editor de PDF excelente. EaseUS PDF Editor es una opción recomendable, ya que este software ligero no ralentizará tu PC ni siquiera al procesar un número importante de archivos. Además, este editor admite la compresión del PDF para reducir su tamaño, de modo que puedas guardar fácilmente el PDF fusionado como copia de seguridad. Por último, pero no menos importante, te ofrece muchas opciones para personalizar libremente la configuración de la impresora. Si buscas la mejor impresora PDF gratuita para principiantes, no te la pierdas.
Características principales:
- Convierte imágenes y documentos a PDF y viceversa
- Ofrece herramientas básicas y avanzadas de edición de PDF
- Soporta la impresión de PDFs sin perder calidad
- Proteger PDF con contraseña o eliminar la protección de PDF
EaseUS PDF Editor es una aplicación todo en uno que todo principiante debería probar. Haz clic en este botón de descarga gratuita para tenerlo en tu PC.
Método de impresión de varios PDF mediante fusión:
Paso 1. Inicia EaseUS PDF Editor y haz clic en "Herramientas". Luego, elige "Combinar PDF" en "Editar y Revisar".

Paso 2. Selecciona el primer archivo que quieras combinar. Después, haz clic en "Añadir archivo(s)" para añadir otros archivos que quieras combinar. Los archivos pueden ser PDF, documentos de Office y archivos de imagen. A continuación, elige la "Carpeta de salida" y haz clic en "Combinar" para empezar.

Paso 3. Cuando termine el proceso, necesitarás el archivo PDF combinado.
Pasos detallados: >> Imprimir PDF sin márgenes
Este post te guiará para imprimir el PDF fusionado con o sin márgenes, y sabrás cómo ajustar la configuración de impresión. Haz clic para obtener más información.

Conclusión
Este post hablaba de tres métodos viables para imprimir varios archivos PDF a la vez, y puedes hacerlo con herramientas integradas, software de terceros, así como con un editor PDF que admita la fusión e impresión de PDF.
Para evitar problemas durante el proceso de impresión, fusionar todos los PDFs en un solo archivo e imprimirlos es la mejor manera, y EaseUS PDF Editor puede completar todas esas tareas por ti sin ninguna molestia.
Cómo imprimir varios PDF a la vez Preguntas frecuentes
1. ¿Hay alguna forma de imprimir varios archivos PDF a la vez?
Por supuesto que sí. Puedes imprimir varios archivos PDF a la vez en Windows, Mac e incluso en dispositivos móviles. La premisa es que tienes una impresora PDF virtual.
2. ¿Puedes imprimir varios PDF a la vez en Windows 10?
Sí, puedes consultar el siguiente tutorial para realizar la tarea:
Paso 1. Pulsa Configuración de Windows > Dispositivos > Impresoras y Escáneres.
Paso 2. Importa los archivos PDF que quieras imprimir. Después, haz clic en Sí para iniciar la impresión.
3. ¿Cómo puedo imprimir por lotes en Adobe?
Paso 1. Haz clic en Archivo > Asistente de Acciones > Crear Nueva Acción.
Paso 2. Rellena el cuadro de diálogo "Crear nueva acción" y haz clic en el botón Guardar.
Paso 3. Dale un nombre a la Acción, por ejemplo "Imprimir" y haz clic en el botón Guardar.

![Cómo cambiar el tamaño de una imagen PDF [GRATIS]](/images/es/related-articles/38.jpg)


